Sabit disklerin dönmesi ancak algılanmaması çok yaygın bir sorundur. Çoğunlukla, soruna neden olan HDD'dir. Kullanıcılar sabit disklerinin döndüğünü ancak algılanmadığını bildirmektedir. Bir sabit sürücüyü bilgisayara bağladığımızda, genellikle dönen bir simge görüntüler veya döner ancak bilgisayar tarafından algılanmaz Harici sabit sürücüler çok kullanışlıdır, ancak bunlar karşılaşabileceğiniz türden sorunlardır. Sabit sürücünün dönmesi ancak algılanmamasının pek çok nedeni olabilir. Sabit sürücü, bilgisayar ya da HDD'yi bağlamak için kullandığınız kablo olabilir. Neyse ki artık sabit sürücünün dönmesi ancak algılanmaması sorununa yönelik en iyi çözümlerden bazılarına sahibiz ve bu teknikleri kullanarak bu sorunları kesinlikle kısa sürede çözebilirsiniz.

- Bölüm 1: Sabit Sürücünün Dönmesine Ama Algılanmamasına Ne Sebep Olur?
-
Bölüm 2: HDD Sürücüsünün Dönmesi Ancak Algılanmaması Nasıl Giderilir?
- Düzeltme 1: Sabit Sürücü Adaptörünüzü Kontrol Edin
- Düzeltme 2: Sabit Sürücü Bağlantısını Kontrol Edin
- Düzeltme 3: Önyükleme Modunu Çalıştırın
- Düzeltme 4: Sabit Sürücü Yenileyiciyi Deneyin
- Düzeltme 5: Başka Bir USB Bağlantı Noktası Deneyin
- Düzeltme 6: HDD'yi Başka Bir Bilgisayara Takın
- Düzeltme 7: HDD Dosya Formatının Bilgisayar Tarafından Desteklendiğinden Emin Olun
- Düzeltme 8: HDD'nizi Güncelleyin
- Düzeltme 9: Bilgisayarınızda Virüs Taraması Yapın
- Düzeltme 10: Disk Yönetimi aracılığıyla HDD Aygıtını Başlatın
- Düzeltme 11: HDD Sürücü Harfini Değiştirin
- Onarım 12: Ürün Yazılımı Sorunlarını Giderme
- Düzeltme 13: HDD Kötü Sektörlerini Kontrol Edin
- Düzeltme 14: Temizle Komutunu Çalıştırın
- Düzeltme 15: Donanım Hatasını Kontrol Edin
- Düzeltme 16: Sistem Sorun Gidericisini Çalıştırın
- Onarım 17: Sabit Sürücüyü Değiştirin
- Bonus İpucu: Dönen Ancak Algılanmayan Sabit Diskten Veriler Nasıl Kurtarılır?YENİ
- Sabit Disk Dönüyor Ama Algılanmıyor hakkında SSS:
Bölüm 1: Sabit Sürücünün Dönmesine Ama Algılanmamasına Ne Sebep Olur?
Bir sabit diskin dönmesine rağmen algılanmamasının birçok nedeni olabilir. Her ikisi de karşılaştığımız aynı soruna neden olur. Aşağıdakiler, sabit sürücünün dönmesine rağmen algılanmamasının en yaygın nedenlerinden bazılarıdır:
- Bazen bölümler sürücünün kendi içinde tanımlanmamıştır. Bu çoğunlukla yeni bir sabit sürücüde meydana gelebilir, ancak kullanılmış veya eski sabit sürücülerde de olabilir.
- Ayrıca, bölümler varsa, bu bölümlerle ilişkili bir harf olmayabilir.
- Sabit disk, çoğu bilgisayarın tanıdığı en yaygın iki FAT32 veya NTFS sistemiyle ilişkili değildir. Bunun yerine, "ham" olarak adlandırılan bir şey gösterebilir.
- Sürücü ile bilgisayar arasındaki bağlantılarda sorunlara neden olan fiziksel bağlantılar olabilir.
- Harici sabit sürücüleri çalıştıran sürücüler eski olabilir veya hiç mevcut olmayabilir.
Bölüm 2: Dönen Ancak Algılanmayan Bir HDD Sürücüsü Nasıl Onarılır?
Dönen ancak algılanmayan bir HDD sürücüsünü onarmak için aşağıda listelenen yöntemler kullanılabilir.
Düzeltme 1: Sabit Sürücü Adaptörünüzü Kontrol Edin
Bazen sorun gözümüzün önündedir, ancak biz onu fark edemeyiz. HDD sürücüsü dönüyor ancak algılanmıyorsa, kontrol edilmesi gereken ilk şey adaptördür. Sabit sürücü adaptörü soruna neden olan sorun olabilir. Sabit sürücü adaptöründen herhangi bir sabit sürücüyü çıkarabilirsiniz. Ya da sabit sürücü adaptörünü sıfırlamak için BIOS'u kullanabilir ve ardından varsayılan ayarlara geri döndürebilirsiniz. Ayrıca, yeni bir sabit sürücü adaptörü değiştirebilir veya kurabilirsiniz.

Düzeltme 2: Sabit Sürücü Bağlantısını İnceleyin
Sabit sürücü bağlantıları, verilerin başarılı bir şekilde aktarılması için çok önemlidir. Önce sabit sürücü bağlantılarını kontrol edin. İleri düğmesine bastığınızda bilgisayarınız sabit sürücü tepsisini çıkarıyorsa bağlantıda bir sorun var demektir. Bilgisayarınız başlamıyor ve sabit sürücü tepsisini çıkarıyorsa, sabit sürücünüz ile anakartınız arasında görünür kablo olup olmadığını kontrol etmelisiniz. Yukarıdaki çözümlerden hiçbiri işe yaramazsa, bilgisayarınızı açmalı ve kablonun her iki ucundaki tüm bağlantıları dinlendirmelisiniz. Kendiniz tamir etmek zor olabilir, ancak bazı web sitelerinde nasıl yapılacağına dair adım adım talimatlar vardır. Eğer işe yaramazsa, bazı profesyonellere tamir ettirebilirsiniz.
Düzeltme 3: Önyükleme Modunu Çalıştırın
Güçlendirme modunu etkinleştirmek için, üzerinde işletim sistemi dosyalarının bulunduğu başka bir sabit sürücüye ihtiyacınız olacaktır.
Adım 1: Sabit sürücünüzü çalışmayan sabit sürücünün bulunduğu sabit sürücü yuvasına yerleştirin. Bilgisayarınızı açın ve önyükleme moduna geçin. Sistemin başlamasını bekleyin.
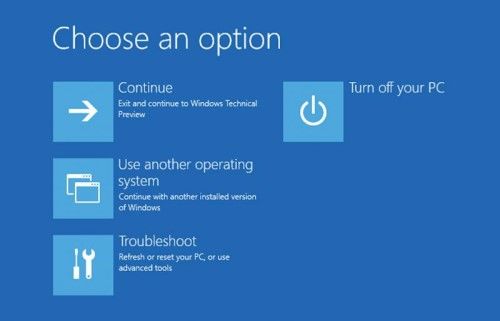
Adım 2: Şimdi istendiğinde işletim sistemini içeren sabit sürücüyü seçin. Devam etmeden önce, bu sabit sürücülerin her ikisinin de etkin olduğundan emin olun. Ayrıca, sabit sürücüler varsayılan olarak bu istemde birlikte başlatılmalıdır. Eğer değillerse, bunu yapmak için her bir sabit sürücüyü ayrı ayrı başlatın.
Sabit diskler başlatıldığında, bilgisayarımdan onlara erişebileceksiniz.
Düzeltme 4: Sabit Sürücü Yenileyiciyi Deneyin
Sabit disk yenileyiciyi kullanmayı deneyin. Bu yöntem artık çok önemlidir. Sabit sürücüde bozulmuş olan verileri yeniden oluşturabilir veya yeniden oluşturmaya çalışabilir. Ayrıca bilgisayarınız tarafından tanınmayan Seagate sabit sürücüsünü de içerir. Sabit sürücü yenileyici, sabit sürücüdeki verileri yeniden oluşturmak için kendi sabit sürücü denetleyici sürücülerini kullanabilir.
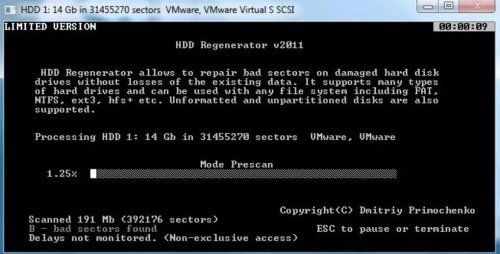
Düzeltme 5: Farklı Bir USB Bağlantı Noktası Deneyin
Sabit sürücü dönüyor ancak çalışmıyorsa, farklı bir USB bağlantı noktası kullanmayı deneyin. Her zaman sabit diskle birlikte geleni kullanın. Ayrıca, yüksek kaliteli bir USB bağlantı noktası da kullanabilirsiniz. Başka bir USB bağlantı noktası kullanmak bu sorunu çözebilir.
Düzeltme 6: HDD'yi Başka Bir Bilgisayara Takın
HDD için başka bir bilgisayar kullanmayı deneyin. Bazen bilgisayarın kendisi sorun yaratır. Sorunlara neden olabilecek bir donanım sorunu olabilir. Bu yüzden işinizi halletmek için başka bir bilgisayar kullanmak en iyi seçenektir.
Düzeltme 7: Bilgisayarın HDD Dosya Formatını Desteklediğini Onaylayın
HDD sabit sürücünüzü ilk kez kullanıyorsanız ve bağlanmıyorsa, yanlış formatta olabilir. Bu yüzden sabit sürücüyü doğru formata başlatmak için şunu yapın:
Adım 1: İlk olarak, Windows arama kutusunda biçimlendirilmiş bir sabit disk bölümü oluşturun. Daha sonra, ilk sonuca tıklayın.
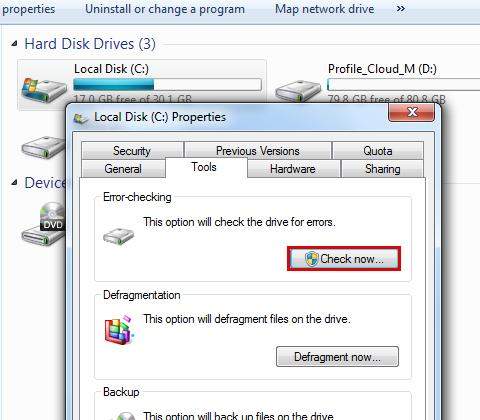
Adım 2: Şimdi disk yönetim programını açın ve sabit sürücünüze sağ tıklayın. Daha sonra biçimlendir seçeneğine tıklayın.
Adım 3: Şimdi birim etiketine tıklayın ve sabit sürücünüz için bir ad seçin. En iyi yol Windows için önerilen varsayılan ayarları kullanmaktır.
Adım 4: NTFS dosya sistemini seçin ve ayırma birimi boyutu için varsayılanı kullanın. Şimdi "Hızlı biçimlendirme gerçekleştir "e tıklayın ve "Tamam "a tıklayın.
Düzeltme 8: Sabit Sürücünüzü Güncelleyin
Çoğu zaman, Windows yeni olduğunda, sabit sürücüleri çalıştıran veya sabit sürücüleri bağlayan sürücülere sahip değildir. Bunun için bilgisayarınızdaki sürücüleri kontrol edin. Tüm sürücüleri çevrimiçi olarak ya da bir disk aracılığıyla tek seferde yükleyebilirsiniz.
Düzeltme 9: Bilgisayarınızda Virüs Taraması Yapın
Virüsler ve kötü amaçlı yazılımlar ciddi sorunlara neden olabilir. Sisteminizde virüs varsa, HDD çalışmayabilir veya bilgisayarınıza bağlanmayabilir. Bazı harici sabit diskler bile, sabit diskin virüslü bir bilgisayarla kullanılmasına izin vermeyen özelliklere sahiptir. Bu nedenle, bilgisayarınızdaki en iyi antivirüs yazılımını çalıştırın ve ardından yeniden bağlayın.
Düzeltme 10: Disk Yönetimi aracılığıyla HDD Aygıtını Başlatın
Adım 1: Disk Yönetimi'ni açın ve sabit sürücünüzün adını arayın.
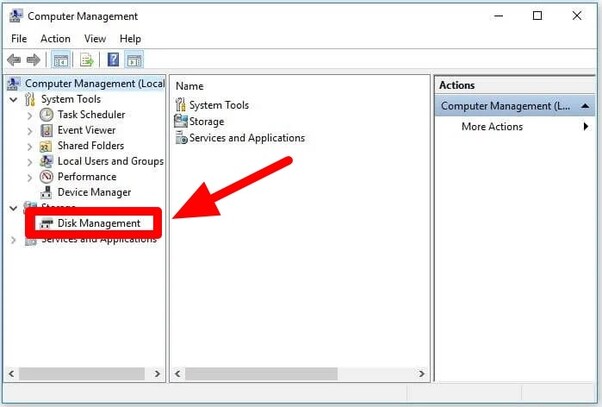
Adım 2: Sabit diskinizi bulduktan sonra üzerine sağ tıklayın ve çevrimdışı mı yoksa çevrimiçi mi olduğuna bakın. Eğer çevrimdışı ise, çevrimiçi yapın.
Adım 3: Ayrıca "ayrılmış" seçeneğine bakarak biçimlendirilmiş olup olmadığını da kontrol etmelisiniz. Değilse, biçimlendirmeniz gerekir, ancak bu sabit sürücüdeki tüm verilerinizi silecektir.
Adım 4: Sürücünüzde değerli verileriniz varsa, verilerinizi kurtarmak için profesyonel yardım almayı düşünebilirsiniz. Devam edebileceğinizden eminseniz, ayrılmamış alana sağ tıklayın ve ardından "Yeni Basit Birim" seçeneğine tıklayın.
Adım 5: İleri'ye tıklayın ve ardından aşağıdaki sürücü harfini atayın. Sürücü harfini seçtikten sonra, dosya biçimini seçin ve ardından "Hızlı biçimlendirme gerçekleştir" seçeneğine ilerleyin. İleri'ye ve ardından Son'a tıklayın.
Düzeltme 11: HDD Sürücü Harfini Değiştirin
Adım 1: HDD sürücü harfini değiştirmek için, HDD sürücüsüne sağ tıklayın. Ardından Sürücü Harfini ve Yolları Değiştir düğmesine tıklayın.
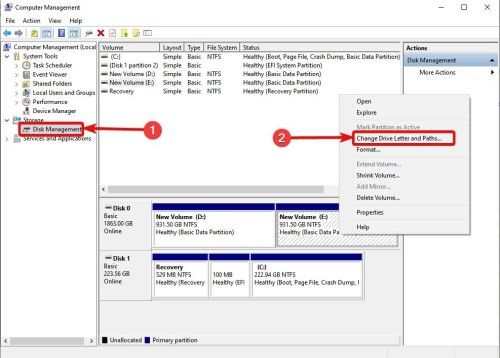
Adım 2: Değiştir'e tıklayın ve ardından aşağıdaki sürücü harfini ata'ya tıklayın. Daha sonra kullanmak istediğiniz harfe tıklayın. Ardından Tamam'a girin.
Düzeltme 12: Ürün Yazılımı Sorununu Onarın
Sabit sürücünüzden bazı sesler duyuyorsanız, aygıt yazılımı sorunları olmalıdır. Aygıt yazılımı sorununu gidermek profesyonel teknik gerektirir, bu nedenle sizin için gerçekleştirmesi zor olacaktır. Düzeltmek için bir profesyonele götürebilirsiniz.
Düzeltme 13: HDD Kötü Sektörlerini İnceleyin
Bozuk sektörler, bilgisayarı kapatmadan yanlışlıkla veya kasıtlı olarak kapattığınızda oluşur. HDD'nin bozuk sektörlere sahip olmasının başka nedenleri de olabilir, ancak bu en yaygın olanıdır. HDD'deki bozuk sektörleri kontrol edebilirsiniz. Chkdsk aracını kullanarak kontrol edebilirsiniz. Bunun dışında, Windows 10 kullanıyorsanız, Windows PowerShell'i kullanabilirsiniz.
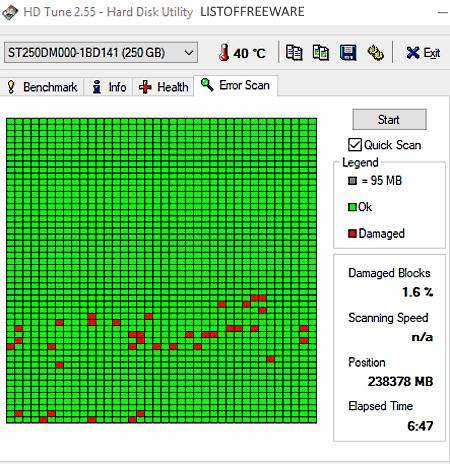
Düzeltme 14: Temizle Komutunu Çalıştırın
Adım 1: Windows arama kutusunu açın ve "diskpart" yazın ve ardından komutu çalıştırmak için enter tuşuna basın. Şimdi komut istemine "list disk" yazın ve enter tuşuna basın.
Adım 2: Şimdi sabit sürücünüze tahsis edilen adı görün ve select disc yazın.
Adım 3: Ardından "clean" yazın ve diski silmeye başlamak için enter tuşuna basın.
Adım 4: Ardından Disk Yönetimi aracılığıyla biçimlendirin.
Düzeltme 15: Donanım Hatalarını Arayın
Adım 1: Bilgisayarınızdaki ayarları açın. Güncelleme ve Güvenlik'e tıklayın ve ardından Sorun Giderme'yi açın.
Adım 2: Donanıma ve soruna karşılık gelen sorun giderme yöntemini seçin. Ardından sorun gidericiyi çalıştırmak için düğmesine tıklayın.
Bu şekilde, bir donanım sorunu olup olmadığından haberdar olursunuz.
Düzeltme 16: Sistem Sorun Gidericisini Çalıştırın
Adım 1: Bilgisayarınızdaki ayarları açın.
Adım 2: Güncelleme ve Güvenlik'e tıklayın ve ardından Sorun Giderme'yi açın.
Adım 3: Donanıma ve soruna karşılık gelen sorun giderme yöntemini seçin. Ardından sorun gidericiyi çalıştırmak için düğmesine tıklayın.
Bu şekilde, bir donanım sorunu olup olmadığından haberdar olursunuz.
Onarım 17: Sabit Sürücüyü Değiştirin
Bazen sabit sürücünüzü değiştirmek sahip olduğunuz en iyi seçenektir. Yukarıdaki düzeltmelerin her birini denediyseniz ve hala HDD'niz bağlanmıyorsa, sorun HDD'nizdedir. Bu nedenle, işiniz için kullanabileceğiniz başka bir HDD veya sabit sürücüyü değiştirmeyi veya satın almayı deneyin.
Bonus İpucu: Algılanmayan Dönen Bir Sabit Sürücüden Veriler Nasıl Kurtarılır?
Sabit diskiniz dönüyor ancak algılanmıyorsa, verilerinizi yine de kurtarabilirsiniz. Bu işi gerçekleştirmek için kullanabileceğiniz bazı harika yazılımlar vardır. En iyisi 4DDiG Hard Drive Data Recovery tool olmasına rağmen, verilerinizi sabit sürücünüzden güvenli bir şekilde kurtarmak için ihtiyacınız olan yazılım budur.
Tenorshare 4DDiG'in Özellikleri:
- Veriler bir dizüstü bilgisayarın veya PC'nin dahili veya harici sürücüsünden, bir USB flash diskten, bir SD karttan vb. kurtarılabilir.
- Bir kişi fotoğraflar, videolar, belgeler ve ses dahil olmak üzere 1000'den fazla dosya türünü kurtarabilir.
- Yanlışlıkla silme, biçimlendirme, kayıp bölümler, bozulma, çökmüş bir sistem, virüs saldırısı ve benzeri nedenlerle kaybolan dosyaları kurtarın.
Sabit sürücünüzden veri kurtarma adımlarına göz atın:
PC için
Güvenli İndir
MAC için
Güvenli İndir
- Harici Sabit Sürücüyü Bağlama ve Seçme
- Harici Sabit Sürücüyü Tarama
- Harici Sabit Sürücüyü Önizleme ve Kurtarma
Başlamak için Tenorshare 4DDiG Windows Data Recovery uygulamasını edinin ve yükleyin. Uygulamayı başlatın, harici sabit sürücünüzü veri kaybettiğiniz bilgisayarınıza bağlayın ve ardından taramaya başlamak için harici sabit sürücüyü seçin.

4DDiG, harici sabit sürücünün her yerinde kayıp veri olup olmadığını hemen inceler ve kurtarmak istediğiniz dosyaları belirlediyseniz aramayı istediğiniz zaman duraklatabilir veya durdurabilirsiniz. Ağaç Görünümünün altında Silinmiş Dosyalar, Mevcut Dosyalar, Kayıp Konum, RAW Dosyaları ve Etiket Dosyaları gibi kategoriler vardır. Fotoğraf, Video, Belge, Ses, E-posta ve diğerleri gibi dosya türlerini kontrol etmek için Dosya Görünümüne de geçebilirsiniz. Ayrıca, hedef dosyaları arayabilir veya panelin sağ tarafında aramanızı daraltmak için Filtre'yi kullanabilirsiniz.

Hedef dosyaları bulduktan sonra, önizleme yapabilir ve güvenli bir konuma kurtarabilirsiniz. Lütfen diskin üzerine yazma ve kalıcı veri kaybı ihtimaline karşı verilerinizi kaybettiğiniz bölüme kaydetmeyin.

Dönen Ancak Algılanmayan Sabit Diskler Hakkında Sorular ve Yanıtlar:
Sabit Diskim Neden Çalışıyor Ama Görünmüyor?
Bunun birçok olası nedeni vardır. Bağdaştırıcınız arızalı olabilir veya bilgisayarınızda bir donanım veya yazılım sorunu olabilir, bu nedenle sorununuzu Fololo ve yukarıdaki düzeltmelerle çözmeyi deneyin.
Algılanmayan Bir Sabit Sürücüyü Nasıl Onarabilirim?
Sabit sürücünüz algılanmazsa düzeltmek için çeşitli çözümler vardır. Yukarıda belirtilen farklı çözümleri deneyin ve umarım sorununuz çözülür.
Sabit Diskimin Döndüğünü Neden Duyabiliyorum?
Bu sesi duymanızın nedeni, bir sabit sürücünün bağlı olduğunu göstermesi, ancak bilgisayarın bunu hala algılamamasıdır. Sabit sürücünün döndüğünü duymanız çok normaldir ve bu sürücüde de sorunlar olabilir.
Son Görüşler
Sabit disklerin dönmesi ancak algılanmaması kullanıcıların karşılaştığı en yaygın sorunlardan biridir. Bunun için birçok olası çözüm olmasına rağmen, bilgisayarınız hala sabit sürücünüzü algılamıyorsa, verilerinizi Tenorshare 4DDiG veri kurtarma yazılımını kullanarak kurtarmak daha iyidir..



