MacOS QuickTime คือเครื่องมือฟรีที่เหมาะสำหรับการสร้างบันทึกและคลิปวิดีโอ และยูทูบเบอร์บางคนก็ใช้เพื่อปล่อยคลิปบทเรียนสู่สาธารณะ แต่ถ้าหากตัวช่วยเล่น QuickTime ค้างในขณะที่อัดหน้าจอ/หนัง/เสียงบน Mac ทำให้ QuickTime ไม่ได้บันทึกไว้ คุณจะทำยังไงดี? สำหรับวิธีการกู้คืนบันทึก quicktime ที่ไม่ได้บันทึกหรือถูกลบบน Mac, เราจะมาพูดถึง 3 วิธีที่ได้ประสิทธิภาพกันที่นี่

ส่วนที่ 1: วิธีกู้คืนบันทึกหน้าจอหรือเสียง QuickTime ที่ไม่ได้บันทึกไว้บน Mac?
ก่อนอื่นเราควรเข้าใจก่อนว่า QuickTime บน Mac จะสร้างไฟล์ได้สามประเภทด้วยกัน ได้แก่ เสียง บันทึกหน้าจอ และหนังผ่านจากกล้อง Mac ของคุณ เสียงจะถูกเก็บในไฟล์นามสกุล M4A ในขณะที่วิดีโอและหนังจะถูกเก็บในไฟล์สนามสกุล MOV คุณต้องเข้าใจว่าไฟล์เหล่านี้มีนามสกุลที่ถูกต้องเพื่อให้สามารถกู้คืนเสียง QuickTime ได้และเข้าถึงได้แบบไม่มีความเสียหายใดๆ
วิธีที่ 1: กู้คืนบันทึกหน้าจอหรือเสียง QuickTime จากตำแหน่งที่บันทึกไว้อัตโนมัติ
หนึ่งในข้อได้เปรียบใหญ่ๆ จาก macOS ที่ผู้ใช้ได้รับ คือ ฟังก์ชั่นในการบันทึกอัตโนมัติ ซึ่้งจะบันทึกสิ่งที่คุณบันทึกมาโดยอัตโนมัติก่อนที่จะกดปุ่ม บันทึก ในแอปพลิเคชันบน macOS ต่างๆ เช่น Preview และตัวช่วยเล่น QuickTime นั่นหมายความว่า หากคุณสามารถหาปลายทางของการบันทึกอัตโนมัติของไฟล์ตัวช่วยเล่น QuickTime คุณอาจจะสามารถดึงเสียง QuickTime ที่ยังไม่ได้ถูกบันทึกมาได้
ขั้นตอนที่ 1: กดไอคอนแอปเปิลจากด้านบน ย้ายไปที่ ไป แล้วคลิกที่ ไปยังโฟล์เดอร์
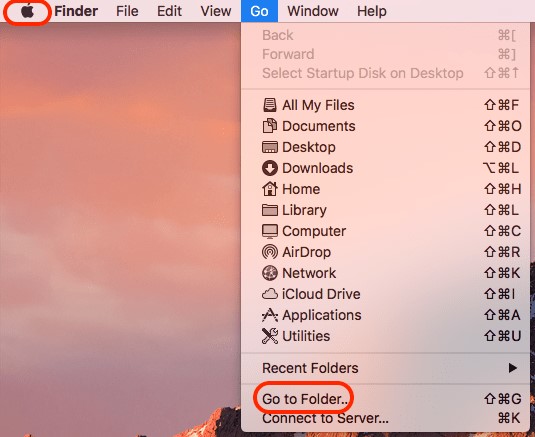
ขั้นตอนที่ 2: คัดลอกแล้ววางลิงก์ จากนั้นคลิก ไป
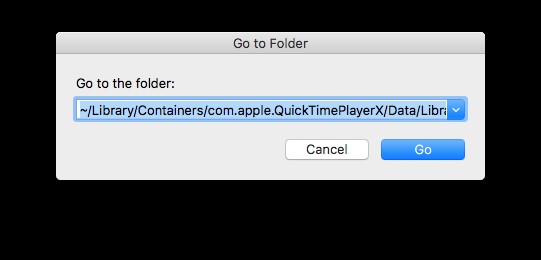
ขั้นตอนที่ 3: มองหาตำแหน่งการบันทึกอัตโนมัติสำหรับบันทึกเสียงและวิดีโอ Quick Time
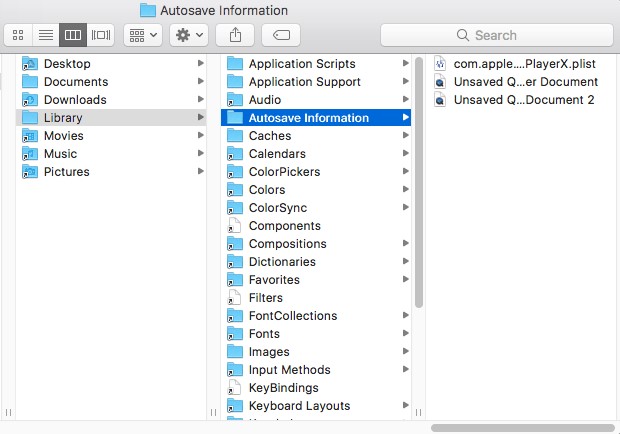
ขั้นตอนที่ 4: คลิกขวาไฟล์บันทึกที่ต้องการ ย้ายไปที่ เปิดด้วย > เลือก ตัวช่วยเล่น QuickTime
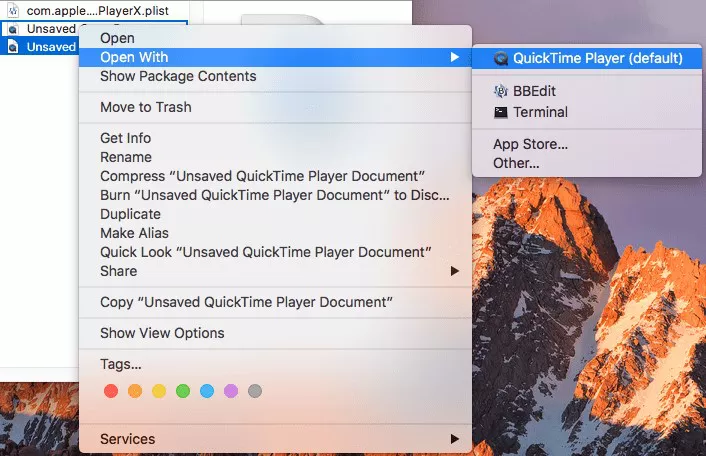
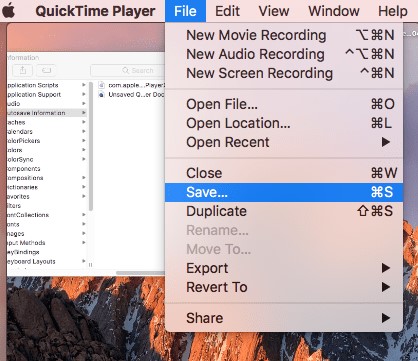
ขั้นตอนที่ 5: จากนั้นบันทึกไฟล์
ขั้นตอนที่ 6: เปลี่ยนชื่อบันทึก จากนั้นบันทึกจากการกู้คืนบันทึกหน้าจอ
วิธีที่ 2: กู้คืนบันทึกหน้าจอหรือเสียง QuickTime จากโฟลเดอร์ชั่วคราว
อีกหนึ่งวิธีสำหรับการกู้คืนเสียง QuickTime ที่ไม่ได้บันทึกคือการใช้โฟลเดอร์ชั่วคราว แต่วิธีนี้ต้องพึ่งดวงสักหน่อย แต่จากที่เราเคยกู้คืนไฟล์ที่ไม่ได้บันทึกสำเร็จมาก่อน เราจึงคิดว่าคุณควรลองดู
ขั้นตอนที่ 1: ไปที่ไฟน์เดอร์ > แอปพลิเคชัน แล้วเปิดเทอร์มินัลขึ้นมา จากนั้นพิมพ์คำว่า "เปิด $TMPDIR" แล้วคลิก เอ็นเทอร์ เพื่อเปิดคอมมานด์ไลน์
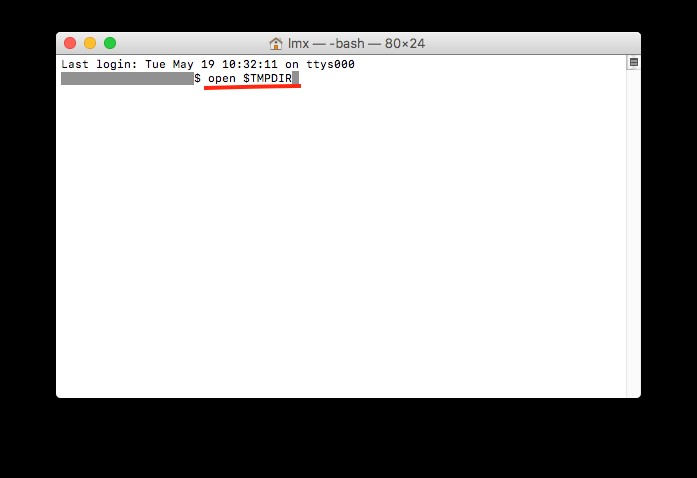
ขั้นตอนที่ 2: ย้ายไปที่โฟลเดอร์สำรอง จากนั้นไปที่ รายการชั่วคราว เพื่อดูว่าวิดีโอหรือเสียง QuickTime ที่ยังไม่ได้บันทึกยังอยู่หรือไม่ เปิดโดยใช้ตัวช่วยเล่น QuickTime จากนั้นบันทึกไปยังไดเรกทอรี่ที่คุณต้องการ
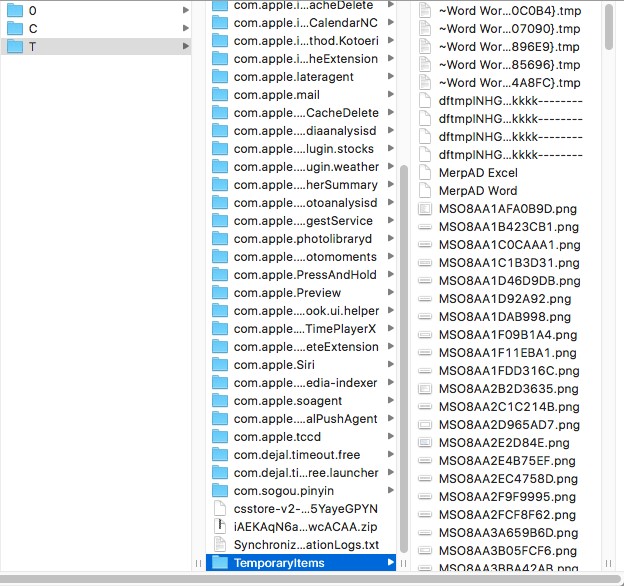
ส่วนที่ 2: วิธีกู้คืนบันทึก QuickTime ที่ถูกลบบน Mac?
เมื่อคุณเผลอลบบันทึก QuickTime บน Mac ไปที่ถังขยะซึ่งจะมีรายการที่คุณลบไปเมื่อ 30 วันที่ผ่านมา แต่ถ้าคุณกดเคลียร์ถังขยะไปแล้วล่ะ ในกรณีนี้ คุณจำเป็นต้องหันมาใช้เครื่องมือกู้คืนข้อมูลที่น่าเชื่อถือ เช่น Tenorshare 4DDiG เพื่อดึงข้อมูลที่สูญหายไปจาก Mac ตัวช่วยกู้คืนข้อมูล Tenorshare 4DDiG การกู้คืนข้อมูล Mac คือซอฟต์แวร์ที่ใช้ง่ายแต่ดีสำหรับการกู้คืนไฟล์ใดๆ จากฮาร์ดดิสก์ Mac หรือเมมโมรี่การ์ดภายนอก เช่น รูปภาพ ไฟล์วิดีโอ เอกสาร หรืออื่นๆ ลองดูแนวทางอย่างละเอียดเพื่อเรียนรู้วิธีกู้คืน QuickTime บน Mac
- ประสิทธิผลสูง พร้อมตัวเลือกในการดูตัวอย่างที่ใช้ง่าย
- ปกป้องความถูกต้องของข้อมูลของคุณ
- กู้คืนเอกสารที่สูญหายโดยไม่ต้องเขียนไฟล์อื่นๆซ้ำ ซึ่งเป็นการป้องกันไม่ให้ไฟล์อื่น ๆ ถูกเขียนทับ
- มีอัตราการกู้คืนไฟล์สูง
- การกู้คืนไฟล์สามารถทำได้ง่ายๆ แค่กดคลิกสามครั้ง ไม่จำเป็นต้องมีความรู้ทางเทคนิค
- รองรับ macOS มอนเทอเรย์, macOS บิ๊กเซอร์, macOS 10.15 (คาตาลีน่า) และเวอร์ชันอื่นๆ ที่ต่ำกว่า
ทำตามขั้นตอนเหล่านี้เพื่อกู้คืนบันทึก QuickTime ที่ไม่ได้ถูกบันทึกผ่าน 4DDiG:
ดาวน์โหลดฟรี
สำหรับ PC
ดาวน์โหลดอย่างปลอดภัย
ดาวน์โหลดฟรี
สำหรับ Mac
ดาวน์โหลดอย่างปลอดภัย
หลังจากที่ติดตั้ง 4DDiG-Mac แล้ว ให้เปิดขึ้นมาแล้วเลือกตำแหน่ง เช่น ฮาร์ดดิสก์ เพื่อเริ่มกู้คืนบน Mac จากนั้น กดปุ่ม สแกน เพื่อเริ่มกระบวนการค้นหาสำหรับไฟล์ที่สูญหายทั้งหมด

การสแกนหาข้อมูลที่ถูกลบไปโดยสมบูรณ์แล้วต้องใช้เวลาสักพักหนึ่ง เมื่อได้ผลลัพธ์จากการสแกนมาแล้ว คุณสามารถเปิดดูรายละเอียดเพิ่มเติมได้ด้วยการคลิกในประเภทไฟล์ที่ต้องการ

เลือกปลายทางเพื่อบันทึกไฟล์ที่กู้คืนมาได้ด้วยการคลิกที่ปุ่ม "กู้คืน" เราไม่แนะนำให้เก็บไฟล์ที่กู้คืนไว้ในส่วนแยกที่สูญหาย เพราะอาจส่งผลให้ไฟล์นั้นสูญหายแบบถาวร

ส่วนที่ 3: เคล็ดลับในการหลีกเลี่ยงเหตุการณ์ที่การอัดหน้าจอ/เสียงบน QuickTime ไม่บันทึกให้
- เคล็ดลับ 1: เลือกตัวช่วยเล่น QuickTime Player ที่เหมาะสำหรับ macOS ของคุณมากที่สุด
- เคล็ดลับ 2: เผื่อพื้นที่ว่างให้มากพอบน Mac ของคุณสำหรับการบันทึกใหม่
- เคล็ดลับ 3: เลิกเปิดแอปที่ใช้พลังงานซีพียูมาก
- เคล็ดลับ 4: หยุดงาน QuickTime อื่นๆ
เมื่อ macOS และ App Store ปล่อยเวอร์ชันใหม่ เราขอแนะนำให้อัปเกรดเป็นเวอร์ชันล่าสุด แต่ก็ไม่ใช่สิ่งที่จำเป็นเสมอไปสำหรับ iMovie และตัวช่วยเล่น QuickTime ผู้ใช้ Mac หลายคนพบว่าเมื่ออัปเกรดเป็นเวอร์ชันใหม่แล้วจะพบบัค แต่ทุกอย่างจะกลับมาใช้งานได้อย่างถูกต้องอีกครั้งเมื่อผ่านไปสักพัก เราไม่อาจบอกได้แน่ชัดว่ามีสาเหตุมาจกอะไร แต่ถ้าหากตัวช่วยเล่น QuickTime เวอร์ชันก่อนหน้านี้ใช้ได้แบบไม่มีปัญหาอะไร ขอแนะนำให้คุณใช้เวอร์ชันนั้นต่อไปแทนการอัปเกรดเป็นเวอร์ชันล่าสุด
การบันทึกโดยใช้ QuickTime กินพื้นที่ขนาดใหญ่ คุณต้องเหลือพื้นที่ไว้สำหรับวิดีโอที่อัดใหม่ มิเช่นนั้นโปรแกรมจะล่ม และการเผื่อพื้นที่ว่างยังเป็นสิ่งสำคัญในการรักษาพฤติกรรมที่ดีสำหรับการทำความสะอาด Mac, การสำรองไฟล์ ฯลฯ
เมื่อ Mac ของคุณเปิดโปรแกรมหนักๆ แล้วใช้ซีพียูมาก การที่จะให้แอปพลิเคชันอื่น ๆ ทำงานเป็นปกติก็เป็นเรื่องยาก Mac ของคุณจะตอบสนองช้าลง หรือบางโปรแกรมจะหยุดทำงาน ดังนั้นก่อนเริ่มอัด QuickTime คุณควรปิดแอปให้ได้มากที่สุด
ตัวช่วยเล่น QuickTime สามารถทำงานได้อย่างมีประสิทธิภาพแบบครบครัน เช่น การเล่นหรืออัดวิดีโอ แต่หากคุณอยากให้เสียง QuickTime ได้รับการบันทึก เราขอแนะนำให้คุณให้ความสำคัญทีละงาน เพื่อเตรียมตัวให้ตัวช่วยเล่น QuickTime ทำงานบันทึกที่ทำอยู่ในปัจจุบัน
คำถามที่พบบ่อยสำหรับบันทึกหน้าจอ QuickTime
1. บันทึกหน้าจอของฉันถูกบันทึกไว้ที่ไหนบน Mac?
QuickTime สามารถจัดเก็บเสียงของคุณได้ทันทีภายใต้: /ไลบราลี่/คอนเทนเนอร์/com.apple.QuickTimePlayerX/ข้อมูล/ไลบราลี่/ข้อมูลที่บันทึกอัตโนมัติ/ หากไฟล์เสียงไม่ถูกจัดเก็บจากวิธีการกดปุ่มบันทึก สิ่งที่บันทึกจะถูกเก็บไว้ในปลายทางการบันทึกอัตโนมัติ
2. ฉันจะลดขนาดของการอัดหน้าจอ QuickTime ได้อย่างไร?
ขั้นตอนที่ 1: เปิดตัวช่วยเล่น QuickTime ขึ้นมา
ขั้นตอนที่ 2: ป็อปอัพควรที่จะขึ้นมาให้คุณเลือกวิดีโอของคุณ หากไม่ขึ้น ให้คุณไปที่ ไฟล์ > เปิดไฟล์
ขั้นตอนที่ 3: ต่อมา ไปที่ ไฟล์ > ส่งออกเป็น
ขั้นตอนที่ 4: รายการความละเอียดของวิดีโอจะปรากฏขึ้น เลือกความละเอียดที่ต่ำกว่าเดิม
ขั้นตอนที่ 5: ตั้งชื่อวิดีโอแล้วเลือกตำแหน่งที่ต้องการบันทึก
3. ทำไมฉันจึงไม่สามารถบันทึกวิดีโอ QuickTime ของฉันได้?
วิดีโอไม่ถูกบันทึกเนื่องจากความจุไม่เพียงพอ หรือข้อจำกัดเรื่องขนาดไฟล์ ส่งผลให้ไม่สามารถดึงข้อมูลไฟล์ที่ไม่ได้ถูกบันทึกได้ ขอแนะนำให้ตรวจสอบให้แน่ใจว่ามีพื้นที่จัดเก็เพียงพอก่อนบันทึกอะไรก็ตามที่กินเวลานาน หรือแบ่งอัดเป็นส่วนๆ แล้วนำมาต่อกันโดยใช้ Imovies หรือแอปพลิเคชันบุคคลที่สามอื่นๆ หากคุณมีพื้นที่จัดเก็บเพียงพอและลงทะเบียนวิดีโอแล้ว แต่ตัวช่วยเล่น QuickTime ค้าง ส่งผลให้สิ่งที่อัดใน QuickTime ไม่บันทึกให้ ในกรณีนี้คุณต้องย้อนกลับไปด้วยการบังคับปิดแอป โดยจะส่งผลให้คุณต้องเริ่มใหม่ และสิ่งที่บันทึกไว้จะสูญหายไป
สรุป:
แม้ว่าเราจะมีหลายตัวเลือกในการกู้คืนสื่อจาก macOS ผ่านตัวเลือกบันทึกอัตโนมัติ แต่ทั้งนี้ก็ขึ้นกับดวงของคุณ คุณต้องลุ้นว่าจะกู้คืนสิ่งที่อัดไว้ได้ก่อนที่ไฟล์อื่นๆ จะมาเขียนทับหรือไม่ หากวิธีนั้นไม่ได้ผล ก็ไม่ต้องกังวลไป!
คุณสามารถแก้ไขปัญหา “บันทึกหน้าจอ QuickTime ไม่สามารถบันทึกได้” ได้ผ่านแอปพลิเคชันบุคคลที่สามที่มีประสิทธิภาพแบบ 100% และใช้ได้กับสื่อทุกประเภท สำหรับกรณีนี้ ตัวช่วยกู้คืนข้อมูล 4DDiG การกู้คืนข้อมูล Mac คือแอปที่ดีที่สุดและปลอดภัยที่สุดในการกู้คืนสิ่งที่บันทึกไว้และวิดีโอที่สูญหาย คุณจะได้พบกับการค้นหาที่บอกรายละเอียดของสิ่งที่คุณบันทึกไว้อย่างละเอียด โดยไม่สูญเสียคุณภาพแต่อย่างใด


