Frequently Asked Questions?
- Home >>
- Support Center >>
- Technical FAQs
Refundable Circumstances.
1. About Purchase Circumstances
Duplicate purchase: If customer purchased same product twice, Tenorshare will refund one of the products for you, or swap one program for another Tenorshare product.
Wrong purchase: A refund of wrong purchase requires you to purchase correct product on Tenorshare site first, and then the original program would be refunded back to you.
Other additional services beyond the product: If customer finds that the order you purchased on Tenorshare's official website has been charged more than product price, please first verify whether it is tax or bank service fee. We recommend that you directly contact tax refund organizations for tax refund and your local bank to ask for bank fee details. If it is other expenses, such as download protection fees and physical CD, these are additional services that are bound to the product by the third-party platform, allowing you to download the product when you replace the computer or in other situations. At the time of purchase, you are free to choose whether you need to purchase these additional services. If you accidentally purchased them without your knowledge or do not want these additional services after purchase, we will help you contact the payment platform to refund the cost of them.
No registration code received in 24 hours after purchase: If customer purchased a product on Tenorshare's official website and confirmed that money was successfully debited, but did not receive registration code within 24 hours (we recommend that you check spam folder), failed to obtain registration code on our retrieve registration code page, and did not get a timely response within 24 hours from Tenorshare Support Team after making contact. In this case, Tenorshare will refund customer's order if they have no need for the product anymore.
2. About Automatic Subscription Circumstances
Customer has applied to cancel automatic subscription, but still got a renewal fee: Generally, customers can contact Tenorshare Support Team to cancel automatic subscription at any time before next renewal occurs, or you can cancel by referring to the FAQ guide yourself. If you contact directly with the payment platform (www.mycommerce.com), please confirm that you have received te confirmation email that renewal service is cancelled successfully from them, otherwise, you will still be automatically charged. It's recommended to contact Tenorshare Support Team to cancel it directly. If Tenorshare or the payment platform responds that the renewal has been canceled, but you still get charged on subscription day, you can provide corresponding evidence (screenshot of the email from Tenorshare or payment platform that the renewal service was cancelled successfully, etc.), we will refund the renewal payment caused by the error to you.
3. About Product Circumstances
Any technical problems you have encountered when using the product, please contact Tenorshare's technical support team and cooperate to locate the problem, including providing screenshots, log files, or accepting free remote services provided by Tenorshare. If the problem cannot be resolved in the end, and you are unwilling to wait for an upgrade or other compensation plan, Tenorshare will refund you if your order is in 30 days.
After confirming with Tenorshare Support Team, usually, the refund amount will be refunded to you via the original payment method within 2-4 working days.
Once a refund is issued, the corresponding license will be deactivated. Please:
- Download version: Uninstall the software and remove it from the computer.
- Disc version: Destroy the disc and then uninstall the software from the computer.
Currently we accept Credit Card, PayPal, Direct Debit, Bank/Wire transfer, Check/Money Order, Fax-Credit Card and Invoice, etc. Credit Card is highly recommended, as it is the quickest way for you to receive the registration code and download link after payment.
Yes, if you purchased through MyCommerce/Share-It, you need to update your subscription information to ensure uninterrupted service. To thank you for trusting 4DDiG, we are offering a 3-month free subscription benefits upon completing the update. Update Subscription Now.
The Download Protection is an extra service that is provided by our payment partner, who stores a back-up copy of the software that you purchased on server for two years. Check more info here.
It is not necessary to purchase this service since we update software periodically and always provide free downloads and updates for purchased customers. Click Remove button in the shopping cart and update the price will free you from being charged for this service.
Clear the cookies of your browser, make sure the network connection is good. If possible, switch to another payment method and try ordering again.
It depends on the license type you purchase. If you purchase a month or one-year license, there is an auto-recurring subscription by default. The lifetime license is a one-time payment. However, you can stop the auto-recurring if you don't need it. Just follow the guide or contact us to help you cancel it.
We strongly recommend that you double check your email address when you make a purchase. If not, we suggest you send out the wrong email address & correct email address & order numbers to our support team, we will help you modify it and send you a registration code.
After you place an order successfully, you will receive an order confirmation email where enclose the activation information. You can follow the steps below to register 4DDiG to use full functions without limitation.
Step 1. Launch 4DDiG on Windows after installation.
Step 2. On the main interface, click the triple bar from the upper right corner which will bring up the expanded list.
Step 3. Tap on Account from the list and here comes register windows. Copy and paste your email and license code here and click Register to activate this program.
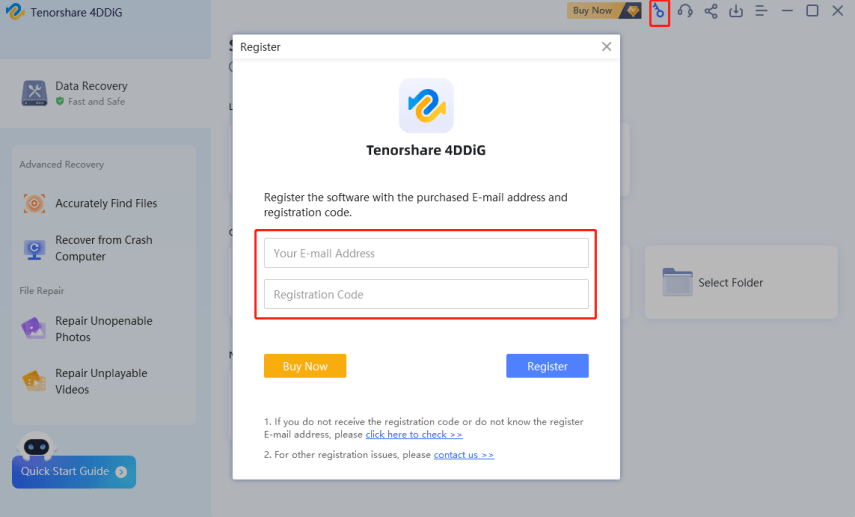
Note: It requires your computer to be connected to the Internet in order to activate the program successfully.
After you place an order successfully, you will receive an order confirmation email where enclose the registration information. You can follow the steps below to register 4DDiG on Mac to use full functions without limitation.
Step 1. Launch 4DDiG from Applications folder on Mac.
Step 2. There are two ways to bring up the register window. You can either choose Tenorshare 4DDiG from the top menu and then select Register from the drop-down options.
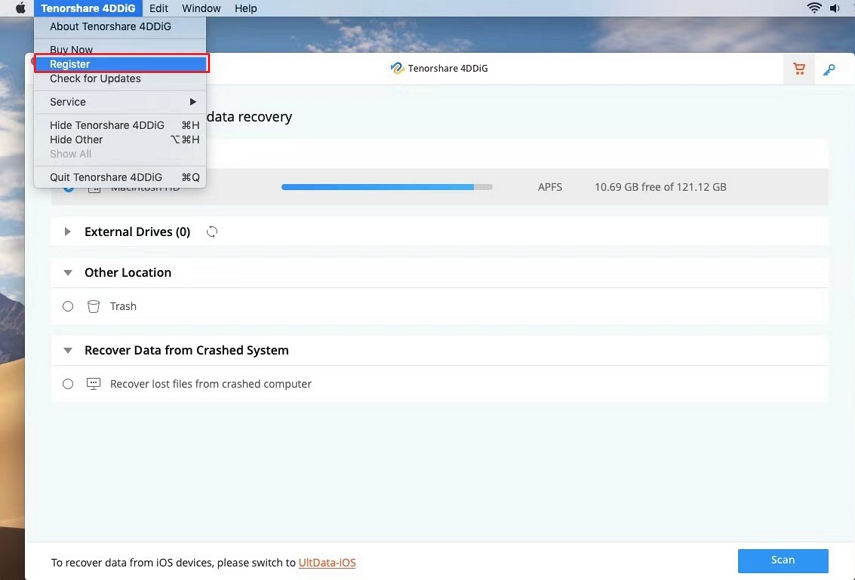
Instead, you can click the Register (key icon) button from the upper right corner.
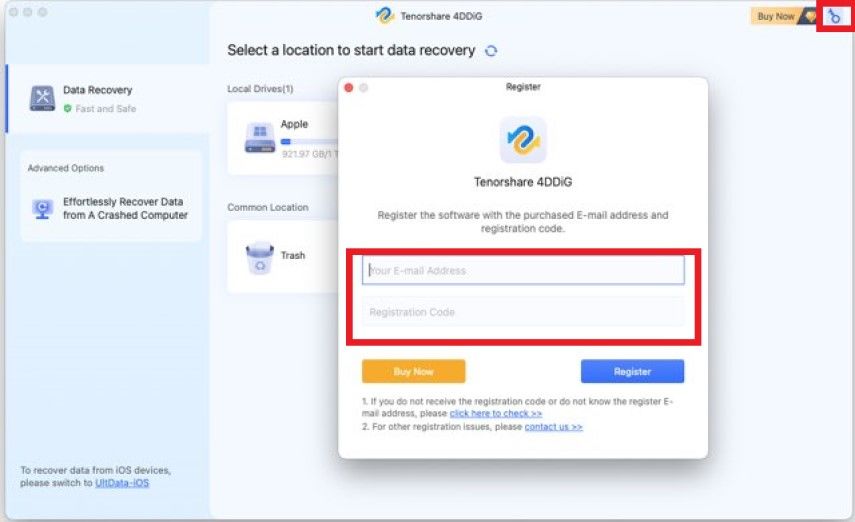
Step 3. In the registration window, please enter the email and code you received to the matching box. After you enter the information, click the "Register" button to start verifying the validation.
Once the verification is successful, you can use this program without any limitation.
Generally, the code will be sent to your purchased mail inbox within 2 hours. Please check the email box including SPAM folder, and make sure the payment has processed successfully.
If everything is right at your side, it may be due to system glitch or internet problem. Please contact us and attach your order receipt. Our support staff will reply within 12 hours. Instead, you can try to retrieve the code online instantly.
Generally speaking, the registration code you received is correct, please check the following points and then register it again:
- You have downloaded the correct product, and the product is updated to the latest, you can go to the website to download the latest version at any time.
- The email address you entered is the email address you used when you purchased the product, not another personal email address.
- Both email and code are case sensitive, we recommend you copy and paste directly without any trailing blank.
According to the duration of the license that can be used, the license can be divided into a One-month License, One-year License and a Lifetime License.
1 Month and 1 Year License: 1 Month/Year License allows you to use this license for 30 days (1 year for 1 Year License) since activation. After that, the payment platform will send you an email 7 days (1 month for 1 Year License) in advance to warn that the order will be renewed automatically before it exprires. The e-mail will also provide instructions about how to stop the "Automatic Renewal Service".
You can also cancel the subscription by yourself. The steps are different on different platforms. Please click the link to learn specific steps to cancel subscription.
https://4ddig.tenorshare.com/support/how-to-cancel-subscription.html
Lifetime License: With Lifetime License, you can use the license and enjoy a free upgrade for a lifetime.
No, you cannot register 4DDiG products across systems. In other words, you cannot use the 4DDiG Windows registration code to register the Mac version of 4DDiG. vice versa.
The file is saved in two parts on the storage device: directory information (consisting of file name, timestamp and size information, etc.) and data content. If you cannot open a file with the original file name and folder structure, one of the possible reasons is that the directory information is corrupted. You can try Deep Scan to find the deeply buried files.
Any changes on the drive will change or damage the storage structure of the missing files. If you save the recovered files back to the same drive, the original data structure and data content will be destroyed or overwritten, which will result in permanent data loss. Therefore, you should prepare another disk to save the files.
4DDiG offers free download and free preview. Please download the trial version to scan your drive and check whether your lost/deleted files are found in the scan results. If not, it is not suggested to purchase.
This largely depends on the capacity of the hard drive and the performance of the computer. As a reference, in general, for a 1 TB hard drive that works normally, most drive recovery can be completed within 10 to 12 hours.
These files without the correct file name or folder structure must be found by Deep Scan, which is very reliable and useful when the directory information of the lost file has been damaged. If you cannot open the recovered files with the correct file name, or you cannot find them by file name or folder structure, please check each file with a random name to retrieve the lost data.
Follow the steps below to install 4DDIG on Windows.
Step 1. Download 4DDiG from the official website.
Step 2. Once the download is complete, you can find the installer file on the Downloads list of your browser.
Step 3. Click on the installer and click on "Install" button on the pop-up window to start installing 4DDiG. Before that, you can click "Install Setting" to cutomize the the installation path and language.
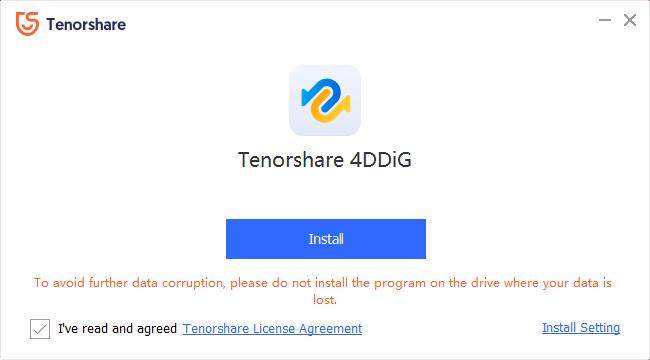
Step 4. Wait for the installation process to complete.
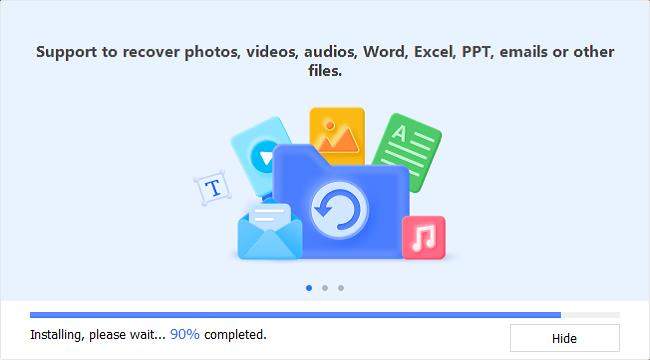
After installation is completed, you can click "Start" to start using this program on your Windows PC.
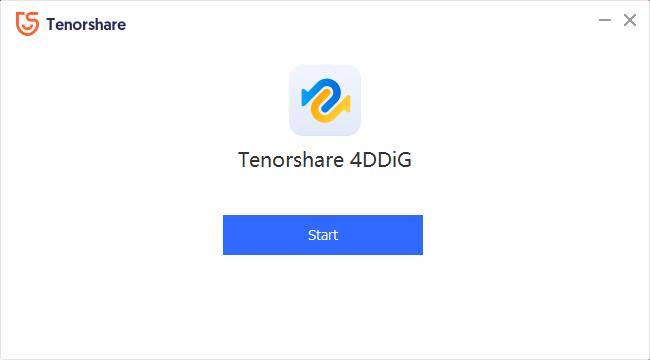
Here are the steps to install 4DDiG on Mac.
Step 1. Download 4DDiG on Mac, the download file ends in .dmg.
Step 2. After the download completes, click on the downloaded file. You will see a prompt window like below.
Step 3. Drag the Tenorshare 4DDiG.app to the Applications folder as the arrow points.
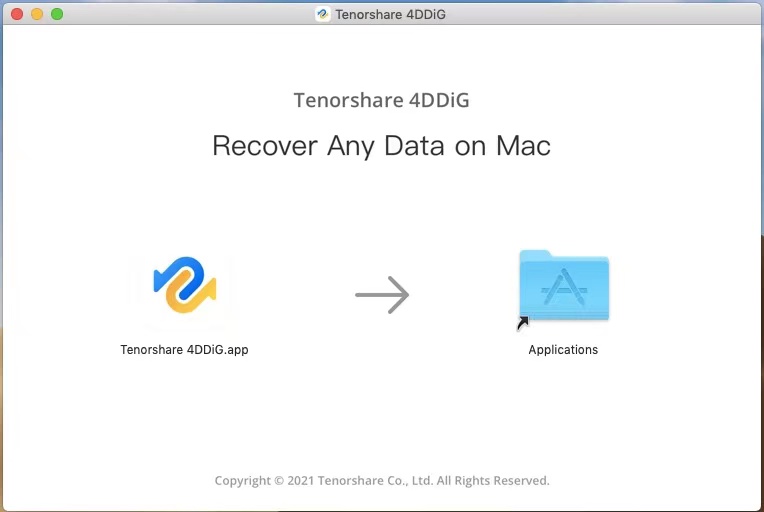
Step 4. In a few seconds, you have installed 4DDiG Mac successfully. You can go to the Applications folder to find the program and launch it to use on Mac.
When you are trying to install 4DDiG Windows or Mac, and the installation gets stuck, it is usually because of high CPU resource usage or network reasons. Please check the network to confirm that the network signal is strong, and at the same time, please close other running programs.
After the above checkups, please download and install 4DDiG again.
There are different ways to remove apps and programs in Windows 10.
Uninstall 4DDiG from the Start menu
- Click on the Start menu and look for the app or program in the list shown.
- Press and hold (or right-click) on the app, then select Uninstall.
Uninstall 4DDiG from the Settings page
- Select Start menu , then select Settings > Apps > Apps & features.
- Select the app you want to remove, and then select Uninstall.
Uninstall from the Control Panel
- In the search box on the taskbar, type Control Panel and select it from the results.
- Select Programs > Programs and Features.
- Press and hold (or right-click) on the program you want to remove and select Uninstall or Uninstall/Change. Then follow the directions on the screen.
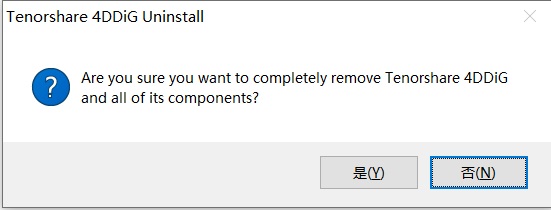
To delete 4DDiG on Mac, you just need to locate the app in the Finder. Most apps are in your Applications folder, which you can open by clicking Applications in the sidebar of any Finder window. Or use Spotlight to find the app, then press and hold the Command (⌘) key while double-clicking the app in Spotlight.
Drag the app to the Trash, or select the app and choose File > Move to Trash. If you're asked for a user name and password, enter the name and password of an administrator account on your Mac. This is probably the name and password you use to log in to your Mac.
To delete the app, choose Finder > Empty Trash.
Can't find your answer?
Don't worry. Simply contact our support team who are happy to help.
CONTACT US