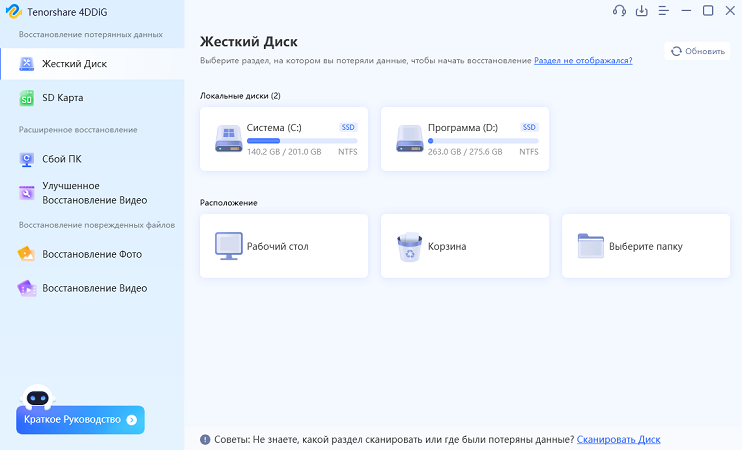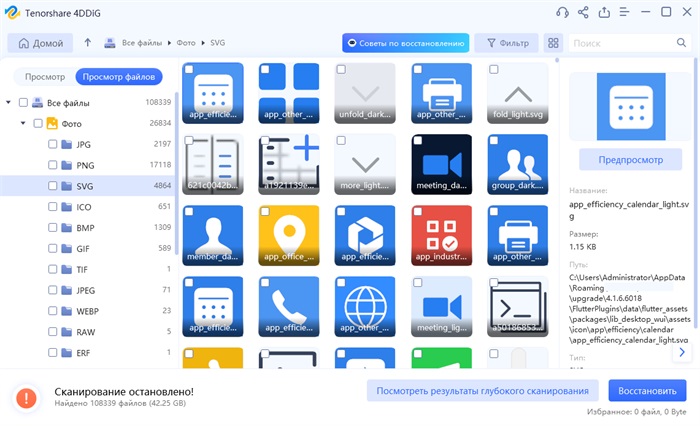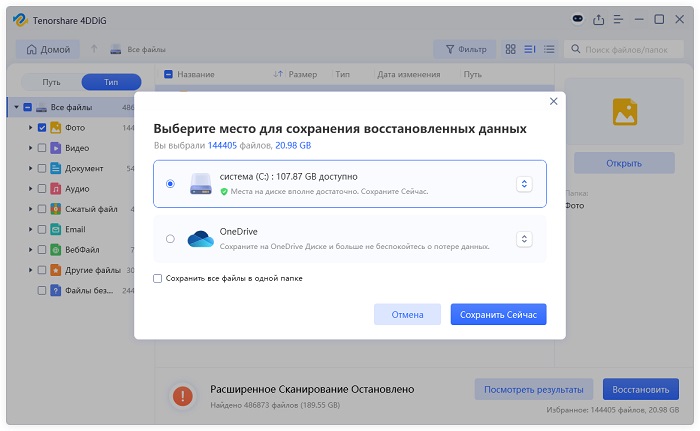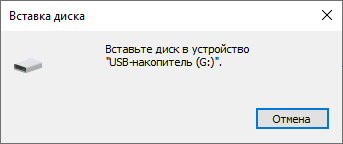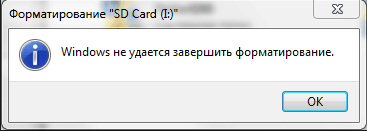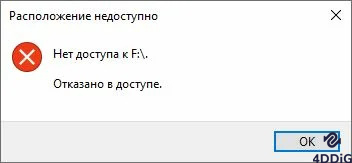Что означает ошибка Вставьте последний диск из многотомного набора и как её исправить?
Невозможно отрицать, что с появлением USB-накопителей способ передачи данных претерпел самую настоящую революцию. Эволюционируя, USB-накопители со временем достигли такой ступени, когда они стали выступать в роли загрузочного диска, давая вам возможность носить целую операционную систему Windows в вашем кармане. Однако, порой удобство использования этих устройств сопровождается рядом ошибок, например, той, что выведена в заглавии данной статьи: "Вставьте последний диск из многотомного набора и нажмите кнопку ок". Многие люди не понимают, какие действия стоит предпринять, чтобы исправить эту ошибку. Чтобы помочь вам разобраться с этой назойливой проблемой, мы подготовили это полное руководство, следуя которому, шаг за шагом вы придете к желаемому результату. Эта ошибка чаще возникает в Windows 10, но Windows 8/7 она также не обошла стороной.
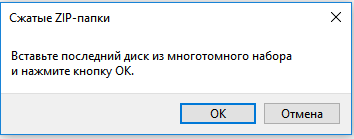
Часть 1. Причины появления ошибки: “Вставьте последний диск из многотомного набора”
Данная ошибка обычно связана с внешними дисками, такими как USB флэш-накопители. Я объясню это простыми словами. Скорее всего, вы столкнетесь с этой ошибкой, если вставите свой USB-накопитель или другое внешнее устройство в компьютер с операционной системой Mac. Дело в том, что MacOS X создает нечто вроде скрытых файлов на дисках с файловой системой FAT32. Кроме этих файлов на диске также есть другие Zip-архивы, которые обычно приводят к появлению сообщения о данной ошибке при подключении внешнего устройства к ПК на Windows. Итак, теперь вы знаете, почему эта ошибка появляется как "Cжатые ZIP-папки; Вставьте последний диск из многотомного набора".
Кроме того, если у вас есть неполадки с USB-контроллером на вашем ПК, вы также можете столкнуться с этой проблемой. Поняв возможные причины этой ошибки, вы, вероятно, зададитесь вопросом о её решении. Для разрешения данной ситуации воспользуйтесь описанными ниже способами, пробуя все по очереди.
Часть 2. Решение проблемы: "Вставьте последний диск из многотомного набора и нажмите кнопку ок"
Способ 1: Восстановление данных и форматирование вашего USB-накопителя
Один из вариантов решения данной проблемы – полное форматирование USB-накопителя или другого внешнего устройства для устранения самой причины. Однако всё не так просто. Если вы отформатируете диск, удалятся не только скрытые файлы, но и другие ваши важные данные, потерять которые вы не можете себе позволить. Но на этот счет не нужно беспокоиться, если вы воспользуетесь функциями, которые предлагает программа Tenorshare 4DDiG. Это специализированное ПО поможет вам эффективно восстановить потерянные файлы с локальных дисков, внешних USB-накопителей и т.п. Следуя описанным ниже шагам, вы сможете восстановить свои потерянные данные:
Безопасное скачивание
Безопасное скачивание
- Выберите местоположение
Во-первых, вам нужно загрузить и установить Tenorshare 4DDiG Windows Data Recovery. Запустите программу, а затем подключите USB-накопитель, с которого вы хотите восстановить потерянные данные, к вашему компьютеру. Выберите его в окне программы.
![4ddig interface]()
- Начните сканирование
После того, как вы нажмете на кнопку "Сканировать", 4DDiG основательно просканирует ваш USB-накопитель. Затем все отсканированные элементы будут отображены в разделах "Просмотр" и "Просмотр файлов". Вы можете остановить сканирование в любой момент, если найдете нужный файл, который хотите восстановить.
![scanning local disk]()
- Восстановление файлов
Перед восстановлением любого файла 4DDiG предложит вам просмотреть его, будь то видео, фотография, аудио, документ и т.д. Затем вы можете выбрать нужный файл или файлы в определенной категории, просмотреть их, чтобы получить подробную информацию, а затем приступить к их восстановлению с вашего USB-накопителя.
![choose save location]()
После успешного извлечения ваших данных с USB-накопителя при помощи Tenorshare, отформатируйте USB-накопитель, выполнив следующие действия:
Подключите USB-устройство к компьютеру.
Откройте Проводник в Windows и выберите опцию "Устройства и диски". Щёлкните правой кнопкой мыши по вашему флеш-накопителю и выберите опцию "Форматировать".

В окне форматирования USB-накопителя убедитесь, что в качестве файловой системы установлена FAT32, и в "Способе форматирования" выберите "Быстрое (очистка оглавления)".

Затем нажмите на кнопку "Начать" и подождите, пока форматирование будет завершено.
Затем вы можете перенести ваши данные обратно на ваш USB-накопитель.

Способ 2: Удаление скрытых папок с диска
Для осуществления данной процедуры следуйте приведённым ниже шагам:
Подключите ваш USB-накопитель к компьютеру.
Откройте Проводник Windows.
Выберите "Показать скрытые файлы, папки и диски" в разделе "Скрытые файлы и папки" во вкладке "Вид".

Следующий шаг заключается в том, чтобы открыть проблемный флэш-накопитель и проверить его на наличие файлов с расширением .zip. Если это не вы создали некий Zip-файл, немедленно удалите его.
Затем повторите все описанные выше действия со всеми дисками и удалите все неизвестные файлы с расширением .zip.
Теперь перезагрузите ваш компьютер и убедитесь, что проблема решена.
Способ 3: Переустановка USB-контроллера
В строке поиска Windows найдите пункт "Диспетчер устройств".
Откройте "Диспетчер устройств".

Выберите пункт "Контроллеры USB" и разверните его.
Диспетчер устройств выполнит поиск обновлений драйвера, ожидающих загрузки, и установит их.
Перезагрузите ваш ПК и убедитесь в наличии положительных изменений после обновления драйвера.
Если ошибки происходят из-за некорректной работы драйверов USB-контроллера, то это также можно исправить, обновив или установив драйверы USB-контроллера. Вы даже можете попробовать удалить драйвер Контроллера USB в Диспетчере устройств.
Выберите пункт "Контроллеры USB" в Диспетчере устройств.
Кликните правой кнопкой мыши по "Расширенному хост-контроллеру", а затем выберите опцию "Удалить устройство".

Нажмите "Ок", затем подтвердите.
Перезагрузите компьютер и Windows автоматически установит драйверы хост-контроллера.
Способ 4: Использование средства "Устранения неполадок" Windows
Многие пользователи сообщают, что каждый раз, когда они выполняли поиск по файлам или папкам, они получали сообщение об ошибке: "Вставьте последний диск из многотомного набора и нажмите кнопку "Ок"". Если вы тоже столкнулись с этим, запустите Поиск Windows для открытия средства "Устранение неполадок". С его помощью можно диагностировать и устранить эту проблему. Следуйте простым шагам ниже:
Щёлкните правой кнопкой мыши по меню "Пуск", затем выберите пункт "Параметры".
В этом окне выберите пункт "Обновление и безопасность".
Найдите раздел "Устранение неполадок", а затем нажмите на "Поиск и индексирование".
Нажмите на кнопку запуска диагностики и следуйте инструкциям, представленным на экране, чтобы завершить процесс устранения неполадок.
Если средство Устранения Неполадок Windows обнаружит какую-либо неисправность, то оно автоматически устранит её.
Способ 5: Использование утилиты "Проверка системных файлов"

Для применения этого метода, следуйте описанным ниже шагам.
Нажмите клавиши "Windows + R". Теперь введите "cmd" и нажмите клавишу "Ввод".
В командной строке введите "sfc/scannow" и нажмите клавишу "Ввод".
В ОС Windows присутствует встроенная программа проверки файлов, которая может просканировать систему на предмет наличия повреждённых или отсутствующих системных файлов и заменить их новыми.
Проверка системы может занять некоторое время, поэтому вам нужно подождать, пока программа не обнаружит и не исправит все повреждённые или отсутствующие файлы.
Часто задаваемые вопросы
1. Как мне решить проблему со сжатой Zip-папкой?
Вот несколько способов, с помощью которых вы можете исправить данную ошибку:
- Исправление повреждённых файлов с помощью программы WinRAR
- Исправление сжатых Zip-папок с помощью программы Remo Repair ZIP
- Исправление ошибки "Отказано в доступе к этой папке" в настройках TEMP
2. Не удается найти архивированную папку?
Вы легко можете найти сжатую или заархивированную папку на своём компьютере, просто должным образом поработав с "Поиском" в Windows. Нажмите кнопку "Пуск", а затем перейдите к Поиску. Введите "ZIP" в поле поиска. Не используйте кавычки; указывайте только расширение файла. ZIP - это расширение всех заархивированных файлов или сжатых папок.
3. Как мне удалить сжатую Zip-папку?
В операционной системе Windows
- Откройте новое окно Проводника. Программа "Проводник" находится в меню "Пуск".
- Теперь найдите файл, который вы хотите удалить. Вы можете искать его в папках как самостоятельно, так и воспользоваться быстрым поиском, поле которого расположено в правом верхнем углу.
- Затем кликните на найденный Zip-файл.
- Нажмите на клавиатуре "shift + del", чтобы удалить файл, не перемещая его в корзину.
В операционной системе Mac
Откройте новое окно Finder, просто щёлкнув по синему значку в виде улыбающегося лица, расположенному в крайнем левом углу от вас.
Теперь найдите файл, который хотите удалить. Вы можете искать его вручную или воспользоваться строкой поиска, расположенной в правом верхнем углу, и открыть папку, содержащую искомый Zip-файл.
Кликните правой кнопкой мыши по выбранному Zip-файлу.
Выберите опцию "Удалить в корзину" в контекстном меню. Таким образом вы переместите выбранный файл в корзину вашего компьютера.
Откройте папку "Корзина", нажав на значок корзины, расположенный в нижнем правом углу рабочего стола.
Щёлкните правой кнопкой мыши по Zip-файлу в корзине.
Выберите опцию "Удалить немедленно" в контекстном меню, чтобы окончательно удалить выбранный Zip-файл.
Резюме:
Итак, если вы столкнулись с ошибкой: "Вставьте последний диск из многотомного набора и нажмите "Ок"", вам нужно обратить внимание на целый список вариантов решения данной проблемы, который располагается выше. При устранении этой проблемы, существует вероятность потери всех ваших данных с USB-накопителя из-за его неминуемого форматирования. Но благодаря программе Tenorshare ваши драгоценные данные окажутся в безопасности, так как это ПО способно быстро и легко восстановить любые потерянные данные с вашего USB-устройства. Оформите подписку Tenorshare 4DDiG прямо сейчас, чтобы быть уверенным, что ваши драгоценные данные никогда не потеряются.