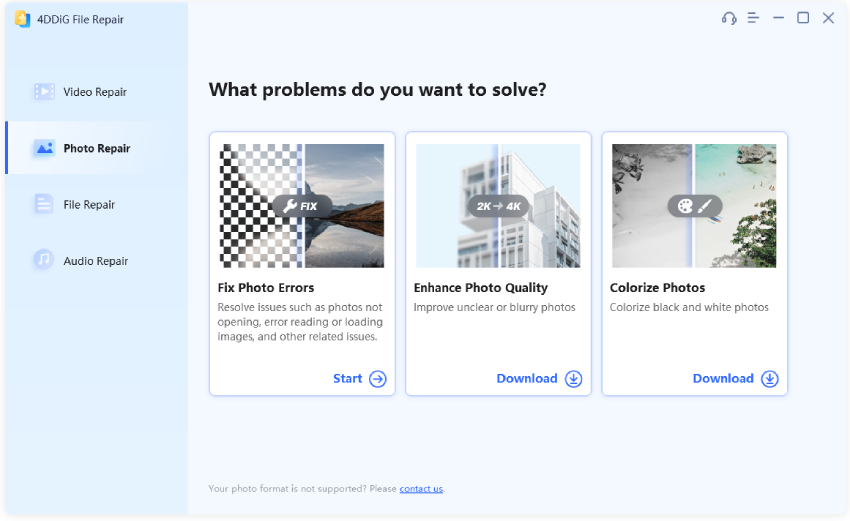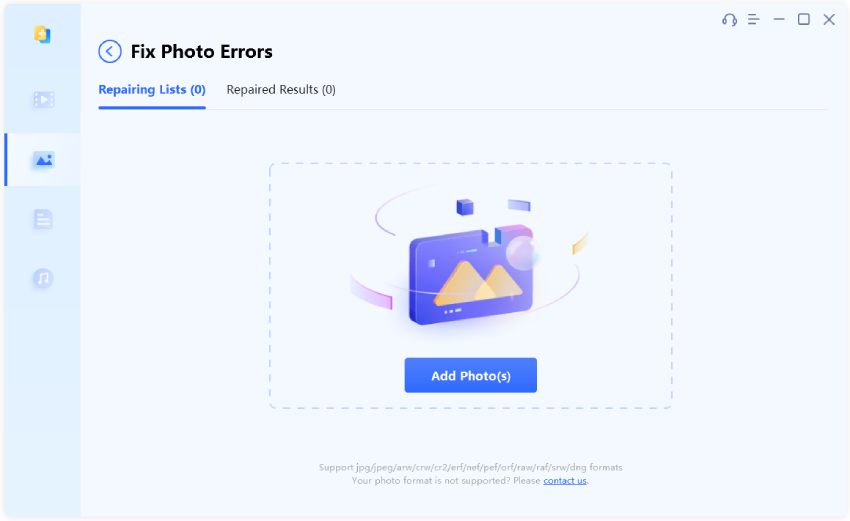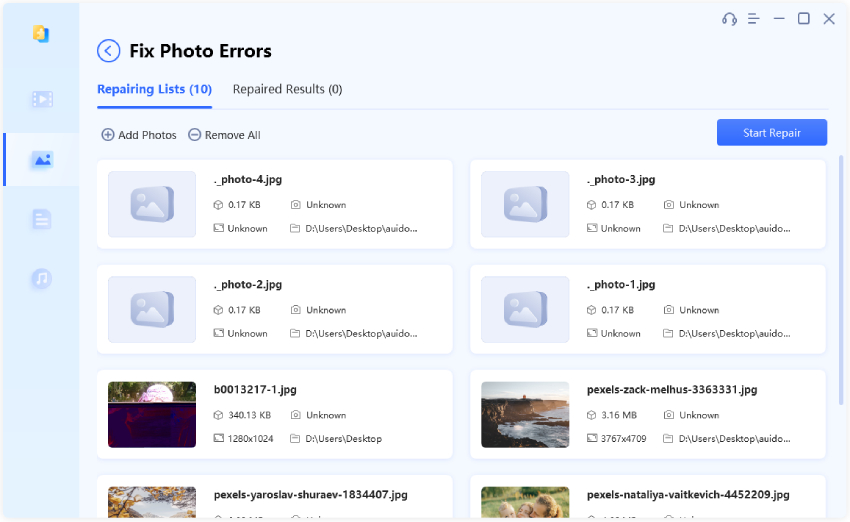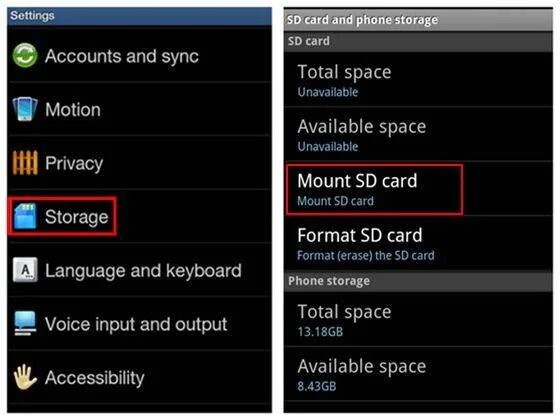5 Способов исправить ошибку Подготовка карты sd проверка ошибок
Вы столкнулись с сообщением "Подготовка sd-карты. Проверка ошибок" которое появляется на экране? Это раздражающее предупреждение может заставить вас беспокоиться о том, что вы потеряете важные фотографии, музыку или документы.
Ваш телефон застрял в режиме "Подготовка sd-карты. Проверка ошибок."? Расслабьтесь, мы знаем, что делать. Вот быстрые решения, которые помогут вам снова работать с SD-картой без сбоев. Продолжайте читать!

Часть 1: Что значит "Подготовка sd-карты. Проверка ошибок"?
Почему вообще появляется это сообщение? Это может быть связано с тем, что ваша SD-карта повреждена, слишком быстро отключена или заражена вирусом при использовании в различных гаджетах. Однако не стоит расстраиваться. Если вы не знаете, как исправить выплывающее окно с надписью "Подготовка sd-карты. Проверка ошибок", мы готовы помочь. В этой статье мы расскажем вам о нескольких простых методах решения проблемы. Вам не нужно быть техническим экспертом, чтобы следовать за нами. Итак, готовы ли вы решить эту проблему? Продолжайте читать, чтобы узнать, как вернуть SD-карту в нормальное состояние!
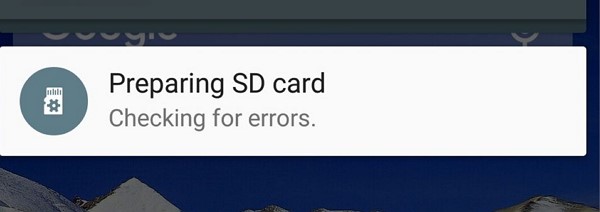
Часть 2: Как устранитьуведомление "Подготовка sd-карты. Проверка ошибок".
Мы расскажем вам о простых способах устранения неполадок, которые может выполнить каждый. Мы расскажем обо всем, что вам нужно знать, чтобы ваша SD-карта снова работала правильно. Приготовьтесь попрощаться с этими раздражающими сообщениями об ошибках. Давайте начнем исправлять их шаг за шагом.
Решение 1: Восстановление файлов на SD-карте с помощью 4DDiG File Repair
Когда на вашем устройстве появляется сообщение "Подготовка sd-карты. Проверка ошибок.", это может заставить вас беспокоиться о том, что случилось с вашими файлами. Именно здесь вам на помощь придет 4DDiG File Repair . Это программа, созданная как для компьютеров Windows, так и для Mac, и довольно простая в использовании. Самое интересное, что 4DDiG использует искусственный интеллект для исправления ваших файлов, что означает, что она очень мощная!
Выбор 4DDiG — это разумный шаг, потому что он не просто исправляет ситуацию. С ним ваши фотографии и видео будут выглядеть лучше, чем раньше. Так, если у вас есть размытые или темные фотографии, 4DDiG может очистить их и сделать ярче, что похоже на придание свежего вида вашим старым воспоминаниям. Программа 4DDiG File Repair проста в использовании. Вам не нужно разбираться в технологиях, чтобы вернуть свои файлы.
Он создан для решения самых разных проблем, таких как не открывающиеся фотографии или видео, потерявшие звук. Кроме того, вы можете увидеть, исправлены ли ваши файлы, еще до того, как сохраните их, что очень удобно. Лучшее, что есть в 4DDiG, — это скорость работы. Никто не хочет тратить часы на исправление файлов, а с 4DDiG этого делать не придется. Программа уже помогла исправить более 3000 файлов, что говорит о том, что ей можно доверять. У нее высокий процент успеха, так что велика вероятность того, что она поможет вам вернуть файлы с SD-карты.
Так что, если ваша SD-карта доставляет вам проблемы, не волнуйтесь. 4DDiG File Repair может оказаться именно тем, что вам нужно. Готовы разобраться со своей SD-картой и вернуть файлы в исходное состояние? Попробуйте 4DDiG и убедитесь в волшебстве сами. Просто клацните, чтобы начать исправлять файлы и попрощаться с сообщениями об ошибках!
Безопасное скачивание
Безопасное скачивание
-
Запустите программу 4DDiG File Repair, перейдите в раздел "Восстановление фотографий" и выберите "Исправить ошибки фотографий" среди трех доступных вариантов. Затем нажмите "Начать", чтобы запустить процедуру восстановления.

-
Выберите "Добавить фотографию (фотографии)" или без труда переместите поврежденные фотографии в назначенную зону.

-
После того как вы добавите поврежденные фотографии, просто проверьте список восстановления. Нажмите "Начать восстановление", и 4DDiG File Repair начнет обрабатывать ваш запрос на восстановление. После завершения восстановления вы можете просмотреть отремонтированные фотографии, выбрав "Просмотр результатов". Если вы удовлетворены восстановленными изображениями, нажмите кнопку "Экспорт", чтобы сохранить их в выбранном вами месте.

Решение 2: Вставьте SD-карту на любой другой компьютер
Если на вашем экране появляется сообщение "Подготовка sd-карты. Проверка ошибок", есть быстрый способ проверить, что именно не так. Речь идет о том, чтобы понять, в чем проблема — в SD-карте или в вашем устройстве. Давайте начнем.
- Сначала нужно извлечь SD-карту из телефона или планшета. Делайте это аккуратно, чтобы не повредить ее. Вытащив ее, мы проверим SD-карту на другом компьютере.
- Включите ноутбук или ПК. Убедитесь, что он полностью включен и вы вошли в систему. Вставьте SD-карту в слот SD-карты компьютера. Медленно вставьте ее до щелчка.
- Теперь подождите немного. Если компьютер не может прочитать вашу SD-карту, это означает, что с ней проблемы. Если же компьютер показывает ваши файлы, то проблема, скорее всего, в вашем телефоне или планшете.
Этот метод очень прост и не требует от вас технических знаний. Вы просто перемещаете SD-карту, чтобы проверить ее на компьютере. Если карта работает нормально, возможно, виновато ваше устройство. Если карта не работает, то, скорее всего, она повреждена.
Так вы сможете определить, в чем проблема. А знание проблемы — это первый шаг к ее устранению. Итак, вы готовы попробовать и разгадать тайну ошибки SD-карты?

Решение 3: Переустановка и перемонтирование SD-карты на Android
Вот еще один метод, который вы можете попробовать, если ваш Android постоянно пишет "Подготовка sd-карты. Проверка ошибок". Это может показаться простым, но иногда просто выньте SD-карту и вставьте ее обратно. Вот как это сделать:
- Извлеките SD-карту из устройства. Будьте осторожны с ней, вы же не хотите ее повредить.
- Подождите некоторое время. Досчитайте до десяти, это даст ей небольшую передышку.
- Теперь вставьте SD-карту обратно в слот на устройстве. Убедитесь, что она плотно вставлена.
- Выключите устройство, а затем снова включите его. Это поможет устройству снова распознать SD-карту.
- После включения устройства перейдите в меню настроек.
-
В настройках нажмите на "Хранилище". Здесь вы найдете опцию "Монтировать SD-карту". Нажмите на нее.

- Перезагрузите устройство. Это все равно что нажать кнопку "Обновить", так что это позволит всему хорошенько устояться.
Выполнив эти действия, вы дадите своей SD-карте и устройству шанс начать работу с чистого листа, что часто помогает устранить любые ошибки. Кроме того, это можно сделать прямо сейчас. Так почему бы не попробовать и не посмотреть, устранит ли это надоедливое сообщение об ошибке?
Решение 4: Форматирование SD-карты для исправления всплывающего уведомления "Подготовка SD-карты. Проверка ошибок"
Если вы испробовали все возможные способы, а ваша SD-карта по-прежнему выдает ошибку "Подготовка sd-карты. Проверка ошибок", возможно, пришло время ее отформатировать. Помните, что при форматировании все данные будут удалены, поэтому сначала следует создать резервную копию файлов. Давайте пройдемся по процессу:
- Безопасно извлеките SD-карту из устройства и вставьте ее в слот на компьютере.
- Перейдите в раздел "Этот компьютер" или "Мой компьютер" на компьютере, найдите SD-карту в списке съемных дисков и нажмите на нее.
- Щелкните правой кнопкой мыши на SD-карте и выберите "Форматировать". Появится окно с параметрами форматирования.
-
Сохраните настройки по умолчанию или выберите нужную файловую систему и нажмите "Начать". Подтвердите свой выбор, если появится запрос.

Если вы потеряли важные файлы с SD-карты, не переживайте. Вы можете воспользоваться таким инструментом, как 4DDiG Windows Data Recovery , чтобы вернуть драгоценные файлы. Это просто и довольно эффективно. Всего несколько щелчков мышью, и вы сможете восстановить фотографии, видео и другие файлы, которые, как вы думали, исчезли навсегда.
Часть 3: Часто задаваемые вопросы
Вопрос 1: Что означает "проверка SD-карты"?
Ответ: Когда появляется сообщение "Проверка SD-карты", это означает, что устройство обнаружило проблему, и вам следует проверить карту на наличие ошибок или повреждений.
Вопрос 2: Почему компьютер не распознает SD-карту?
Ответ: Если компьютер не видит SD-карту, это может быть связано с неисправной картой, проблемой с устройством чтения карт памяти или проблемами с драйверами на вашем компьютере.
Вопрос 3: При извлечении SD-карты все удаляется?
Ответ: Нет, простое извлечение SD-карты не приведет к стиранию ее данных. Но если вы извлечете ее небезопасным способом, вы можете потерять файлы или повредить карту.
Вывод
Проблемы с SD-картой — распространенная проблема, с которой сталкиваются многие пользователи. Это раздражающая заминка, которая может прервать ваш день. Но есть и хорошие новости! Мы рассказали вам о нескольких способах решения этой проблемы. А если они не сработают, помните, что в крайнем случае вы всегда можете отформатировать карту — только не забудьте сначала сделать резервную копию своих данных! Но, допустим, вы уже испробовали все эти способы и все равно застряли. Именно тогда 4DDiG File Repair может стать спасением. Это простое решение, созданное для восстановления файлов, которые вы считали потерянными. Даже если вы не очень разбираетесь в технике, вы можете использовать 4DDiG. Это все равно что иметь друга, который отлично разбирается в компьютерах, который поможет вам. Так что попробуйте! С помощью 4DDiG вы сможете победить эти сообщения об ошибках и вернуться к наслаждению воспоминаниями без всякого стресса. Почему бы не попробовать? Используйте 4DDiG File Repair, исправьте файлы и почувствуйте радость от того, что ваша цифровая жизнь снова работает без сбоев.