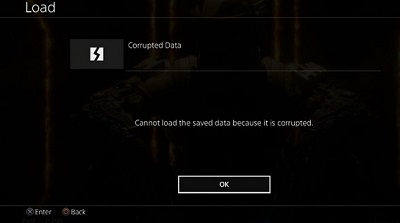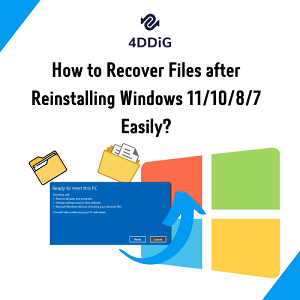Hoe PS4 geen toegang tot systeemopslag te repareren?"Ik had mijn PS4 in de ruststand staan en was gisteren een spel aan het downloaden toen ik plotseling een fout op mijn scherm zag die zei 'kan PS4 niet starten om toegang tot systeemopslag te krijgen'. Kan iemand me alsjeblieft vertellen wat dit betekent en hoe ik hiermee om moet gaan?"
Gamen is tegenwoordig een groot deel van ons dagelijks leven geworden. In de afgelopen decennia zijn games realistischer geworden en zijn ze erop gericht spelers een grootschalige ervaring te bieden. Om hiermee gelijke tred te houden, zijn spelconsoles ook in rap tempo geëvolueerd. PlayStations en Xboxes zijn niet meer wat ze ooit waren, ze zijn complexer en krachtiger dan voorheen. Maar ze zijn nog steeds niet vrij van fouten die zo nu en dan kunnen optreden. Vandaag gaan we het hebben over zo'n fout die zegt 'ps4 kan geen toegang krijgen tot systeemopslag'. Het is een veelvoorkomende fout die door veel PS4-gebruikers wordt ondervonden. In dit artikel zullen we je vertellen over de mogelijke redenen die deze fout veroorzaken en hoe je 'kan PS4 niet starten om toegang tot systeemopslag te krijgen' kunt oplossen. Dus als je geen toegang hebt tot systeemopslag ps4 en het wilt repareren, verspil dan geen tijd meer en begin nu met het lezen van dit artikel.

Deel 1: Waarom staat er 'kan geen toegang krijgen tot systeemopslag PS4'?
De fouten van de harde schijf, zoals 'kan ps4 niet starten om toegang tot systeemopslag te krijgen', hebben uiteenlopende oorzaken. Of het nu komt door corruptie of virussen, het kennen van de oorzaak is belangrijk omdat dit bepaalt welke soort oplossingen we toepassen. Enkele van de meest voorkomende redenen waarom je PS4 aangeeft 'kan geen toegang krijgen tot systeemopslag' zijn:
- Losse verbindingen van de harde schijf met de PS4.
- Slechte sectoren op de harde schijf.
- Beschadiging van de voedingsconnector van de harde schijf.
- Corrupte harde schijf.
- Virus- of malware-aanval.
- Fysieke schade aan de harde schijf.
Deel 2: Hoe gegevens herstellen van een beschadigde/geformatteerde PS4 harde schijf?
Er zijn veel manieren om het foutbericht 'kan de PS4 niet starten, kan geen toegang krijgen tot de systeemopslag' op te lossen. Een van de beste oplossingen is om de PS4-schijf te formatteren. Dit verwijdert niet alleen eventuele fouten met je harde schijf, maar zet deze ook terug naar de standaardinstellingen, waardoor deze volledig wordt gereset. Formatteren heeft echter ook enkele nadelen. Bijvoorbeeld, als je geen toegang hebt tot je harde schijf voor de formattering en je gegevens niet kunt back-uppen, verlies je alle waardevolle gegevens op je schijf.
Dit is niet ideaal en laat je je afvragen hoe je je verloren gegevens kunt herstellen. Wat als ik je nu vertel dat ik hier ben om je twijfels weg te nemen en je solide oplossingen te bieden om je gegevens terug te krijgen in deze situaties. Dat klopt, we hebben de ultieme tool om je in dit geval te helpen, de Tenorshare 4DDiG data recovery software. Een alles-in-één gegevenshersteltoepassing die je gegevens met gemak weer tot leven brengt. Het is geladen met functies die het tot de beste keuze op de markt voor gegevensherstel maken. Deze omvatten:
- Herstel per ongeluk verwijderde bestanden, formatteren, partitieverlies, beschadiging, virusaanval en andere oorzaken.
- Ondersteuning voor gegevensherstel van Buffalo, WD, Seagate, Toshiba, Samsung, Lacie, Silicon, ADATA, en meer.
- Herstelt gegevens van interne en externe opslagapparaten, versleutelde apparaten, gecrashte computers, de prullenbak, etc.
- Voorzien van moderne algoritmen om je nauwkeurige scanresultaten te geven.
- Ondersteunt herstel van maximaal 1000+ bestandstypen.
- Geen virussen, malware, adware of pop-ups.
Laten we nu eens kijken hoe je je gegevens kunt herstellen.
Veilige download
Veilige download
- Verbind de beschadigde PS4 harde schijf en selecteer deze
- Scan de schijf
- Een voorbeeld van en bestanden herstellen
Haal de harde schijf uit de door de fout 'kan de PS4 niet starten, kan geen toegang krijgen tot de systeemopslag' getroffen PS4 en sluit deze via USB aan op je computer. Start vervolgens de 4DDiG gegevensherstelsoftware en selecteer de zojuist aangesloten schijf uit de lijst met schijven. In het volgende scherm selecteer je het type bestanden dat je wilt herstellen. Als je alle soorten bestanden wilt herstellen, selecteer dan eenvoudig de optie 'alle bestandstypen selecteren'. Klik daarna op 'scannen'.

De app begint nu met het scannen van je schijf op verloren bestanden. 4DDiG geeft je de mogelijkheid om deze bestanden te bekijken terwijl ze worden gevonden. Als je niet tevreden bent met de scan, kun je ook de optie 'diepe Scan' selecteren voor een grondiger onderzoek.

Nadat de scan is voltooid, selecteer je de bestanden die je wilt herstellen en klik je op de grote knop 'herstellen' rechtsonder op het scherm. Selecteer de opslaglocatie en klik op Opslaan. Sla de bestanden niet op dezelfde schijf op waar je ze hebt gevonden, omdat dit overschrijving kan veroorzaken. En dat is het, je hebt met succes al je verwijderde bestanden hersteld.

Deel 3: Hoe kan 'kan geen toegang krijgen tot systeemopslag PS4' worden opgelost?
Dus wat kun je doen om dit probleem op te lossen? We zullen het je vertellen. Van het opnieuw plaatsen van de harde schijf tot formatteren, we zullen je alle oplossingen in detail uitleggen.
Oplossing 1: Plaats de harde schijf opnieuw
Laten we beginnen met iets eenvoudigs, want soms kunnen problemen zoals de 'PS4 Pro kan geen toegang krijgen tot systeemopslag' worden veroorzaakt door technische problemen zoals stofophoping en een onjuiste plaatsing van de harde schijf. Voor deze oplossing moet je de PS4 loskoppelen van alle verbindingen, de harde schijfcover verwijderen en vervolgens de harde schijf zelf verwijderen. Reinig de harde schijf en de poorten grondig met een droge doek en plaats deze vervolgens opnieuw. Schakel het apparaat weer in en kijk of het probleem is opgelost.
Oplossing 2: Problemen oplossen in de veilige modus van de PS4
Problemen oplossen kan je PS4 verlossen van fouten zoals 'PS4 kan geen toegang krijgen tot systeemopslag na update'. Om het oplossen van problemen in de veilige modus te starten:
Stap 1: Sluit je PS4-controller aan op je console en houd de aan/uit-knop op de console ingedrukt tot je de tweede piep hoort.
Stap 2: Dit leidt tot een scherm met verschillende opties. Klik op de optie 'PS4 initialiseren'. Hiermee wordt je PS4 in de veilige modus opgelost en hopelijk wordt dit probleem opgelost.
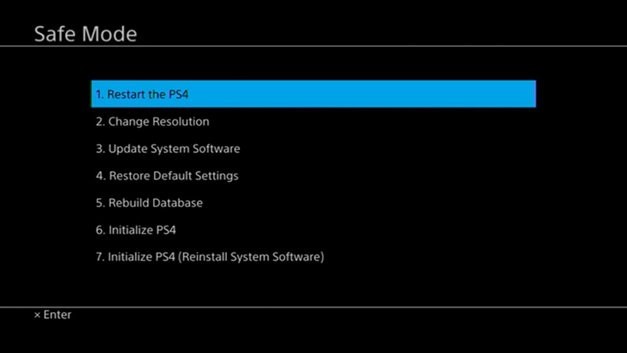
Oplossing 3: Voer het CHKDSK opdracht uit
CHKDSK is een must-have wanneer je problemen met de schijf ondervindt, zoals de fout 'PS4 kan geen toegang krijgen tot systeemopslag ce-33570-8'. Voor deze methode moet je de PS4 harde schijf verwijderen en in je computer plaatsen. Om het in dit geval te gebruiken, volg je de onderstaande stappen.
Stap 1: Open de opdrachtprompt door ernaar te zoeken in de Windows-zoekbalk. Selecteer 'uitvoeren als beheerder'.
Stap 2: Typ het volgende commando in: 'chkdsk *: /r /f. *' verwijst naar de schijfletter.
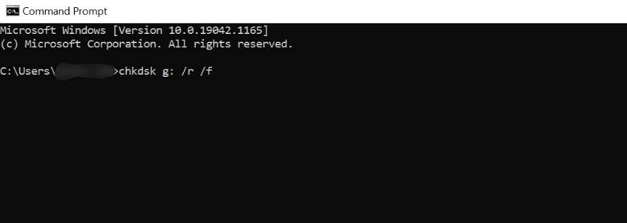
Stap 3: CHKDSK zal nu scannen op problemen met de harde schijf en deze oplossen.
Stap 4: Plaats de PS4 harde schijf weer terug in de PS4.
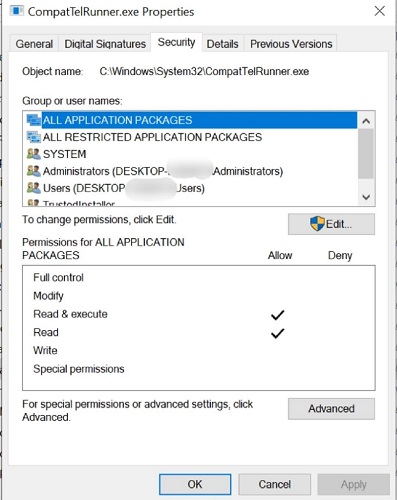
Oplossing 4: Formatteer de harde schijf
Als een beschadigde of defecte harde schijf de fout 'PS4 kan geen toegang krijgen tot systeemopslag su-42477-4' veroorzaakt, heb je geen andere keuze dan je harde schijf te formatteren. Om dit te bevestigen, verwijder je de schijf uit je PS4 en plaats je deze in je pc om te zien of deze werkt. Als de harde schijf niet reageert, start je het formatteringsproces. Dit verwijdert eventuele inconsistenties met de harde schijf en zet deze terug naar de standaardinstellingen.
Oplossing 5: Vervang de interne harde schijf

Als geen van de bovenstaande oplossingen het probleem van de PS4 Pro 'kan geen toegang krijgen tot systeemopslag' kan oplossen, is het waarschijnlijk tijd om je harde schijf te vervangen, want deze is hoogstwaarschijnlijk defect.
Samenvatting:
Met al de geweldige oplossingen die we in dit artikel hebben genoemd, hebben we ervoor gezorgd dat niets je game-ervaring belemmert, zelfs niet een fout zoals 'PS4 Slim kan geen toegang krijgen tot systeemopslag'. Los deze vervelende fout nu op en als je uiteindelijk je harde schijfgegevens moet formatteren, vergeet dan niet Tenorshare 4DDiG data recovery voor hulp in te schakelen bij gegevensherstel.