Het maken van screenshots is een van de belangrijkste en meest voorkomende ingebouwde systemen van een computer. Het is ook beschikbaar op Mac. Verschillende computers hebben verschillende opties om een screenshot te maken. Net als elk ander computersysteem heeft Mac ook een eenvoudige en gemakkelijke techniek om een screenshot te maken. Sommige mensen klagen dat hun screenshot niet werkt op Mac. Wel, het kan gebeuren. Veel mensen zoeken naar hoe ze het probleem van screenshot op Mac werkt niet kunnen oplossen. Het lijkt erop dat je je bestemming hebt gevonden. In deze post hebben we een paar opties besproken om jezelf snel en gemakkelijk uit dit probleem te krijgen. Dus waar wacht je nog op? Laten we de oplossing vinden.

- Deel 1: Hoe maak je een screenshot op Mac?
-
Deel 2: Hoe los je het probleem van screenshot op Mac werkt niet op?
- Oplossing 1: Zorg ervoor dat de sneltoetsen van je Mac correct zijn ingesteld
- Oplossing 2: Probeer de Mac opnieuw op te starten en bij te werken
- Oplossing 3: Doe een NVRAM-reset
- Oplossing 4: Start in veilige modus op
- Oplossing 5: Controleer je Mac op malware
- Oplossing 6: Gebruik native hulpprogramma's
- Oplossing 7: Gebruik Grab om een screenshot op Mac te maken
- Oplossing 8: Gebruik Preview om een screenshot op Mac te maken
- Oplossing 9: Controleer de toetsenbordinstellingen
- Oplossing 10: Bevestig de locatie waar Mac-screenshots worden opgeslagen
- Deel 3: Hoe verwijderde of verloren screenshots op Mac herstellen?HOT
- Deel 4: Hoe voorkom je dat screenshots op Mac niet werken?
- Deel 5: Veelgestelde vragen over screenshots op Mac die niet werken
Deel 1: Hoe maak je een schermafbeelding op een Mac?
Voordat je leert waarom een schermafbeelding op een Mac niet werkt, moet je eerst begrijpen hoe je een schermafbeelding kunt maken op een Mac om het probleem van "schermafbeelding op Mac werkt niet" te kunnen oplossen. Als je namelijk niet weet hoe je een schermafbeelding moet maken, kun je niet zeker weten of het systeem van je computer wel of niet werkt.
Methode 1: Een schermafbeelding maken van een venster
Stap 1: Druk tegelijkertijd op "Command + Shift + 4" op je toetsenbord. Om de cursor boven het venster te laten zweven, druk je op de "Spatiebalk" zodra je een kruis ziet op je scherm. Maak vervolgens met behulp van het trackpad of de muis een selectie. Het is belangrijk om de Spatiebalk ingedrukt te houden tijdens het slepen.
Stap 2: Het camerasymbool is nu zichtbaar en de achtergrond van je venster is grijs geworden. Om een venster vast te leggen, selecteer je het uit de lijst als er meerdere open zijn. Klik ten slotte nogmaals met de muisknop om een schermafbeelding te maken van wat er in het geopende venster staat.
Stap 3: Wanneer je met de rechtermuisknop op het pictogram van de toepassing klikt, verschijnt de optie "Verplaatsen naar prullenbak", maar je kunt het pictogram ook naar de prullenbak slepen met je muis.
Methode 2: Een schermafbeelding maken van het volledige scherm
Stap 1: Houd de toetsen "Command + Shift + 3" tegelijkertijd ingedrukt om te beginnen.
Stap 2: Wanneer je het geluid hoort van het camerasluitergeluid, wordt je schermafbeelding opgeslagen op het bureaublad van je computer.
Methode 3: Een gedeelte van het scherm vastleggen
Stap 1: Druk tegelijkertijd op de toetsen "Command + Shift + 4" op je toetsenbord. Met deze sneltoets kun je een schermafbeelding maken van een specifiek gedeelte van het scherm.
Stap 2: Na het indrukken van de toetsen verschijnt er een kruis met enkele cijfers. Gebruik het kruis om het gewenste gebied vast te leggen.
Methode 4: Een schermafbeelding maken van een uitklapmenu
Stap 1: Houd na het openen van het menu de toetsen "Command + Shift + 4" ingedrukt en sleep het kruis vervolgens naar de plaats waar je wilt dat het op het menu verschijnt.
Stap 2: Om een schermafbeelding van een specifiek gebied te maken, "laat je de muisknop los" en druk je vervolgens op de "Spatiebalk" op je toetsenbord. Door nogmaals op de menutoets te klikken, kun je een schermafbeelding maken.
Dit zijn de methoden om schermafbeeldingen te maken op een Mac. Als je al deze methoden volgt maar nog steeds geen schermafbeeldingen kunt maken, blijf dan op de hoogte om de oplossingen te krijgen.
Deel 2: Hoe los je het probleem op van een niet-werkende schermafbeelding op een Mac?
Omdat je hier al bent, denken we dat je moeite hebt om schermafbeeldingen te maken op je Mac. Maak je geen zorgen, volg de onderstaande oplossingen om het probleem van een niet-werkende schermafbeelding op een Mac op te lossen.
Oplossing 1: Zorg ervoor dat de sneltoetsen van je Mac correct zijn ingesteld
Een schermafbeelding kan worden gemaakt door op "Command + Shift + 3" te drukken om een schermafbeelding van het hele scherm te maken, of op "Command + Shift + 4" om alleen een gedeelte van het scherm vast te leggen, zolang de sneltoetsen voor schermafbeeldingen niet zijn geactiveerd. De sneltoetsen voor het maken van schermafbeeldingen zijn standaard ingeschakeld. Maar als een schermafbeelding op een Mac niet werkt, kun je deze opnieuw activeren door de onderstaande stappen te volgen.
Stap 1: Navigeer allereerst naar het "Apple"-menu en vervolgens naar "Systeemvoorkeuren".
Stap 2: Selecteer daarna "Toetsenbord" en vervolgens "Sneltoetsen" in het vervolgkeuzemenu.
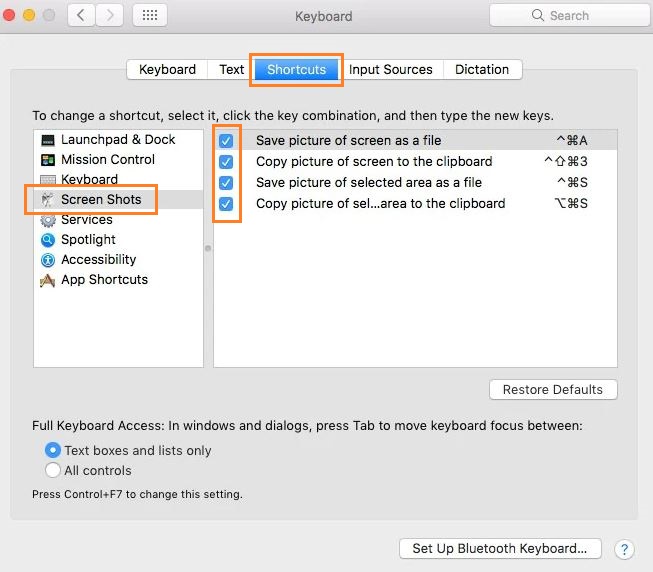
Stap 3: Vervolgens moet je "Schermafbeeldingen" selecteren uit het vervolgkeuzemenu aan de linkerkant van het venster.
Stap 4: Controleer tot slot of alle opties in dit gedeelte zijn aangevinkt of actief zijn.
Probeer nu opnieuw een schermafbeelding te maken. Als het nog steeds niet werkt voor het probleem van een niet-werkende schermafbeelding op een Mac, ga dan door naar de volgende oplossing.
Oplossing 2: Probeer de Mac opnieuw op te starten en bij te werken
Dit is de eenvoudigste manier die soms werkt nadat de eerste oplossing is toegepast. Er zijn verschillende manieren om je Mac opnieuw op te starten.
Stap 1: Herstart je computer door de "Aan/uit"-knop ingedrukt te houden. Je kunt ook herstarten door op "Control + Eject" te drukken.
Stap 2: Ga nu naar het "Apple"-menu en kies vervolgens "Herstart".
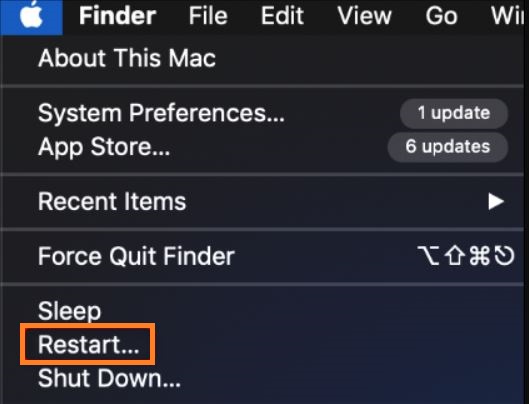
Stap 3: Selecteer "Herstart" nadat je op "Control + Command + Eject" of "Control + Command + Power" hebt gedrukt.
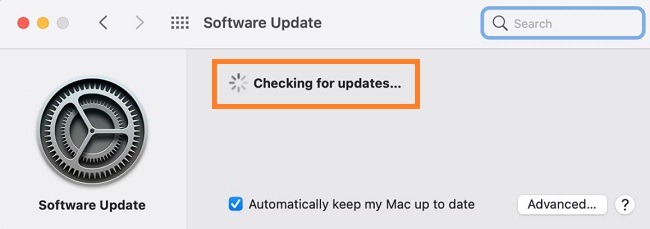
Stap 4: Ga naar Systeemvoorkeuren > Software-update om je Mac automatisch te laten zoeken naar nieuwere versies van software.
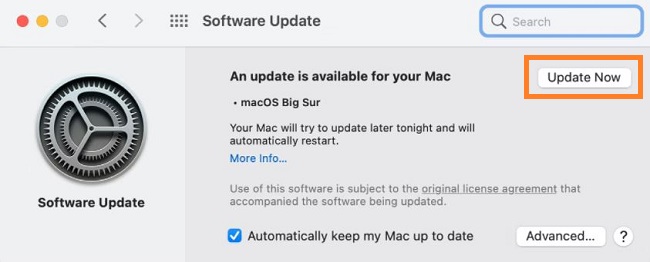
Stap 5: Klik op de knop Nu bijwerken als er een nieuwe versie beschikbaar is.
Op deze manier zou het probleem met schermafbeeldingen die niet werken op een Mac moeten worden opgelost.
Oplossing 3: Doe een NVRAM-reset
Het is een vorm van computergeheugen genaamd "NVRAM" dat gegevens bijhoudt zoals het geluidsniveau, de tijdzone en de schermresolutie. Het resetten van de NVRAM staat bekend om het oplossen van verschillende problemen, waaronder het probleem van niet-werkende schermafbeeldingen op een Mac. Laten we het resetten.
Stap 1: Druk op de aan/uit-knop op je Mac om deze uit te schakelen en start deze vervolgens opnieuw op.
Stap 2: Houd "Command + Option + P + R" op je toetsenbord ingedrukt gedurende ongeveer 20 seconden nadat je het opstartgeluid hebt gehoord.
We denken dat dit je probleem zal oplossen. Als dat nog niet het geval is, ga dan naar de volgende oplossing.
Oplossing 4: Opstarten in de veilige modus
Soms werken schermafbeeldingen niet vanwege malware die op je computer is geïnstalleerd. Om er zeker van te zijn, moet je je Mac in de veilige modus openen.
Stap 1: Wacht 10 seconden nadat je Mac is uitgeschakeld voordat je hem opnieuw start.
Stap 2: Houd direct na het opnieuw opstarten de Shift-toets ingedrukt. Zodra je het aanmeldingsscherm ziet, laat je de toets los.
Stap 3: Nu zie je "Veilig opstarten" boven aan het scherm nadat je bent ingelogd.
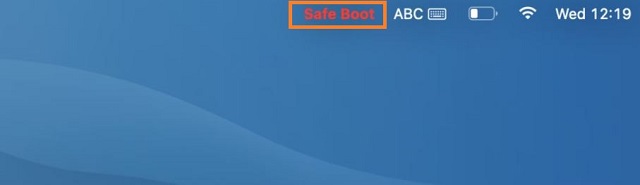
Stap 4: Probeer nu schermafbeeldingen te maken, maar als het nog steeds niet werkt, probeer dan malware van je computer te verwijderen. We denken dat de schermafbeeldingsoptie daarna weer zal werken.
Oplossing 5: Controleer je Mac op malware
Als je laptop geïnfecteerd is met malware, kan het zijn dat je geen schermafbeeldingen kunt maken op je Mac. Als je ook maar de geringste verdenking hebt dat dit het geval is, is het van essentieel belang dat je actie onderneemt. Om malware te verwijderen, programma's te deïnstalleren, je Mac op te schonen en te optimaliseren, kun je "CleanMyMac X" gebruiken.
Met behulp van Setapp kun je zoeken naar "CleanMyMac X" in de app om deze app te ontdekken en te installeren. Open vervolgens de app en klik op uitvoeren om malware te vinden, verwijder ze en probeer een schermafbeelding te maken.
Oplossing 6: Gebruik de ingebouwde hulpprogramma's
Je kunt je afvragen wat de ingebouwde hulpprogramma's zijn. Dit is een ingebouwde tool om schermafbeeldingen te maken.
Stap 1: Ga naar Finder > Toepassingen. Het menu Voorvertoning wordt boven aan je scherm weergegeven.
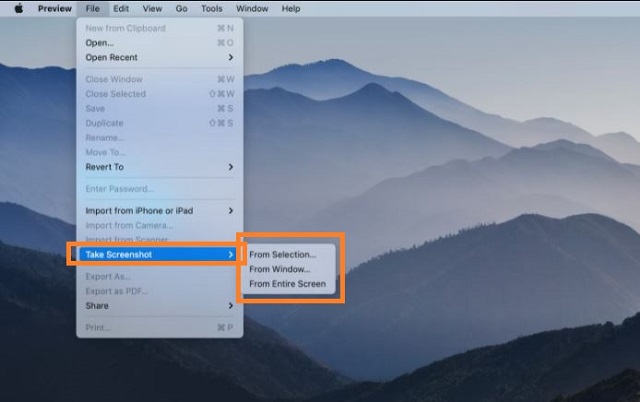
Stap 2: Klik op "Command + Shift + 5", of ga naar hulpprogramma's door "Finder > Toepassingen > Hulpprogramma's" te selecteren.
Stap 3: Maak een schermafbeelding door te klikken op het Schermafbeelding-pictogram. Op je scherm zie je veel opties om de weergave aan te passen.
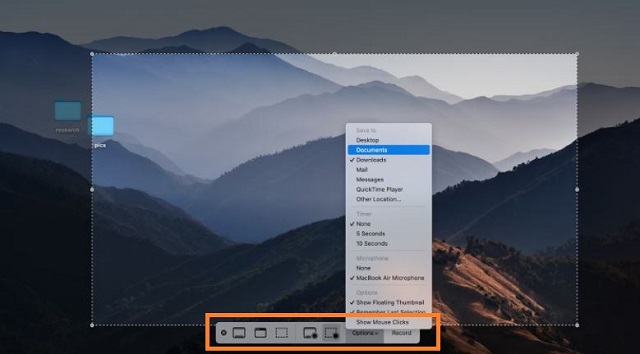
Stap 4: Om de standaardlocatie van je schermafbeeldingen te controleren en indien nodig aan te passen, ga je naar Opties > Schermafbeelding-locatie. Kies een van de schermafbeeldingssymbolen uit het onderstaande menu om een schermafbeelding te maken.
Nu zou je de oplossing moeten hebben gevonden voor het probleem waarom een schermafbeelding niet werkt op een Mac. Zo niet, dan kun je doorgaan naar de volgende methode.
Oplossing 7: Gebruik Grab om schermafbeeldingen te maken op een Mac
Grab is een andere oplossing om schermafbeeldingen te maken op een Mac. "Grab" is een ingebouwde optie die ook wel een native functie wordt genoemd. Volg de onderstaande stappen om een schermafbeelding te maken met de "Grab" Apple Screenshot-tool:
Stap 1: Start de app "Toepassingen" en kies "Hulpprogramma's" in het vervolgkeuzemenu.
Stap 2: De knop "Vastleggen" bevindt zich in de "Grab" Mac OS-software. Klik erop om schermafbeeldingen te maken.
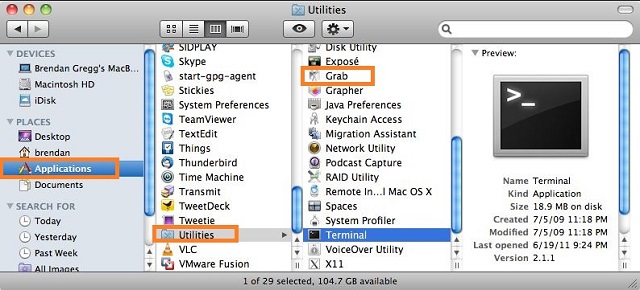
Oplossing 8: Zorg ervoor dat de sneltoetsen van je Mac correct zijn ingesteld
Dit is een van de eenvoudigste oplossingen om schermafbeeldingen te maken op een Mac. Laten we dit doen.
Stap 1: Zoek en start de app "Voorvertoning" op vanuit de Dock.
Stap 2: Selecteer "Schermafbeelding maken" in het menu Bestand nadat je "Bestand > Schermafbeelding maken" hebt geselecteerd.
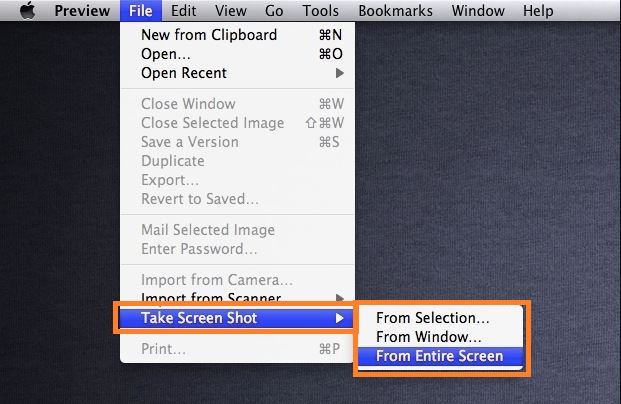
Stap 3: Je ziet drie soorten opties, selecteer er een om een schermafbeelding te maken.
Oplossing 9: Controleer de toetsenbordinstellingen
Soms kunnen de toetsenbordinstellingen uitgeschakeld zijn, dus we moeten de toetsenbordinstellingen op een Mac dubbelchecken.
Stap 1: Selecteer met behulp van het Apple-menu in je Dock "Systeemvoorkeuren".
Stap 2: Je zult "Toetsenbord" vinden, ga dan naar "Sneltoetsen".

Stap 3: Nadat je de opties hebt, selecteer je ze allemaal om ze op te slaan en probeer je schermafbeeldingen te maken.
Oplossing 10: Bevestig de locatie waar Mac-schermafbeeldingen worden opgeslagen
Je weet misschien dat wanneer je een schermafbeelding maakt op je Mac, deze standaard op het bureaublad wordt opgeslagen. Als je ooit de locatie hebt gewijzigd, kun je de schermafbeelding mogelijk niet vinden. Laten we proberen om de opslaglocatie op je Mac te vinden.
Stap 1: Start eerst de schermafbeeldingstoepassing vanuit "Opties".
Stap 2: Let nu goed op de opslaglocatie en wijzig deze indien nodig naar het bureaublad.
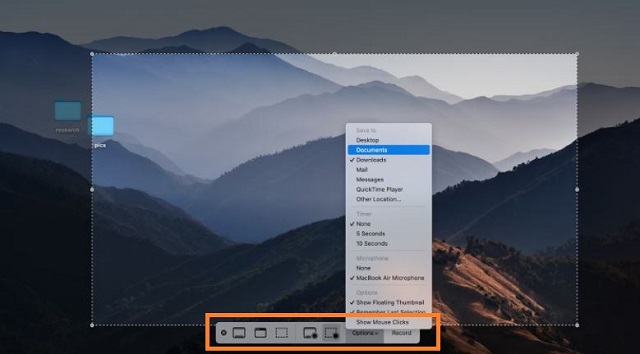
Deel 3: Hoe verwijderde of verloren schermafbeeldingen herstellen op een Mac?
Terwijl je het probleem met het niet werken van schermafbeeldingen op je Mac oplost, heb je per ongeluk belangrijke schermafbeeldingen verwijderd? Soms gebeurt dat. Soms verwijderen we per ongeluk schermafbeeldingen en willen we deze terughalen. Hier kun je Tenorshare 4DDiG Mac Data Recovery Software proberen. Waarom 4DDiG? Er zijn veel applicaties op internet die werken voor het herstellen van verwijderde schermafbeeldingen op een Mac. We raden 4DDiG aan omdat de capaciteit en het succespercentage hoger zijn dan andere software.
- Ondersteuning voor gegevensherstel van Mac zonder dat SIP uitgeschakeld hoeft te worden.
- Ondersteuning voor herstel van meer dan 1000 bestandstypen, zoals foto's, video's, documenten en audio.
- Herstel gegevens van alle op Mac gebaseerde apparaten, inclusief USB-flashstations, SD-kaarten, externe apparaten, digitale camera's, enz.
- Ondersteuning voor het herstellen van verwijderde of verloren gegevens van macOS Monterey, macOS Big Sur 11.0, macOS 10.15, macOS 10.14 (macOS Mojave) en meer.
- Eenvoudige, duidelijke en snelle herstelstappen.
Veilige download
Veilige download
- Download hier gratis de 4DDiG Mac-software en voer deze uit op je Mac. Selecteer vervolgens de schijven waarvan je verwijderde schermafbeeldingen wilt herstellen en klik op "Scannen".
- Hiermee wordt het scannen van je schijf gestart en kun je bestanden bekijken.
- Na het voltooien van het scannen kun je een lijst met verwijderde bestanden zien. Klik op "Herstellen". Wacht vervolgens een tijdje om je schermafbeeldingen terug te krijgen.



Deel 4: Hoe kun je voorkomen dat schermafbeeldingen op Mac niet werken?
Dit is een zeer vervelend probleem voor Mac-gebruikers. Elke dag moeten we schermafbeeldingen maken van allerlei belangrijke documenten. Als je op het punt staat een schermafbeelding te maken van een belangrijk element en het werkt niet, bedenk dan hoe vervelend dat is. Om dit probleem te voorkomen, probeer je Mac op de juiste manier te gebruiken. Meestal veroorzaakt malware het probleem. Gebruik daarom altijd antivirussoftware en vermijd het gebruik of bezoeken van ongeautoriseerde toepassingen of software.
Deel 5: Veelgestelde vragen over schermafbeeldingen op Mac die niet werken
1. Hoe activeer ik schermafbeeldingen op mijn Mac?
Antwoord: Er zijn verschillende technieken om schermafbeeldingen op Mac te activeren. Een van de gebruikelijke commando's is "Command + Shift + 4".
2. Waarom werkt schermafbeelding op Mac niet?
Antwoord: Er kunnen verschillende redenen zijn waarom schermafbeeldingen niet werken op Mac. Een van de belangrijkste redenen is dat je Mac mogelijk is geïnfecteerd met een virus.
Conclusie
Waarom kan ik geen schermafbeelding maken op mijn Mac? Tegenwoordig is dit een veelvoorkomend probleem op internet. Daarom hebben we vandaag geprobeerd om je kennis te laten maken met de redenen waarom schermafbeeldingen niet werken op een Mac en hebben we geprobeerd je enkele authentieke oplossingen te bieden om het probleem op te lossen, zodat je het kunt toepassen wanneer je het probleem hebt. En als je helaas schermafbeeldingen of andere gegevens bent kwijtgeraakt, moet je zeker gebruik maken van de meest betrouwbare Tenorshare 4DDiG Mac Data Recovery Software om deze te herstellen.





