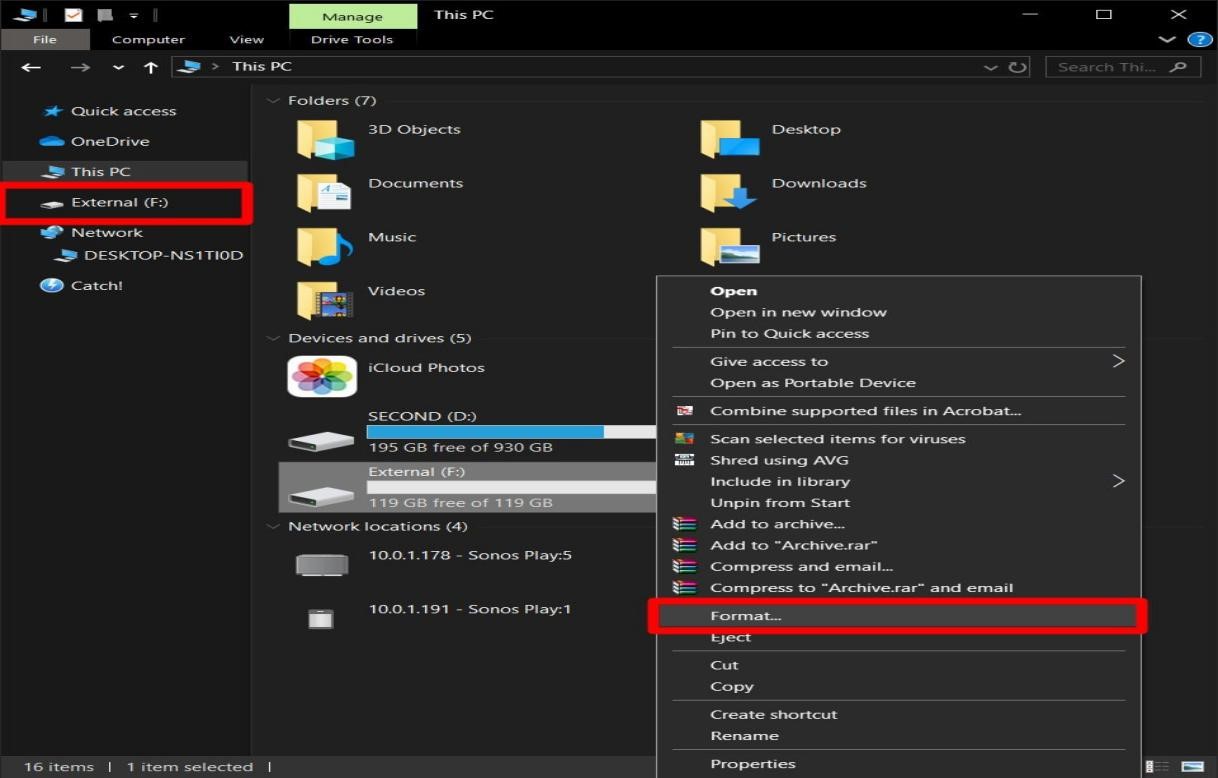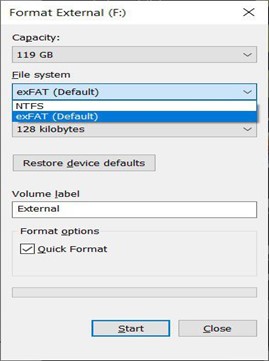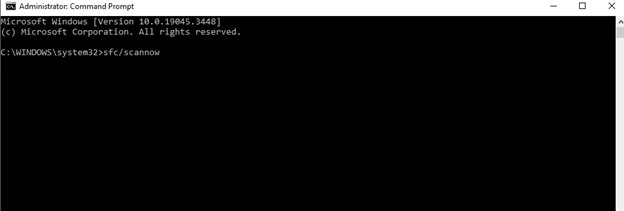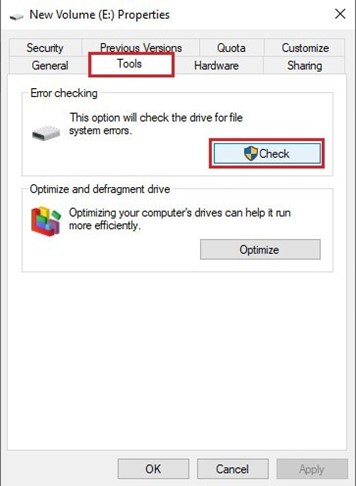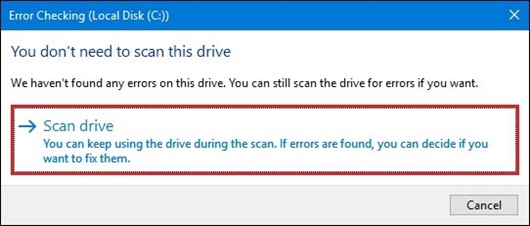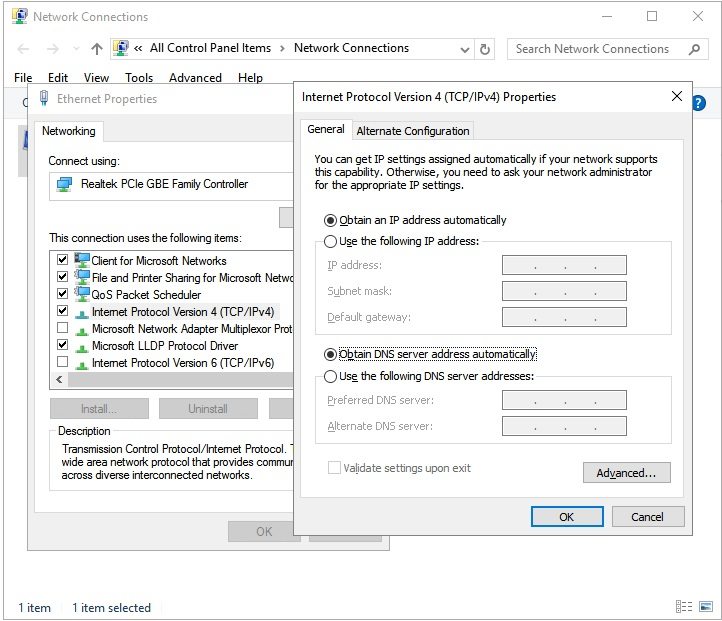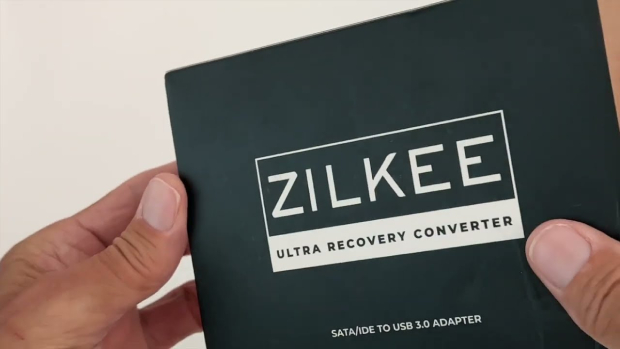De schijf bevat geen herkenbaar bestandssysteem [Windows 11/10/8/7]
Ontdek de bewezen oplossingen om de fout 'de schijf bevat geen herkenbaar bestandssysteem' op te lossen, en herstel eerst je verloren gegevens met 4DDiG Windows Data Recovery.
Miljoenen gebruikers vertrouwen op Windows 11, 10, 8 en 7 om te voldoen aan hun persoonlijke en zakelijke computerbehoeften. Net als elk ander complex systeem is Windows echter kwetsbaar voor fouten en storingen die de soepele werking kunnen verstoren. Een van die fouten die gebruikers kan frustreren is de foutmelding "de schijf bevat geen herkenbaar bestandssysteem".
Deze verwarrende melding verschijnt vaak wanneer gebruikers proberen toegang te krijgen tot een opslagapparaat, zoals een USB-stick, externe harde schijf of zelfs een partitie op de interne schijf van hun computer. Het kan zeer verontrustend zijn, vooral als er gevoelige gegevens op het spel staan. Maar raak niet in paniek; wij zijn hier om de fout "de schijf bevat geen herkenbaar bestandssysteem" op te lossen. Met de juiste kennis en probleemoplossingstechnieken kun je dit probleem oplossen en weer toegang krijgen tot je gegevens. Dit artikel legt de oorzaken van de fout "de schijf bevat geen herkenbaar bestandssysteem raw" uit en verkent praktische oplossingen voor Windows 11, 10, 8 en 7.
Deel 1: Overzicht van de fout ‘De schijf bevat geen herkenbaar bestandssysteem’
Wanneer je een USB-stick, externe harde schijf of geheugenkaart in je computer plaatst in de hoop toegang te krijgen tot belangrijke bestanden, kun je de volgende melding ontvangen: "Je moet de schijf in station G: formatteren voordat je deze kunt gebruiken. Wil je de schijf formatteren?" Deze foutmelding kan leiden tot het verlies van al je gegevens als je doorgaat met formatteren.
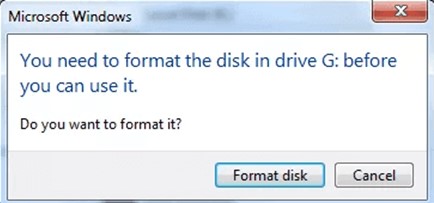
Je kunt op "Annuleren" klikken als je al je belangrijke gegevens wilt bewaren. Vervolgens meldt Windows dat "Station G: niet toegankelijk is." De schijf bevat geen herkenbaar bestandssysteem. Zorg ervoor dat de benodigde bestandssysteemstuurprogramma's zijn geladen en dat de schijf niet beschadigd is." Zo treedt de fout "de schijf bevat geen herkenbaar bestandssysteem" op in Windows 11, 10, 8 en 7.
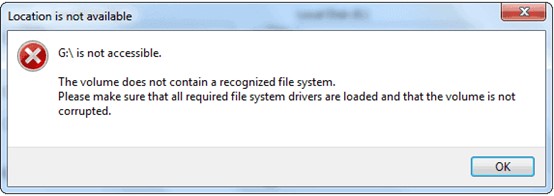
Oorzaken van de fout 'De schijf bevat geen herkenbaar bestandssysteem'
De foutmelding "de schijf bevat geen herkenbaar bestandssysteem Reddit" kan door verschillende factoren worden veroorzaakt. Het begrijpen van de oorzaken is cruciaal om dit probleem effectief op te lossen. Hieronder staan de belangrijkste oorzaken van deze fout:
- Bestandssysteemfouten: Beschadiging van het bestandssysteem kan de belangrijkste reden zijn voor deze fout. Als de structuur van het bestandssysteem van de schijf beschadigd of inconsistent is, zal Windows het niet als een geldig bestandssysteem herkennen.
- Niet-geïnitialiseerde of niet-toegewezen schijf: Als een nieuwe schijf of opslagapparaat niet is gestart, geformatteerd of toegewezen aan een stationsletter, kan Windows deze mogelijk niet als bestandssysteem identificeren, wat resulteert in de foutmelding "de schijf bevat geen herkenbaar bestandssysteem".
- Onverenigbaar of niet-ondersteund bestandssysteem: Deze fout kan optreden als het opslagapparaat een bestandssysteem gebruikt dat niet door Windows wordt ondersteund.
- Hardwareproblemen met de schijf: Fysieke problemen met het opslagapparaat, zoals een defecte harde schijf of beschadigde USB-poort, kunnen ook deze fout veroorzaken. In dergelijke gevallen kan de schijf onleesbaar zijn vanwege hardwareproblemen.
- Virus- of malware-infectie: Schadelijke software kan het bestandssysteem beschadigen of de structuur van de schijf wijzigen, waardoor deze onleesbaar wordt voor Windows en deze foutmelding veroorzaakt.
Deel 2: Los de fout 'de schijf bevat geen herkenbaar bestandssysteem' op (zonder gegevensverlies)
Stap 1: Gebruik 4DDiG Windows Data Recovery om gegevens van RAW schijf te herstellen
Of het nu gaat om per ongeluk verwijderen, een beschadigd bestandssysteem, formattering of een andere reden, de behoefte aan betrouwbare gegevenshersteloplossingen is groot. Een benadering die opvalt in Windows gegevensherstel is 4DDiG Windows Data Recovery. Deze krachtige software is ontworpen om je waardevolle bestanden en mappen van RAW schijven te herstellen, naast andere scenario's van gegevensverlies
Hieronder volgen de belangrijkste kenmerken:
- Uitgebreid gegevensherstel: Je kunt verschillende bestanden herstellen, waaronder documenten, foto’s, video’s, audiobestanden en meer. Of je nu gegevens bent kwijtgeraakt door per ongeluk verwijderen, partitieverlies, formattering of systeemcrashes, deze tool kan je helpen deze terug te krijgen.
- RAW schijf herstel: Wanneer een schijf RAW wordt, is het bestandssysteem beschadigd of onherkenbaar voor het besturingssysteem. Met de geavanceerde algoritmen van 4DDiG kun je gegevens van deze RAW schijven scannen en extraheren, zodat je je bestanden kunt herstellen.
- Gebruiksvriendelijke interface: De software heeft een intuïtieve en gebruiksvriendelijke interface, waardoor het toegankelijk is voor zowel technisch onderlegde gebruikers als beginners.
- Snelle en diepe scannen: 4DDiG biedt twee scanmodi - Snelle en diepe scan. Je kunt de geschikte scanmodus kiezen op basis van je specifieke behoeften.
- Brede compatibiliteit met apparaten: Het is compatibel met verschillende opslagapparaten, waaronder interne/externe harde schijven, SSD's, USB-sticks en geheugenkaarten.
Volg de onderstaande stappen om te leren hoe je 4DDiG Windows Data Recovery kunt gebruiken om gegevens van externe harde schijven te herstellen:
-
Download en installeer Tenorshare 4DDiG Windows Data Recovery. Start de applicatie, verbind je externe harde schijf met verloren gegevens aan je pc en selecteer de externe harde schijf om te beginnen met scannen.
GRATIS DOWNLOADENVeilige download
GRATIS DOWNLOADENVeilige download

-
4DDiG doorzoekt snel de externe harde schijf naar ontbrekende gegevens en je kunt de zoekopdracht op elk moment pauzeren of beëindigen. De boomweergave heeft categorieën zoals verwijderde bestanden, bestaande bestanden, verloren locatie, RAW bestanden en getagde bestanden. Je kunt ook bestandstypen controleren door over te schakelen naar bestandsweergave.

-
Na het vinden van de doelbestanden kun je deze veilig bekijken en herstellen. Sla de herstelde gegevens niet op dezelfde partitie op waar je gegevens verloren zijn gegaan, om overschrijving en permanent gegevensverlies te voorkomen.

Stap 2: Formatteer de harde schijf/USB-stick/SD-kaart
Nadat je gegevens hebt hersteld van een ontoegankelijk of niet-herkenbaar apparaat, kun je nu de onderstaande stappen volgen om de harde schijf/USB-stick/SD-kaart te formatteren om de foutmelding "de schijf bevat geen herkenbaar bestandssysteem" op te lossen.
- Gebruik de Windows-toets + E om de Verkenner te openen. Je zou een lijst met schijven in het linkerdeelvenster van Verkenner moeten zien. Zoek de schijf die je wilt formatteren.
-
Klik met de rechtermuisknop op de externe harde schijf en selecteer formatteren.

-
Onder Bestandssysteem, selecteer een formaat. Windows-systemen zullen standaard NTFS selecteren omdat dit het native Microsoft-bestandssysteem is. Kies echter exFAT als je wilt dat de externe harde schijf op een Mac werkt.

- Vink het vakje snelle formattering aan en druk op de start-knop. Afhankelijk van de grootte van de schijf en het aantal te wissen bestanden, kan dit enkele minuten tot enkele minuten duren.
- Klik op OK wanneer de formattering is voltooid.
Stap 3: Kopieer de gegevens terug naar je apparaat
Het terugkopiëren van gegevens naar je apparaat is de laatste stap om de foutmelding "de schijf bevat geen herkenbaar bestandssysteem" op te lossen. Deze stap is cruciaal omdat het de toegankelijkheid van je gegevens herstelt en je in staat stelt het apparaat weer normaal te gebruiken. Je kunt verschillende methoden gebruiken om gegevens te kopiëren, zoals het handmatig slepen en neerzetten van bestanden vanaf een back-upbron of het gebruik van gespecialiseerde gegevensherstelsoftware om herstelde bestanden naar hun respectieve mappen over te brengen.
Deel 3: Andere oplossingen voor de fout 'de schijf bevat geen herkenbaar bestandssysteem'
Oplossing 1: Voer de SFC-opdracht uit
Gebruik de SFC-opdracht om de fout "de schijf bevat geen herkenbaar bestandssysteem" te verhelpen door de onderstaande stappen te volgen:
- Open de opdrachtprompt en voer deze uit als beheerder.
-
Typ sfc/scannow in de opdrachtprompt en druk op Enter.

- Wacht tot het proces is voltooid. Start de computer opnieuw op om te zien of de fout is verholpen.
Oplossing 2: Scan de schijf op fouten
Het scannen van je schijf op fouten is cruciaal bij problemen zoals de fout "de schijf bevat geen herkenbaar bestandssysteem" of andere schijfgerelateerde problemen. Volg de onderstaande stappen:
- Open de verkenner en selecteer deze pc om de schijf te vinden die je wilt scannen.
- Klik met de rechtermuisknop op de schijf en selecteer 'eigenschappen' in het contextmenu.
-
Navigeer in het eigenschappen-venster naar het tabblad 'hulpprogramma's' en klik op de knop 'controleren'. Dit zal een scan van de schijf op fouten starten.

-
Klik op 'schijf scannen' om het proces te starten.

HDD draait maar wordt niet gedetecteerd? Vind hier antwoorden!
Conclusie
We hebben besproken wat je moet doen als je harde schijf, SD-kaart, USB-stick of andere opslagmedia de melding "De schijf bevat geen herkenbaar bestandssysteem" weergeven en de oorzaken van deze fout. Volg de gegeven stappen om dit probleem op te lossen en de schijf toegankelijk te maken. Als je de opgeslagen gegevens verliest, raden we aan om de volledige potentie van 4DDiG Windows Data Recovery software te benutten. Het kan je helpen om elk type verloren gegevens eenvoudig en veilig te herstellen. Probeer het vandaag nog!
Dit vind je misschien ook leuk
- Home >>
- Harde schijf >>
- De schijf bevat geen herkenbaar bestandssysteem [Windows 11/10/8/7]