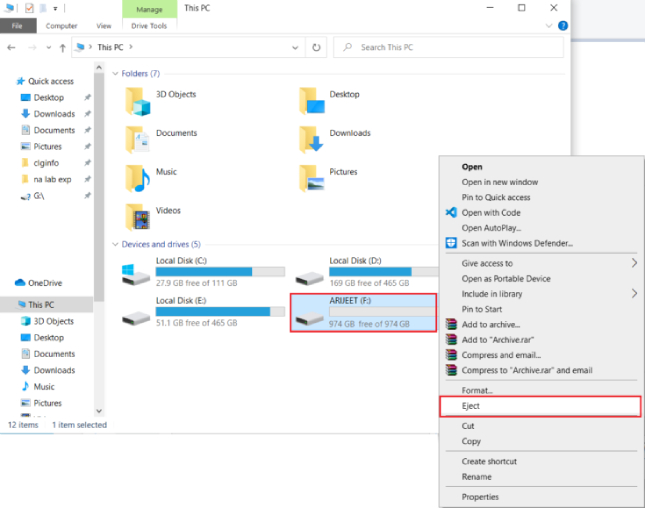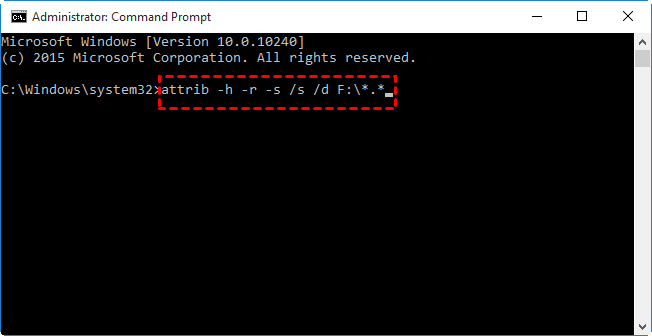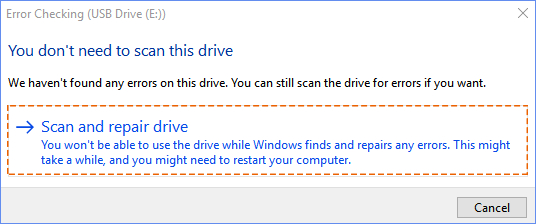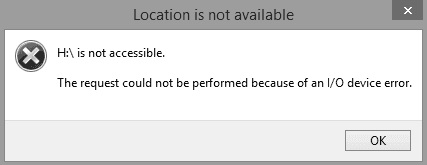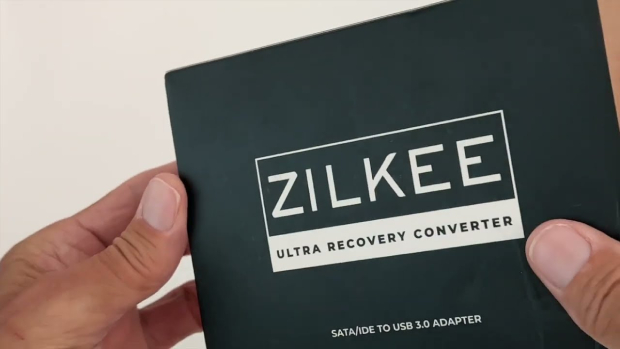Bestanden niet zichtbaar op externe harde schijf. Hulp gevraagd?"Ik heb mijn externe harde schijf op mijn pc aangesloten en hij toont 1,8 TB van de 2 TB gebruikt, maar de externe harde schijf toont leeg. Mijn bestanden zijn niet meer zichtbaar. De schijf werkte gisteren perfect en ik weet zeker dat ik geen bestanden heb verwijderd. Hoe kan ik de bestanden op de harde schijf herstellen? Help me alsjeblieft!"
Bestanden die niet zichtbaar zijn op een externe harde schijf is een veelvoorkomend probleem dat je op elk moment kunt tegenkomen. In plaats van in paniek te raken en een fout te maken, moet je het probleem rustig benaderen en het met de juiste methoden oplossen. In dit artikel hebben we de mogelijke redenen achter het ontbreken van bestanden op een externe harde schijf genoemd en komen we met 5 snelle oplossingen om je te helpen het probleem in eenvoudige stappen op te lossen. Als je ontdekt dat de bestanden verloren zijn, hebben we ook beschreven hoe je de verloren bestanden op je externe harde schijf kunt herstellen zonder enig probleem. Laten we nu naar de oplossing gaan!
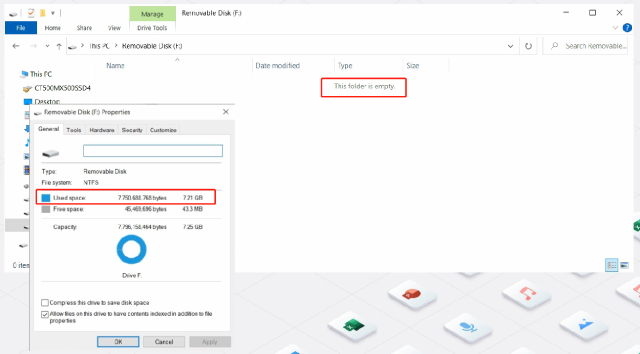
- Waarom is mijn externe harde schijf leeg?
-
Hoe bestanden niet tonend op externe harde schijf oplossen?
- Oplossing 1: Herstart de computer en sluit je externe harde schijf opnieuw aan
- Oplossing 2: Maak verborgen bestanden op je externe harde schijf zichtbaar
- Oplossing 3: Herstel bestanden die verborgen waren met CMD
- Oplossing 4: Herstel verwijderde bestanden van externe harde schijf met Tenorshare 4DDiGPopulair
- Oplossing 5: Voer CHKDSK uit om bestanden op externe harde schijf niet tonend te herstellen
- Veelgestelde vragen over bestanden niet tonend op externe harde schijf
Waarom is mijn externe harde schijf leeg?
Laten we beginnen met het begrijpen van de mogelijke redenen waarom bestanden van de externe harde schijf zijn verdwenen. In de meeste gevallen betekent het niet weergeven van bestanden niet dat de bestanden zijn verwijderd. Het waarschijnlijke scenario is dat de harde schijf geen bestanden weergeeft, hoewel ze nog steeds bestaan. Hier zijn de oorzaken waardoor de externe harde schijf leeg blijkt te zijn.
- Connectiviteitsprobleem: Als de externe harde schijf niet goed is aangesloten op je computer, kan de computer de bestanden op de schijf niet lezen. De externe harde schijf zal dan volledig leeg lijken.
- Bestanden verbergen: Een gebruiker kan per ongeluk bestanden op zijn externe harde schijf verbergen. In dat geval zijn de verborgen bestanden wel op de harde schijf aanwezig, maar worden ze niet weergegeven tenzij ze zichtbaar worden gemaakt
- Virus- of Malware-infectie: Virus- en malware-aanvallen op een externe harde schijf zijn vrij gebruikelijk wanneer deze op een geïnfecteerde computer is aangesloten. Als je externe harde schijf geïnfecteerd is, kan het virus de bestanden verbergen of zelfs volledig verwijderen.
- Virus- of Malware-infectie: Een beschadigd bestandssysteem kan ervoor zorgen dat bestanden van een harde schijf verdwijnen of verborgen worden.
- Beschadigde bestanden: De ontbrekende bestanden op de externe harde schijf kunnen het gevolg zijn van beschadigde bestanden.
Afgezien hiervan kan hardwarefalen het probleem veroorzaken, maar hardwarefalen is tegenwoordig zeldzaam.
Hoe bestanden niet tonend op externe harde schijf oplossen?
Nu je de mogelijke redenen kent, hoewel je niet specifiek de exacte reden achter de ontbrekende gegevens van de externe harde schijf kunt identificeren, moet je de oplossingsmethoden een voor een proberen en een ervan zal zeker werken, zodat je de bestanden weer kunt terugkrijgen.
Oplossing 1: Herstart de computer en sluit je externe harde schijf opnieuw aan
We hebben al vermeld dat als de connectiviteit tussen de computer en de externe harde schijf onjuist is, de bestanden op de schijf niet worden weergegeven. Naast connectiviteit kunnen bepaalde systeembestanden onresponsive zijn geworden, wat kan leiden tot het niet tonen van bestanden op de harde schijf, hoewel ze nog bestaan. Daarom is de eerste stap het herstarten van je computer en het opnieuw aansluiten van je externe harde schijf.
Open Verkenner en als de externe harde schijf daar wordt weergegeven, klik je met de rechtermuisknop erop en selecteer je de optie "Uitwerpen".

- Wanneer je het bericht ziet dat je schijf veilig kan worden verwijderd, koppel je de schijf los en start je je computer opnieuw op. Je kunt de computer ook uitschakelen en na enige tijd opnieuw opstarten, zodat de systeembestanden opnieuw in het geheugen van de computer worden geladen.
- Zodra de computer opnieuw is opgestart, sluit je je externe harde schijf aan en kijk je of het probleem is opgelost. Anders kun je proberen de harde schijf op een andere poort aan te sluiten. Als dit het probleem niet oplost, ga dan door naar de volgende manier.
Oplossing 2: Maak verborgen bestanden op je externe harde schijf zichtbaar
Als de bestanden op je externe harde schijf verborgen zijn, kun je ze niet zien tenzij je de optie om verborgen bestanden weer te geven, inschakelt. Hier zijn de stappen om verborgen bestanden op een externe harde schijf te tonen.
- Klik op de Start-knop, zoek naar het Configuratiescherm en open het.
- Klik op "Bestandsverkenneropties".
- Klik vervolgens op het tabblad "Weergave" en dan op "Verborgen bestanden en mappen".
Selecteer de optie "Verborgen bestanden, mappen en stations weergeven" en vink "Beveiligde besturingssysteembestanden verbergen" uit.

- Klik tenslotte op de knop "Toepassen" en daarna op "OK".
Open Verkenner en ga naar je externe harde schijf om te zien of de bestanden nu zichtbaar zijn.
Oplossing 3: Herstel bestanden die verborgen waren met CMD
Je kunt de opdrachtprompt in Windows gebruiken om de verborgen bestanden te herstellen, vooral wanneer je ze niet kunt zien in Verkenner. Deze methode werkt het beste wanneer bestanden door virussen zijn verborgen en ze niet zichtbaar worden, zelfs niet als je de stappen in Oplossing 2 volgt. Hier zijn de stappen om bestanden op een externe harde schijf te herstellen die niet zichtbaar zijn in Windows 10.
- Klik op de Start-knop en zoek naar "cmd". Klik met de rechtermuisknop op het opdrachtpromptpictogram in de zoekresultaten en selecteer de optie "als beheerder uitvoeren".
- Wanneer de opdrachtprompt opent, typ je "F:" waarbij je "F" moet vervangen door de stationsletter die is toegewezen aan je externe harde schijf.
Typ de opdracht attrib -h -r -s /s /d F:*.* en druk op de Enter-toets om de opdracht uit te voeren. (Vergeet niet om "F" te vervangen door de stationsletter van je externe harde schijf.)

- Typ tenslotte "Exit" om de opdrachtprompt te sluiten. Open Verkenner en ga naar de externe harde schijf om te zien of de verborgen bestanden weer zichtbaar zijn.
Oplossing 4: Herstel verwijderde bestanden van externe harde schijf met Tenorshare 4DDiGPopulair
Als de bestanden die op je externe harde schijf zijn opgeslagen nog steeds onzichtbaar zijn nadat je "verborgen bestanden weergeven" hebt ingeschakeld, zijn ze mogelijk verwijderd of verloren gegaan. Maar maak je geen zorgen, want je kunt ze nog steeds herstellen. Je hebt een betrouwbare Windows gegevenshersteloplossing nodig. We raden Tenorshare 4DDiG Data Recovery aan als de beste tool om bestanden die ontbreken op de externe harde schijf te herstellen. Met 4DDiG kun je meer dan 1000 verschillende bestandstypen herstellen in een paar eenvoudige stappen. Wat de reden ook is voor het verlies van je bestanden, zoals per ongeluk verwijderen, formatteren van de schijf, systeemcrash of beschadigde bestanden, je kunt ze binnen enkele minuten gemakkelijk terugkrijgen.
Hier zijn de stappen om ontbrekende bestanden op een externe harde schijf te herstellen via 4DDiG Windows Data Recovery.
Download en installeer Tenorshare 4DDiG Windows Data Recovery op je computer. Sluit de externe harde schijf aan op je computer en start 4DDiG Windows Data Recovery.
GRATIS DOWNLOADENVoor PCVeilige download
GRATIS DOWNLOADENVoor MACVeilige download
Klik op de optie Gegevensherstel in het linker paneel en selecteer je externe harde schijf onder de sectie Externe Schijf. Klik op de Start-knop om het scanproces te starten.

Als je alleen een specifiek bestandstype wilt herstellen, kun je dit selecteren vanuit de rechterbovenhoek.
4DDiG Windows Data Recovery zal naar de ontbrekende bestanden scannen en deze onder de categorie verwijderde bestanden weergeven. Er zijn opties om de bestandweergave te wijzigen zodat de verwijderde bestanden op bestandstype worden gesorteerd. Je kunt het gewenste verwijderde bestand ook gemakkelijk vinden door de beschikbare Filters te gebruiken.

Bekijk tenslotte de gewenste verwijderde bestanden en herstel ze op een veilige locatie.

Video handleiding over hoe bestanden niet tonend op externe harde schijf oplossen
Oplossing 5: Voer CHKDSK uit om bestanden op externe harde schijf niet tonend te herstellen
We hebben al aangegeven dat de reden waarom bestanden van de externe harde schijf zijn verdwenen, te wijten kan zijn aan beschadigde bestanden of een bestandssysteemfout. Gelukkig heeft Windows een vooraf geïnstalleerd native hulpmiddel genaamd CHKDSK (Check Disk Tool) om de beschadigde externe harde schijf te repareren en de integriteit van het bestandssysteem te herstellen. Hier zijn de stappen om te volgen.
- Druk op de toetsen Win + E samen om de Verkenner te openen. Klik met de rechtermuisknop op de externe harde schijf en selecteer de optie Eigenschappen.
Wanneer het Eigenschappen-venster opent, ga naar het tabblad Hulpmiddelen en klik op de knop Controleren.

Klik op "Scannen en Repareren". Het hulpmiddel zal de beschadigde bestanden scannen en herstellen en de bestandssysteemfout oplossen.

Zodra het proces is voltooid, ga naar de externe harde schijf en controleer of de problemen zijn opgelost.
Veelgestelde vragen over bestanden niet tonend op externe harde schijf
Hopelijk heb je nu het probleem opgelost dat gegevens op de externe harde schijf niet worden weergegeven. Als je meer vragen hebt over de verbinding en gegevensoverdracht met betrekking tot een externe harde schijf, vind je hieronder mogelijk antwoorden.
Vraag 1: Hoe repareer ik mijn externe harde schijf die niet wordt herkend?
Hier zijn de manieren die je kunt proberen als je externe harde schijf draait maar niet wordt gedetecteerd.
- Start je computer opnieuw op en sluit je externe harde schijf aan via een andere poort.
- Probeer een andere kabel om je externe harde schijf op je computer aan te sluiten.
- Update de stuurprogramma's die verband houden met de externe harde schijf op je computer.
- Gebruik de Schijfbeheer-app om de schijf te detecteren.
- Sluit je externe harde schijf aan op een andere computer.
Als deze manieren niet werken, kan er een mogelijk hardwareprobleem zijn. Neem in dat geval contact op met de fabrikant voor een mogelijke reparatie.
Vraag 2: Hoe kan ik bestanden van mijn computer naar een externe harde schijf overzetten?
Hier zijn de stappen om bestanden van de computer naar een externe harde schijf over te zetten:
- Sluit je externe schijf aan op je computer.
- Open Verkenner en ga naar de map van waaruit je de bestanden wilt overzetten.
- Selecteer de bestanden en klik met de rechtermuisknop op de geselecteerde bestanden. Selecteer in het menu de optie Verzenden naar en selecteer de letter van je externe harde schijf.
Vraag 3: Is het mogelijk om een map die is verdwenen van een externe schijf te herstellen?
Ja, het is mogelijk om een map of bestand dat is verdwenen of verwijderd van je externe schijf te herstellen. Je moet een gegevenshersteloplossing gebruiken en wij raden Tenorshare 4DDiG Windows Data Recovery aan om elk type verwijderd bestand gemakkelijk te herstellen. De software kan verwijderde bestanden herstellen, ongeacht de reden van verwijdering.
De laatste woorden
Je moet niet in paniek raken wanneer je te maken krijgt met de situatie waarin bestanden niet worden weergegeven op een externe harde schijf. Probeer de oorzaak te begrijpen aan de hand van de lijst die we hebben genoemd. Begin daarna met het nemen van stappen om het probleem op te lossen door de bovenstaande 5 manieren te volgen. Als de bestanden op de een of andere manier zijn verwijderd of verloren, raden we Tenorshare 4DDiG Data Recovery aan om elk verwijderd bestand in een paar zeer eenvoudige stappen te herstellen.