우리는 SD카드를 사용하면서 자주 에러를 마주하고는 합니다. 사실, 이것은 SD카드에 있어서 아주 흔한 일입니다. 골치아픈 SD카드 오류 중 하나는 “디스크가 쓰기 금지되어 있습니다.”라는 오류입니다. 이것은 문제가 되기 시작할 때는 “메모리 카드 읽기 전용”이라는 표시가 자주 나타날 때입니다. 아래의 해결법들은 가장 효과가 있는 방법들이고 Windows 장치에 가장 효율적인 방법들입니다. 물론, SD 카드의 데이터에 접근하려고 할 때, 데이터 말고도, SD카드가 읽기 전용이라는 에러 메시지가 나타나기도 합니다. 만약 같은 문제를 겪고 계셔서 해결법을 찾는데 고생하고 계시다면, 이 글을 계속 읽어보세요.

파트 1 : SD카드 읽기 전용이란 무슨 의미인가요?
SD카드 읽기 전용 에러는 SD카드 쓰기 금지로 알려져 있기도 합니다. 이름과는 달리, 이름은 읽을 수 있지만, 수정을 할 수 없습니다. 가끔 이 에러는 안드로이드에서 발생하기도 합니다. 또한 가끔씩 갑자기 읽기 전용 모드인 SD카드 잠금 상태로 바뀌고는 합니다. 이렇게 되면, SD카드에서 추가, 쓰기, 삭제가 불가능해집니다.
“SD카드 읽기 전용” 에러의 주요 원인은 다음과 같습니다 :
- 가끔 SD카드를 잠그게 되는데 이는 쓰기 금지를 활성화시킵니다.
- SD카드의 물리적인 쓰기 금지 탭
- 소프트웨어 혹은 프로그램으로 인해, SD카드에 “SD카드 읽기 전용” 에러가 나타나기도 합니다.
- SD카드에서 손상된 파일이 있을 수도 있습니다.
파트 2 : SD카드 읽기 전용 상태를 잠금 해제하는 방법
가끔씩, 커다란 에러처럼 보이는 것도 금방 해결을 할 수 있을지도 모릅니다. 하지만 안타까운 점은 해결법을 알지 못 한다는 점이죠. 마찬가지로, “SD카드 읽기 전용 에러”에도 최고의 해결법이 존재합니다. 이 특정 에러의 원인은 무엇이든 될 수 있습니다. 가장 흔한 원인은 이미 위에 언급됐습니다. 또한, 읽기 전용 해제 방법도 마찬가지입니다. SD카드 읽기 전용 문제를 해결할 수 있는 믿을 수 있는 해결법을 알려드리겠습니다.
해결법 1 : sd 카드 락을 해제하기
SD카드에는 작은 스위치(락)가 달려있습니다. 가끔, SD카드를 스마트폰이나 닌텐도 스위치로부터 제거하면, 물리적인 sd 카드 락이 있습니다. SD카드 설명서에는 어떤 방향이 잠그는 방향이고 어떤 방향이 아닌지가 나와있을 것입니다. 다음은 물리적인 sd 카드 락 제거를 하기 위해 필요한 단계들입니다.
1단계: ”읽기 전용“ 에러가 계속 나타나는 SD카드를 꺼냅니다.
2단계: 이제 sd 카드 락이 걸려있는지 확인합니다.

3단계: 걸려있다면, sd 카드 락 스위치를 on에서 off로 놓으세요.
이렇게하면, sd 카드 락이 열림 위치로 돌아올 것입니다.
해결법 2 : CMD를 이용해서 SD카드 읽기 전용 에러 제거하기
다음은 CMD를 사용해서 ”SD카드 읽기 전용 에러“를 제거하는 단계들입니다.
1단계: 첫번째 단계로, SD카드를 Windows에 삽입합니다.
2단계: 시작 버튼을 눌러서 검색창에 CMD를 입력하고 검색결과를 엽니다.
3단계: 이제 CMD 검색창에 diskpart를 입력합니다.
4단계: 다음으로, list volume을 입력합니다.
5단계: Windows에 있는 모든 디스크들이 나타날 것입니다. SD카드 디스크를 찾습니다.
6단계: “select volume”을 입력하고, # 대신, 메모리 카드 드라이브의 문자를 입력합니다.
7단계: 이제 disc clear read-only attributes를 입력합니다.
8단계: 그러면 쓰기 금지가 제거될 것입니다.
해결법 3 : Diskpart를 이용해서 SD카드 읽기 전용 제거하기
가끔 SD카드는 Diskpart에서 읽기 전용으로 설정되어 있습니다. 하지만, 다음 단계를 따라 읽기 전용에서 일반으로 변경할 수 있습니다.
1단계: 검색을 클릭하고 Diskpart 를 입력한 뒤, 관리자로서 실행합니다.
2단계: 실행되면, 다음 명령을 하나씩 입력하고 각 명령마다 Enter를 누릅니다.
3단계: "list disk select disc n," 이 때, “n” 은 읽기 전용인 메모리 카드의 디스크 숫자입니다. ”disc clear read-only attributes "
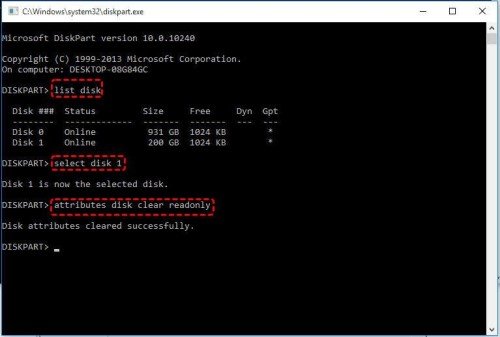
그리고 메모리카드의 연결을 해제하고, diskpart를 닫은 뒤, 다시 연결합니다.
해결법 4 : 디스크 툴 체크를 실행해서 SD카드 읽기 전용 모드를 비활성화하기
민약 SD카드가 파일 시스템 손상으로 인해 손상된 경우라면, SD카드에 다시 한번 디스크 툴 체크를 사용하면 됩니다. 다음 단계를 따르세요 :
1단계: 파일 탐색기를 실행합니다.
2단계: 이제 SD카드의 드라이브를 찾아서 우 클릭합니다.
3단계: 메뉴에서 속성을 선택합니다.
4단계: 다음으로, “검사”를 클릭합니다.
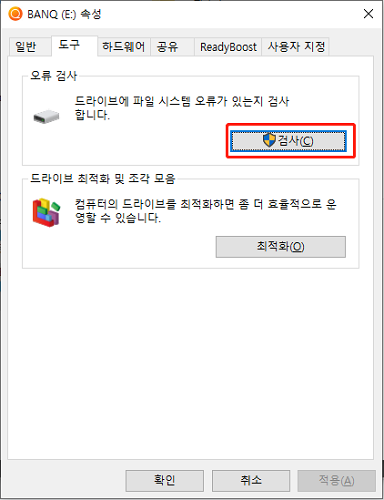
이제 자동으로 고쳐진 파일 시스템을 체크하고 시작을 누릅니다.
해결법 5 : Windows 레지스트리 키를 수정해서 SD카드 읽기 전용 모드 비활성화하기
다음 단계는 Windows 레지스트리 키를 수정해서 SD카드의 읽기 전용 모드를 비활성화하는 단계입니다 :
1단계: Windows 하단의 검색 창에서 “Regedit”을 입력하고 Enter를 누릅니다.
2단계: 레지스트리 편집기가 열릴 것입니다.
3단계: 이제 다음 경로로 갑니다 : 컴퓨터HKEY_LOCAL_MACHINESYSTEMCurrentControlSetControlStorageDevicePolicies.
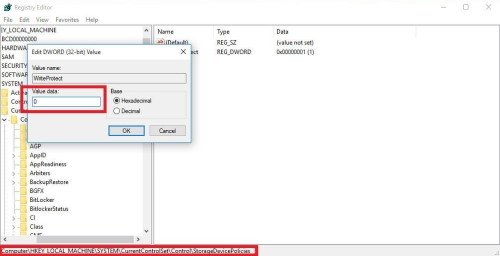
4단계: 이제 쓰기 금지를 두번 클릭하고 데이터 값을 0으로 설정합니다. 다음으로, ”OK“ 버튼을 클릭합니다.
이제 레지스트리 편집기를 닫고 에러가 해결됐는지 확인합니다.
해결법 6 : SD카드의 포맷을 NTFS에서 FAT32로 변경하기
다음 단계는 SD카드의 포맷을 FAT32에서 NTFS로 변경하는 단계입니다.:
1단계: 메모리카드를 컴퓨터에 삽입 혹은 연결합니다.
2단계: 이제 Windows 버튼을 클릭하고 R을 누릅니다. 같은 컴퓨터에서 cmd.exe를 입력하고 실행합니다.
3단계: 이제 cmd에 명령을 입력 후 “convert #” 를 입력하고 (#은 SD카드 디스크의 문자입니다.) enter를 누릅니다.
4단계: 다음으로 “Exit”을 입력하고 enter를 누릅니다.
이제 메모리 카드의 연결을 해제하고 다시 연결해서 문제가 해결되었는지를 확인합니다.
해결법 7 : SD카드 포맷하기
위에 방법들로도 계속 문제가 해결되지 않는다면, SD카드를 포맷할 때 입니다. 이것의 원인은 손상되거나 멀웨어 파일이 메모리 카드 작업을 방해하는 것이고 이는 SD카드 읽기 전용 에러를 발생시킵니다. 또한, 하드웨어 등과 같은 다른 원인들도 있습니다. 그럼 당연히 데이터가 제거가 될 것이 걱정되실 텐데요. 이를 위한 해결법도 가지고 있습니다. 하지만 우선, SD카드를 포맷하는 법에 관해 이야기해봅시다.
1단계: 파일 탐색기를 엽니다.
2단계: SD카드 디스크를 우클릭합니다.
3단계: 나타나는 메뉴에서 포맷을 선택합니다.
4단계: 다음으로 모든 데이터에 체크하고 포맷을 클릭합니다.
보너스 팁 : 포맷된 SD카드에서 데이터를 복구하는 방법
SD카드를 포맷할 때 가장 먼저 떠오르는 것은 모든 데이터가 손실된다는 사실입니다. 하지만 포맷된 SD카드임에도 불구하고, 몇가지 간단한 방법들로 데이터를 복구할 수 있습니다. 몇번의 클릭만으로, 몇초만에 모든 데이터를 복구할 수 있습니다. 이렇게하면 데이터가 모두 복구될 것이고 SD카드의 읽기 전용 에러도 사라질 것입니다. Tenorshare 4DDiG는 최고의 기능을 제공하는 최고의 복구 프로그램중 하나 입니다. 멋진 점은 이 프로그램은 Windows와 MacOS 에서 모두 작동한다는 점입니다. 그러니 데이터를 복구하고 싶으시다면, Tenorshare 4DDiG를 다운로드 받아서 원하는 파일을 복구하기만 하면 됩니다.
Tenorshare 4DDiG를 선택해야 하는 이유 :
- PC, Mac, 하드 드라이브, USB 플래시 드라이브, SD카드, 카메라, SSD 및다른 외부 장치로부터 데이터 복구
- 사진, 비디오, 오디오, 오피스 문서, 기록물 등과같은 1000가지 이상의 파일 유형 지원
- 삭제, 포맷, 시스템 충돌 혹은 바이러스 공격으로 인해 손실된 데이터 복구
4DDiG를 이용해서 SD카드에서 데이터를 복구하는 법 :
안전한 다운로드
안전한 다운로드
- Tenorshare 4DDiG를 Windows 컴퓨터에서 실행하고, 파일이 손실된 SD카드 디스크를 선택합니다.
- 4DDiG가 선택한 SD카드를 스캔하기를 기다리면, 모든 스캔된 파일을 목록으로 보여줄 것입니다. 이 파일들을 하나씩 미리보기하고 복구하고 싶은 파일을 선택할 수 있습니다.
- 여기서, 복구된 파일을 저장할 위치를 선택한 다음, 복구 버튼을 누릅니다. 그러면, 모든 데이터 복구 절차가 완료될 것입니다.



정리
”SD카드 읽기 전용“ 오류는 특히 SD카드를 사용하는 사용자들에게 가장 흔한 문제입니다. 이것은 일반적으로 발생할 수 있는 오류입니다. 마찬가지로, 이 특정한 오류를 해결할 방법은 많이 있습니다. 이 절차동안 데이터를 잃을 수 있는 가능성이 있기는 합니다. 사실, 카드를 포맷하면 모든 데이터를 잃게 될 것입니다. 하지만 걱정마세요. 4DDiG은 데이터를 복구하기 위해 사용할 수 있는 최고의 프로그램이니까요.
