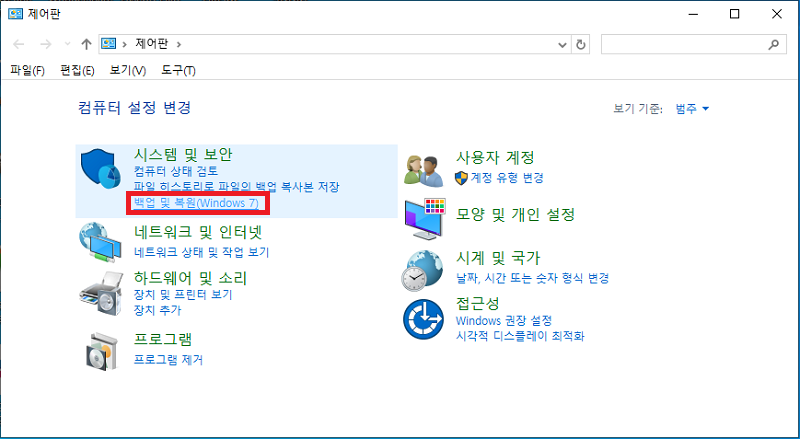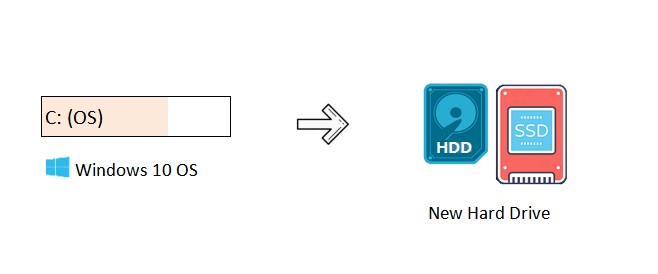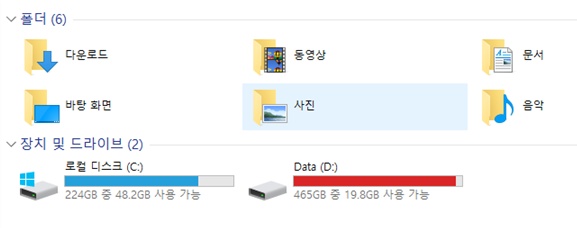윈도우 10/11에서 C 드라이브에 설치된 게임을 D 드라이브로 옮기는 방법을 찾고 계십니까? 일반적으로 PC 게임의 저장 위치는 C 드라이브에 설정됩니다. C 드라이브에는 윈도우 시스템 파일이 저장되어 있으며, 여유 공간이 부족하면 시스템 작동이 느려지는 등의 부정적인 영향이 발생할 수 있습니다.
그러므로 게임 데이터를 D 드라이브와 같은 다른 파티션으로 이동하고 싶은 경우도 있을 것입니다. 여기에서는 C 드라이브에서 D 드라이브로 게임을 이동하는 방법을 안내해 드리겠습니다.
1부. 왜 게임을 C드라이브에서 D드라이브로 옮겨야 할까?
시스템 성능 향상
C드라이브는 Windows 시스템 파일이 저장되는 주요 드라이브입니다. 여유 공간이 15% 이하로 떨어지면 다음과 같은 문제가 발생합니다:
- 부팅 속도 저하: 시스템 파일 액세스 지연
- 프로그램 실행 속도 감소: 가상 메모리 부족
- 게임 성능 저하: 프레임 드롭 및 로딩 시간 증가
- 시스템 불안정: 블루스크린 및 강제 종료 위험
데이터 안전성 확보
C드라이브 손상 시에도 D드라이브에 저장된 게임 데이터는 안전하게 보호됩니다. 또한 Windows 재설치나 시스템 복원 작업 시에도 게임 데이터 손실을 방지할 수 있습니다.
용량 관리 효율성
대용량 게임들(Call of Duty: 200GB+, Red Dead Redemption 2: 150GB+)을 별도 드라이브에 관리하면 체계적인 저장공간 활용이 가능합니다.
2부. 게임을 C 드라이브에서 D 드라이브로 옮기는 방법
Windows에서 스팀 게임을 C 드라이브에서 D 드라이브로 이동하는 방법은 여러 가지가 있습니다.
방법 1: "앱 및 기능"을 사용하여 게임을 C 드라이브에서 D 드라이브로 이동하기
Windows의 "설정"에서 게임의 저장 위치를 변경할 수 있습니다. 여기에서는 윈도우 11의 단계를 설명합니다.
윈도우 시작 메뉴에서 "설정"을 선택합니다.
"앱"을 선택하고, "설치된 앱"을 선택합니다.
D 드라이브로 이동하고자 하는 게임 오른쪽에 있는 "..."을 클릭합니다.
나타나는 메뉴에서 "이동"을 선택합니다.
- "이 앱의 이동할 드라이브를 선택하세요"에서 D 드라이브를 선택하고, "이동"을 클릭합니다.
방법2: 데이터 복제 프로그램을 사용하여 원클릭으로 게임을 D 드라이브로 옮기기 - 4DDiG Partition Manager
게임 데이터 복제를 통해 게임을 이동할 수도 있습니다. 모든 디스크 파티션 관리 도구인 4DDiG Partition Manager를 사용하면 C 드라이브의 게임 데이터를 D 드라이브로 이동할 수 있습니다. 이동할 소스로 C 드라이브를 선택하고, 이동할 대상으로 D 드라이브를 선택하면, 나머지는 원 클릭으로 데이터 클론이 수행됩니다.
안전한 다운로드
- 타겟 디스크의 용량이 소스 디스크와 동일하거나 그보다 큰지 확인하십시오. 타겟 디스크의 추가 공간은 시스템에서 인식할 수 없는 할당되지 않은 공간이 되므로, 파티션 관리 기능을 사용하여 새로운 파티션을 생성할 수 있습니다.
- 대상 디스크의 데이터가 삭제됩니다. 중요한 데이터가 있는 경우 꼭 백업을 만들어 주세요.
- 소스 디스크의 데이터는 그대로 타겟 디스크에 클론되며, 클론 생성 프로세스 중에 소스 디스크의 데이터가 변경되거나 손실되지 않습니다.
-
새로운 SSD 혹은 HHD를 컴퓨터에 연결하고 설치합니다. 그런 다음 4DDiG Partition Manager를 실행하고 "디스크 복제"를 선택합니다.

-
소스 디스크에서 데이터를 복제할 대상 디스크(기본적으로 컴퓨터에 연결된 디스크)를 선택하고 "다음" 버튼을 클릭합니다.

주의
타겟 SSD 및 HHD의 모든 데이터가 덮어쓰여져 지워질 수 있기 때문에 모든 것이 올바른지 확인한 후 "예" 버튼을 클릭하세요.
-
다음으로, 복제된 SSD 및 HHD의 효과를 보여주는 프리뷰 인터페이스가 표시됩니다. 프리뷰가 올바른지 확인한 후 "시작" 버튼을 클릭하여 복제 작업을 시작합니다.

-
디스크 클론 작업이 완료될 때까지 잠시 기다립니다. 복제 작업의 속도는 소스 디스크의 크기에 따라 다를 수 있습니다.

참고
디스크 복제 생성 프로세스 중에 다른 작업을 수행하거나 현재 작업을 중단하지 마십시오.
방법 3 : 수동으로 파일을 드래그하여 게임을 D 드라이브로 이동하기
Windows의 "설정"에서 데이터를 이동할 수 없는 경우, 게임 데이터를 수동으로 D 드라이브로 이동할 수도 있습니다. 그러나 단순히 데이터를 이동하는 것만으로는 게임이 작동하지 않을 수 있습니다. 이는 게임의 작동에 필요한 설정이 Windows의 설정 데이터베이스인 레지스트리에 등록되어 있을 수 있기 때문입니다. 레지스트리를 변경하는 데는 지식이 필요하기 때문에 그렇게 추천되지 않습니다.
방법 4: Steam을 D 드라이브로 이동하는 방법
게임을 Steam 플랫폼에서 플레이하는 경우, Steam 설정에서 게임의 설치 위치를 변경할 수 있습니다. C 드라이브에서 D 드라이브로 게임을 이동하려면, Steam에서 다음과 같이 설정하십시오.
-
Steam 메뉴에서 "설정"을 선택합니다.
"저장소"를 선택합니다. "저장소" 드롭다운 메뉴에서 "드라이브 추가"를 선택합니다.
D 드라이브를 선택하고 "추가"를 선택합니다.
Steam 라이브러리에서 D 드라이브로 이동하려는 게임을 마우스 오른쪽 버튼으로 클릭하고 "속성"을 선택합니다.
-
"설치된 파일"을 선택하고 "설치 폴더 이동"을 선택합니다.
D 드라이브가 선택되었는지 확인하고 "이동"을 선택합니다.
3부. 게임 이동 전 반드시 확인해야 할 사항
1. 세이브 데이터 백업
- Steam 클라우드 동기화 확인
- 로컬 세이브 파일 별도 백업
- 게임 설정 파일 백업
2. 용량 확인
- 이동할 게임의 총 용량 확인
- 대상 드라이브 여유 공간 확인 (게임 용량의 1.5배 이상 권장)
3. 네트워크 상태 확인
- 안정적인 인터넷 연결 (Steam 인증 등)
- 이동 중 인터넷 연결 끊김 방지
4. 시스템 상태 점검
C드라이브는 Windows 시스템 파일이 저장되는 주요 드라이브입니다. 여유 공간이 15% 이하로 떨어지면 다음과 같은 문제가 발생합니다:
- 실행 중인 게임 완전 종료
- 바이러스 검사 프로그램 일시 중단
- 시스템 업데이트 확인
C 드라이브에서 D 드라이브로 게임 옮기기에 관한 FAQ
Q1: 모든 게임을 D드라이브로 옮겨도 되나요?
소용량 게임(20GB 이하)과 자주 플레이하는 게임은 C드라이브(SSD)에 두는 것이 성능상 유리합니다. 대용량 게임이나 가끔 플레이하는 게임만 선별적으로 이동하세요.
Q2: 게임 이동 후 온라인 인증에 문제가 없나요?
Steam, Epic Games 등 주요 플랫폼은 게임 위치가 변경되어도 온라인 인증에 문제없이 작동합니다. 다만 일부 독립 게임이나 구형 게임은 재인증이 필요할 수 있습니다.
Q3: 외장 하드디스크로도 게임을 이동할 수 있나요?
가능하지만 USB 3.0 이상을 권장하며, 로딩 시간이 현저히 증가할 수 있습니다. 일시적 저장이나 백업 용도로만 사용하세요.
Q4: 게임 이동 중 컴퓨터를 사용해도 되나요?
소용량 게임은 문제없지만, 100GB 이상의 대용량 게임 이동 시에는 다른 작업을 자제하는 것이 안전합니다.
Q5: SSD에서 HDD로 게임을 옮기면 성능이 얼마나 떨어지나요?
게임 로딩 시간이 2-5배 증가할 수 있으며, 오픈월드 게임의 경우 스트리밍 로딩 시 버벅임이 발생할 수 있습니다.
결론
Windows에서 게임을 설치하면 기본적으로 파일이 C 드라이브에 저장됩니다. 하지만 게임을 계속 설치하다 보면 C 드라이브의 저장 공간이 부족해지고, PC 성능 저하로 이어질 수 있습니다. 이럴 때는 C 드라이브에서 D 드라이브로 게임을 옮기는 방법을 활용해 저장 공간을 효율적으로 관리하세요.
특히, 4DDiG Partition Manager는 드라이브 간 데이터 복제 기능을 통해 단 한 번의 클릭으로 게임 폴더를 D 드라이브로 옮길 수 있어 매우 유용합니다. 시스템 성능 저하 없이 C 드라이브 D 드라이브 옮기기, PC 게임 이동을 안전하고 빠르게 해결할 수 있는 최적의 솔루션입니다.
안전한 다운로드