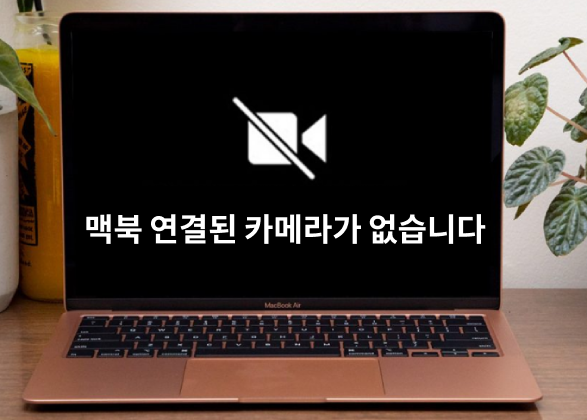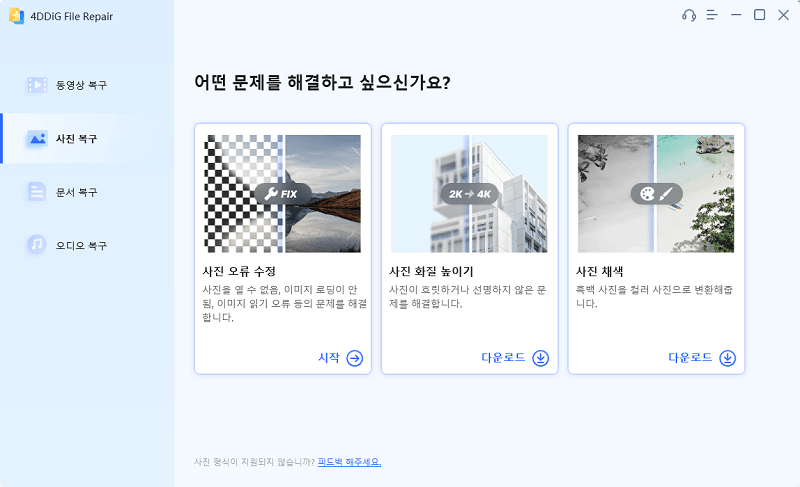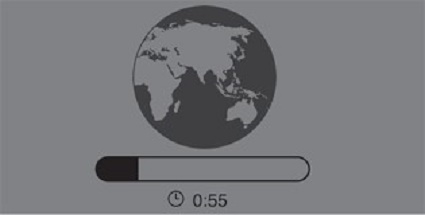줌 등의 온라인 회의를 할 기회에 늘어남에 따라 맥 카메라를 이용할 기회가 늘었습니다. 하지만, 가끔씩 카메라 오류로 인해 정상적으로 작동하지 않는 경우도 있죠. 이번 글에서는 맥 카메라가 작동하지 않을 때 해결방법을 소개해 드리겠습니다.
파트 1 : 맥 카메라 작동 안 되는 원인
맥북의 카메라가 작동하지 않은 원인으로 여러가지 요인을 생각할 수 있습니다. 우선은 맥북 내의 카메라의 설정이 잘 못된 상황입니다. 맥북 내의 앱 설정에서 한번 카메라가 제대로 연계되지 않았는지 점검해보세요. 또한, 컴퓨터 및 앱에 관한 버전 업데이트가 안 된 경우에도 카메라가 정상적으로 작동하지 않을 가능성이 있습니다.
파트 2 : 맥 카메라 연결이 안 될 때의 해결법
맥북의 카메라가 작동하지 않은 원인은 여러가지를 고려해 볼 수 있습니다. 원인만 알고 있다면 해결방법을 이해하는 것도 그렇게 어렵지는 않습니다. 여기서부터는 맥의 카메라가 실행되지 않을 때의 해결법을 소개해 드리겠습니다.
해결법 1 : 앱의 카메라 권한을 부여하기
우선은 앱에 카메라가 연계되어 있는지를 확인해보세요. 컴퓨터에 들어가있는 앱의 설정에서 카메라 권한이 허가되어 있지 않은 경우, 앱의 설정을 열고 카메라와의 연계가 되어 있는지 확인하시면 됩니다.
해결법 2 : 카메라 기능을 사용하는 앱 재실행하기
카메라 기능을 사용하는 앱에 이상이 있는 경우도 고려할수 있으므로, 앱의 재실행도 검토해보세요. 컴퓨터 재실행으로 오류가 해결되는 경우가 있듯이 앱을 재실행, 재설치하면 해결되는 경우도 있으니 방법의 하나로 고려해보세요.
해결법 3 : 앱 전체에 카메라 설정 조정하기
앱에 따라 카메라의 이용여부가 변하는 경우 앱 측에 문제가 있는 경우가 있습니다. 특정 앱에서 카메라가 문제가 된 경우에는 앱의 설정을 점검해보세요.
앱 내의 설정으로 장치가 제대로 인증되었는지, 앱의 업데이트가 되었는지 등을 확인하면 정상적으로 작동할 가능성이 있습니다.
해결법 4 : MacOS를 최신 버전으로 업데이트하기
MacOS를 최신 버전으로 업데이트하는 것만으로 오류가 해결될 가능성이 높아집니다.
맥에 내장된 카메라의 펌웨어도 소프트웨어 업데이트에 의해 업데이트되니 정기적으로 맥북 업데이트를 하는 것이 좋습니다.
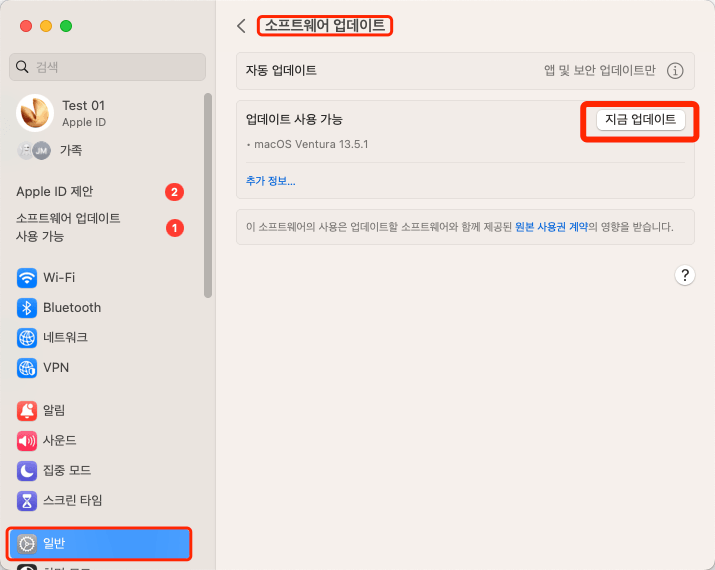
해결법 5 : MacOS를 재실행하기/SMC 리셋하기
맥의 시스템에서 원인 불명 오류가 발생한 경우도 있으니 일단 재실행하는 것을 추천드립니다. 재실행하면 일시적인 오류가 해결되는 경우가 많으니 문제가 발생한 경우에 우선 재실행을 해보세요.
또한 SMC를 리셋하는 것도 중요합니다. SMC를 리셋하는 방법으로는 한번 전원을 끈 다음 "shift", "control", "option" 키를 누르면서 전원을 다시 켜기만 하면 됩니다.

파트 3 : MasOS를 정기적으로 정리해서 원활하게 실행하기
카메라가 제대로 작동하지 않은 이유로 컴퓨터 내에 불필요한 파일이 많은 경우가 있습니다. 그런 경우, MasOS를 정기적으로 정리할 필요가 있습니다. 불필요한 파일을 정리하고 삭제하면 컴퓨터의 작동이 가벼워지고 카메라의 오류 등도 발생하기 어려워 집니다. 가능한 한 컴퓨터의 오류를 발생하지 않게하기 위해서라도 정기적으로 정리를 실천하도록 하세요.
4DDiG Mac Cleaner로 파일 정리하기
4DDiG Mac Cleaner는 컴퓨터 내에 있는 파일을 정리해주는 AI 기술을 탑재한 프로그램입니다. 4DDiG Mac Cleaner를 활용하면 쓸데없는 파일의 정리에 걸리는 시간을 단축할 수 있고 카메라 오류 등이 발생하기 힘들어집니다. 최대한 문제가 발생하기 어렵게 하기 위해서라도 정기적으로 파일을 정리하도록 합시다.
-
4DDiG Mac Cleaner를 실행합니다. 중복 파일 옵션을 클릭한 다음 스캔할 폴더를 선택하거나 폴더를 드래그 앤 드롭해서 스캔을 시작합니다.

-
좌측 상단의 "환경 설정"을 클릭하면 필요한 스캔 모드를 설정할 수 있습니다. 설정이 완료되고 "찾기"를 클릭하면 선택한 폴더의 중복 파일 검색이 시작됩니다.
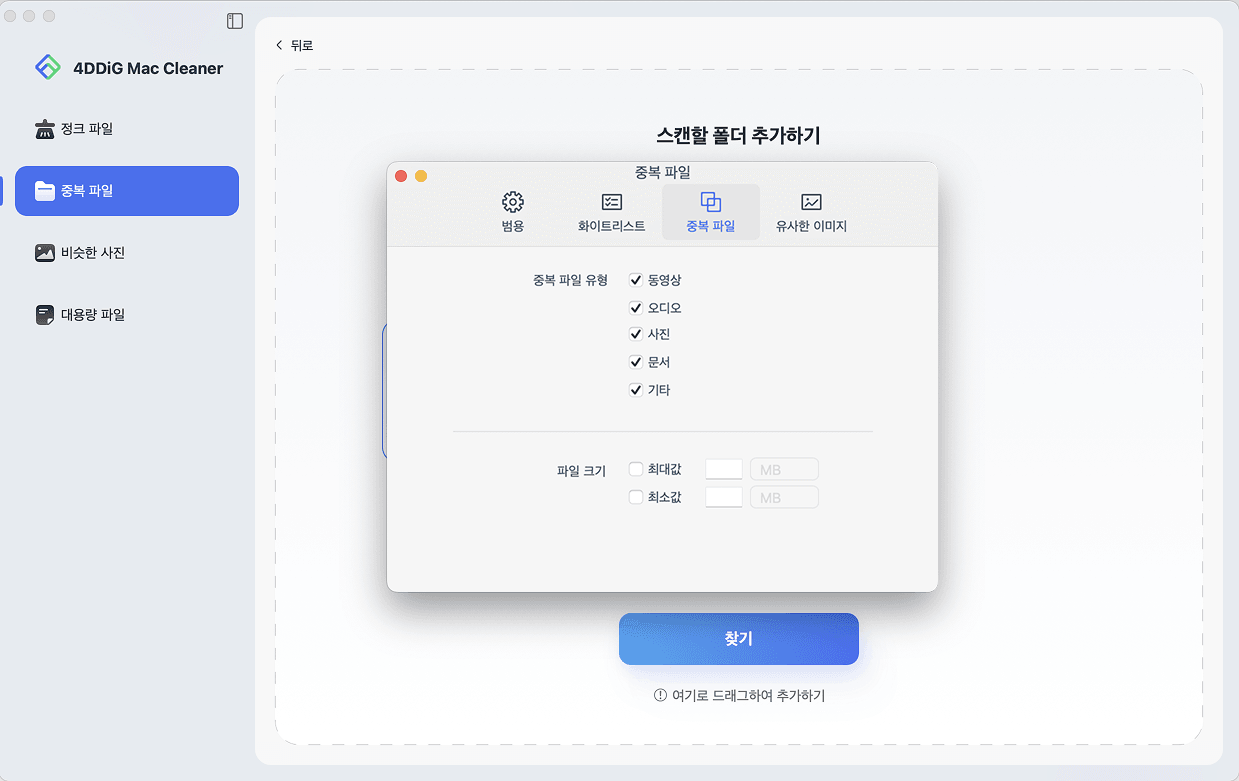
-
스캔이 완료되면 화면에 중복 파일이 표시되고 오른쪽에서 파일 내용을 미리보기 해서 불필요한 항목을 선택할 수 있습니다.
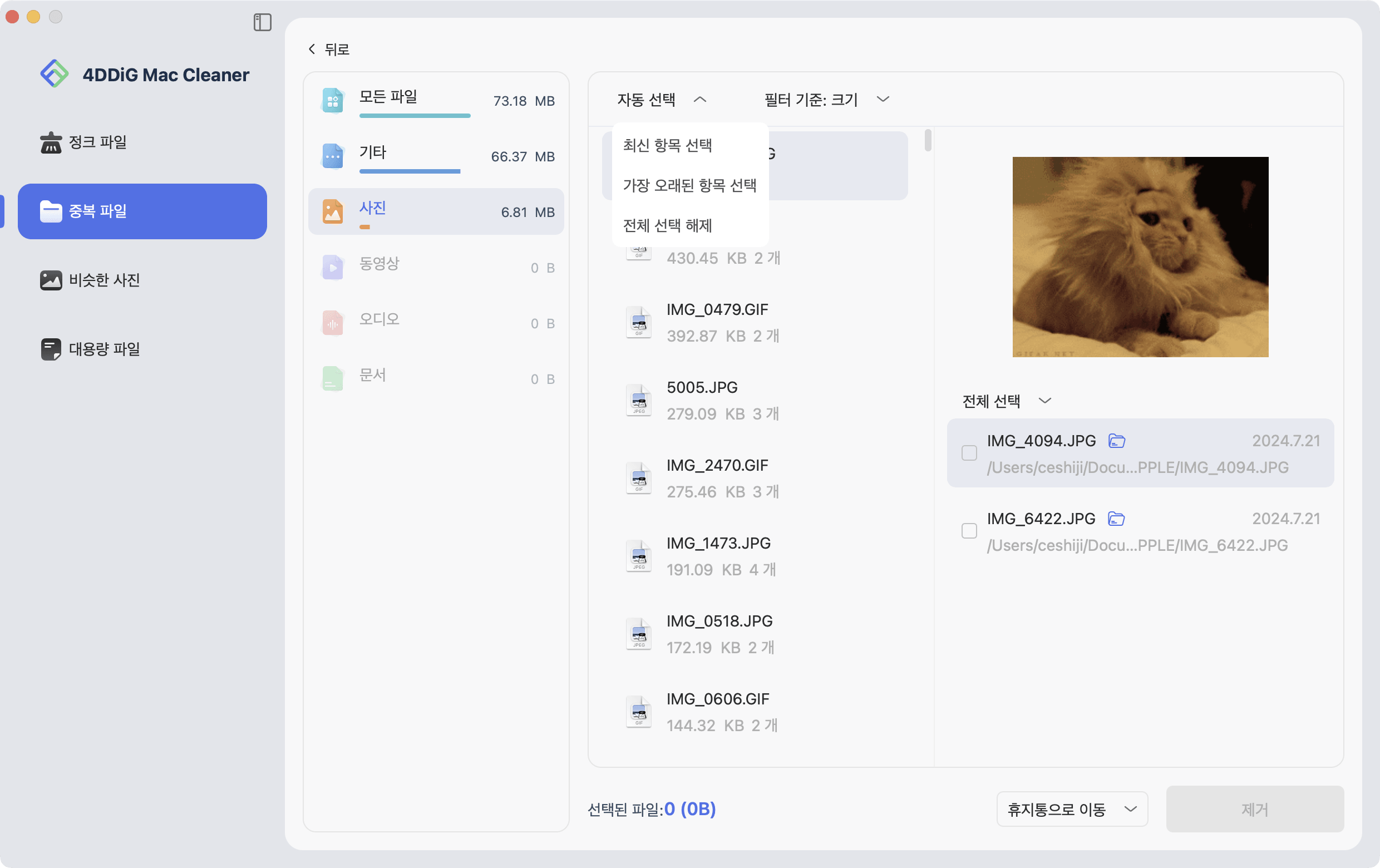
-
불필요한 파일을 선택한 뒤 "제거"를 클릭합니다.
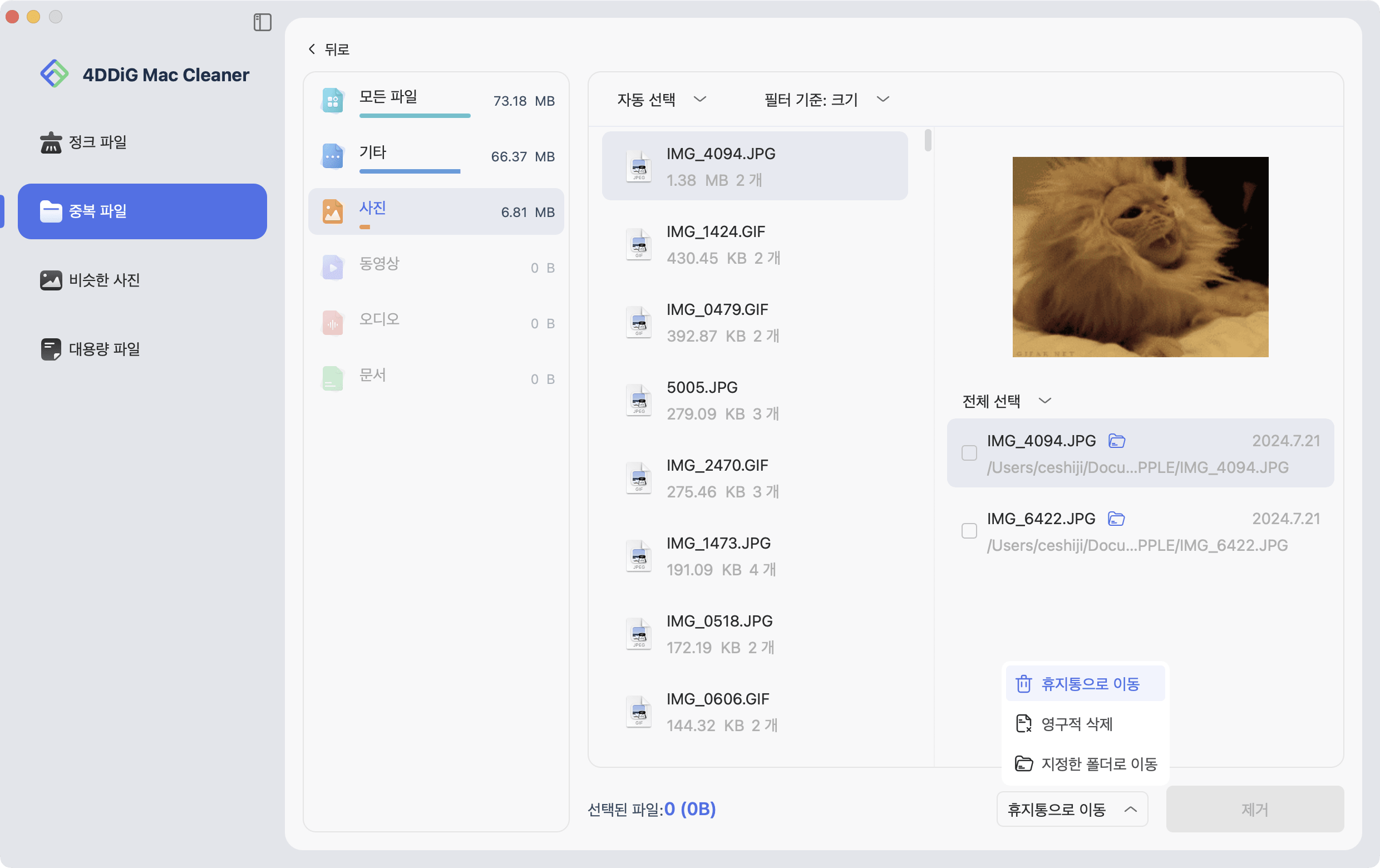
마무리
이번 그렝서는 맥북의 카메라가 제대로 작동하지 않을 때의 해결법을 소개해 드렸습니다. 맥북의 카메라가 제대로 작동하지 않는 문제의 해결방법은 꽤 명확합니다. 위에서 소개드린 절차를 따르면 카메라 오류를 해결할 수 있을 것입니다. 또한,등을 활용해서 파일을 항상 정리해두면 오류가 발생하기 어려울 것입니다.
가능한 한 컴퓨터를 사용하기 쉬운 상태로 해두기 위해서라도 항상 정리는 뺴먹지 마세요. 한편 파일의 정리는 시간이 걸리므로 4DDiG Mac Cleaner 등의 프로그램을 활용하는 것도 추천드립니다.