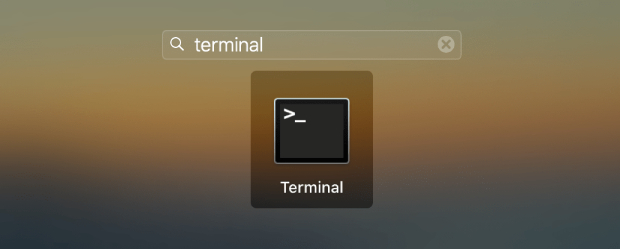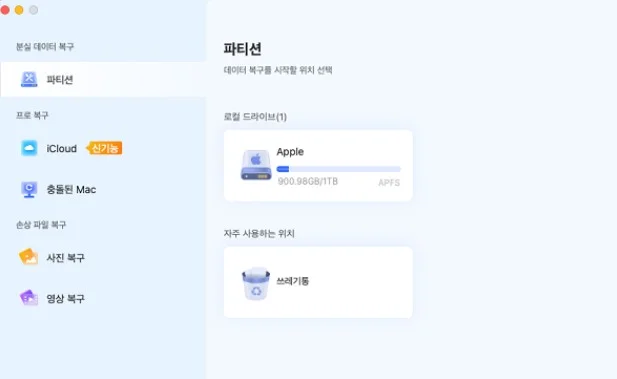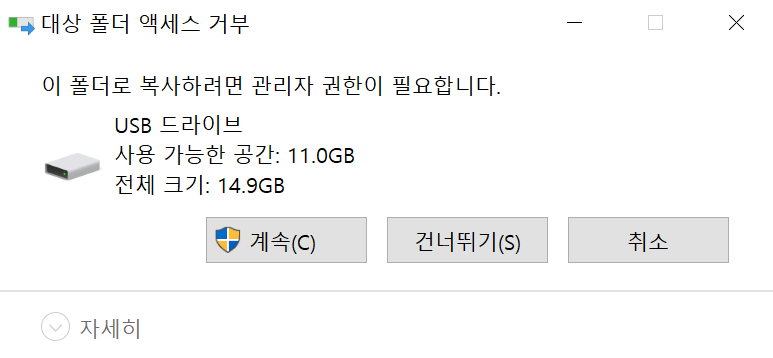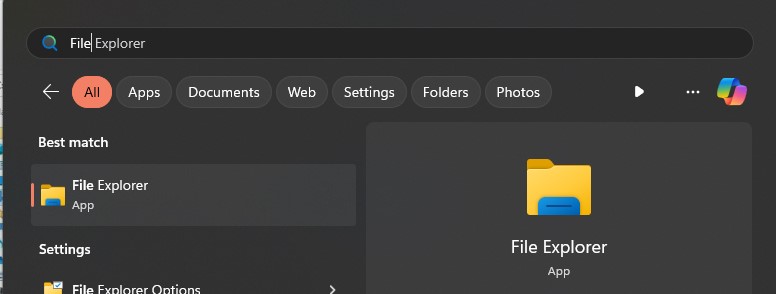맥의 개인 정보 보호와 보안을 중요하게 생각하는 경우에는 파일과 폴더를 훔쳐보지 않도록 하는 것이 중요합니다. 사진, 중요한 문서 또는 업무 관련 파일과 같은 개인적인 항목이든 이를 보호하는 것이 무엇보다 중요합니다. 이 글에서는 맥에서 파일과 폴더를 숨길 수 있는 간단한 방법 일곱가지를 안내합니다.
또한 데스크톱 아이콘을 숨기는 방법을 알려드립니다. 데스크톱 외관이 깨끗해질 뿐만 아니라 맥의 성능을 향상시킬 수 있습니다. 숨기다가 실수로 삭제한 경우에는 해당 파일을 복구하는 데 도움이 되는 보너스 팁을 포함했으므로 걱정하지 마세요.
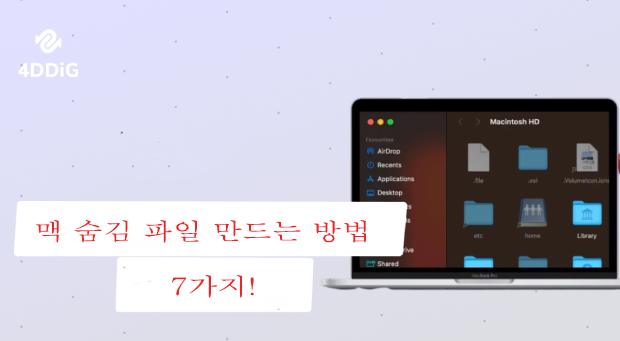
방법 1. 키보드 단축키로 맥에서 파일과 폴더 숨기기
맥에서 파일과 폴더를 숨기는 빠르고 쉬운 한 가지 방법은 바로가기 키를 사용하는 것입니다. 이 방법을 사용하면 타사 응용 프로그램 없이도 선택한 항목을 신속하게 숨길 수 있습니다. 그러나 맥북이 MacOS Ventura 이상에서 실행되는 경우에만 작동합니다.p>
이렇게 말하며, 특정 키 조합을 통해 맥에서 폴더를 숨길 수 있습니다.
- 맥에서 숨길 파일이나 폴더를 선택합니다.
-
Command + Shift + Period (.) 키를 동시에 누르면 선택한 항목이 즉시 숨겨집니다.
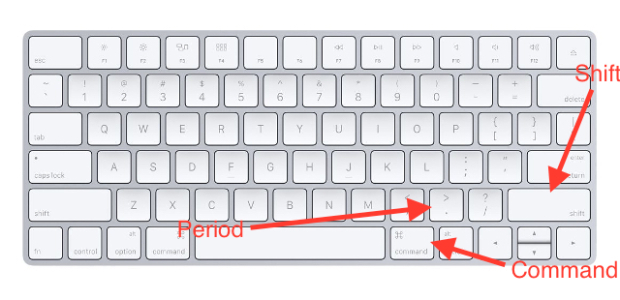
- 파일이나 폴더를 숨기려면 Command + Shift + . 을 다시 누릅니다.
이 방법의 가장 큰 단점은 보안 확인이 없기 때문에 누구나 동일한 바로 가기 키를 눌러 숨겨진 파일과 폴더에 액세스할 수 있다는 것입니다. 또한 각 폴더나 파일에서 명령을 반복하여 숨겨야 하므로 한 번에 모두 숨길 수는 없습니다.
방법 2. 단말기를 사용하여 맥에서 파일과 폴더 숨기기
명령줄 인터페이스에 익숙하다면 Terminal이 맥파일과 폴더를 숨길 수 있는 강력한 도구를 제공합니다. 특정 명령만 실행하면 됩니다.
Terminal 명령줄을 사용하여 맥북에서 파일을 숨기는 방법은 다음과 같습니다:
-
런치패드에서 Terminal을 열거나 Command + Space Bar를 눌러 스포트라이트에서 검색합니다.

-
따옴표 없이 "chflags hidden" 명령을 입력하고 숨김 뒤에 공백을 줍니다.

-
이제 숨길 파일이나 폴더를 끌어 Terminal 창에 놓습니다.

-
"돌아가기"을 누르면 파일이나 폴더가 맥 바탕화면에서 사라집니다.

Terminal을 사용하여 파일 및 폴더 숨김 해제하기:
-
Terminal을 시작하고 아래 명령을 입력합니다:
-
엔터키를 누르고 Terminal에 killall finder를 입력한 다음 엔터키를 다시 누릅니다. 숨겨진 파일과 폴더가 Finder에 나타납니다.

이 방법의 한 가지 단점은 명령 줄 인터페이스를 사용하는게 초보자에게는 어려울 수 있다는 것입니다.
방법 3. FileVault를 사용하여 맥에서 파일과 폴더를 숨기기
FileVault는 맥북에 있는 파일과 폴더를 숨기는데 도움을 주는 맥OS의 필수 보안 기능입니다. 이 방법은 보안 자격 증명과 암호를 입력하여 숨겨진 파일을 인코딩하여 무단 액세스를 방지해야 하므로 가장 안전한 방법이기도 합니다.
FileVault를 사용하여 맥에서 파일을 숨기는 방법은 다음과 같습니다:
- 애플 로고를 클릭하고 시스템 설정 > 프라이버시 및 보안으로 이동합니다.
- FileVault로 스크롤하여 On FileVault를 클릭합니다.
-
암호를 입력하고 "내 iCloud 계정에서 디스크 잠금 해제 허용" 또는 "복구 키를 만들고 내 iCloud 계정을 사용하지 않음"을 선택한 후 "계속"을 누릅니다

참고:
첫 번째 복구 옵션은 암호화를 자동으로 시작하고 두 번째 복구 옵션은 복구 키를 생성합니다.
- 숨겨진 파일과 폴더에 액세스하기 위해 암호를 저장합니다.
이 방법의 단점은 단일 맥의 여러 사용자가 로그인 암호를 사용하여 암호화된 숨겨진 파일 및 폴더에 액세스할 수 있다는 것입니다.
방법 4. 다른 사용자 계정으로 맥에서 파일 숨기기
맥에서 폴더를 숨길 때 사용하는 이전의 방법과는 달리 별도의 사용자 계정을 설정하여 사용자의 파일들을 조심스럽게 보관할 수 있습니다. 업무용과 개인용으로 다른 계정을 만들어 모든 것을 분리할 수 있습니다. 전용 계정을 사용할 수 있기 때문에 다른 사람이 맥을 사용해야 할 경우에도 유용합니다.
- 애플 로고를 클릭하고 시스템 설정 > 사용자 및 그룹으로 이동합니다.
- 계정 추가를 누른 후 맥 비밀번호를 입력하여 잠금을 해제합니다.
-
메시지가 나타나면 이름과 암호를 입력한 다음 "사용자 생성"을 누릅니다. 이제 잠금 화면에서 맥의 다른 사용자 계정을 쉽게 전환할 수 있습니다.

- 이 새 계정에 중요한 파일을 넣고 사용자 계정 간을 전환하면 파일을 숨겨두고 다른 사용자가 액세스할 수 없게 할 수 있습니다.
이 방법의 단점은 맥 파일이 암호화되어 있지 않거나 보안 인증을 받지 않았다는 것입니다. 따라서 사용자가 계정에 액세스할 수 있으면 쉽게 파일을 볼 수 있습니다.
방법 5. 파일 이름 앞에 점을 붙여 파일 숨기기
때로는 파일이나 폴더 이름 앞에 점을 추가하는 것과 같은 간단한 조작으로 일반 사용자에게 보이지 않을 수 있습니다. 맥 시스템에서는 마침표로 시작하는 파일을 숨김으로 간주하기 때문에 파일 이름 맨 앞에 점을 붙여 저장하면 파일이 자동으로 보이지 않게 됩니다.
맥북에서 점으로 파일을 숨기는 방법은 다음과 같습니다:
- 숨길 파일을 우클릭하고 이름 재설정을 선택합니다.
- 파일 이름 앞에 점을 추가하고 "돌아가기"를 누릅니다
-
파일을 숨기려면 [확인]을 클릭하여 확인합니다. 그러면 파일이 반투명해집니다.

- 파일을 전부 숨기실 경우, "Command + Shift + Period (.)"이라는 키보드 단축키를 누르면 해당 파일이 파인더에서 사라집니다. 파일을 공개하고 정상으로 되돌리려면 키보드 단축키를 반복하고 이름에서 점을 제거하세요.
이 방법의 가장 큰 단점은 숨길 파일마다 점을 추가해야 한다는 것입니다. 여러 파일에 동시에 마침표(.)를 추가할 수 없습니다.
방법 6. 타사 앱을 사용하여 맥에서 파일 및 폴더 숨기기
파일을 개별적으로 관리하는 것이 번거롭다면 맥OS에서 파일을 숨기는 것을 단순화하는 편리한 타사 앱들이 있습니다. Cleanshot X 및 Parallels Toolbox와 같은 앱은 시간을 절약하고 중요한 데이터를 보다 편리하게 관리할 수 있는 방법을 제공합니다.
또한 맥 환경을 개선하기 위한 추가 기능을 제공하므로 맥에서 파일과 폴더를 숨겨야 할 경우 유용한 옵션이 됩니다.
방법 7. 파인더로 맥에서 바탕 화면 아이콘 숨기기
경우에 따라 화면에 잡동사니가 없는 상태로 유지하기 위해 바탕 화면 아이콘을 일시적으로 숨기려고 할 수도 있습니다. 파일 및 폴더에 액세스할 수 있는 상태에서 파인더를 사용하여 아이콘을 숨길 수 있습니다.
파인더를 통해 데스크톱 맥에서 아이콘을 숨길 수 있는 방법은 다음과 같습니다.
- 메뉴 모음에서 파인더를 열고 선호도(Preferences)를 선택합니다.
-
일반(General) 탭으로 이동하여 나열된 모든 항목의 선택을 취소합니다.

파인더 기본 설정을 사용하여 바탕 화면 아이콘을 숨기더라도 터미널 또는 타사 파일 탐색기 등의 다른 방법으로 파일에 액세스할 수 있습니다.
보너스 팁. 맥에서 삭제된 파일을 복구하는 방법
때로는 최선을 다하더라도 사고가 발생하기도 하며, 맥에서 중요한 파일이나 폴더를 실수로 삭제한 상황에 놓이게 될 수도 있습니다. 이러한 경우에는 손실된 데이터를 복구하는 방법을 배우는 것이 매우 중요합니다.
신속한 복구를 위한 효과적인 솔루션 중 하나는 4DDiG Mac 데이터 복구와 같은 타사 소프트웨어를 사용하는 것입니다. 이 도구는 몇 분 안에 다양한 맥 저장 장치에서 영구적으로 삭제된 파일을 검색할 수 있습니다. 4DDiG Mac이 제공하는 기능은 다음과 같습니다:
- 클릭 세 번만으로 데이터를 효율적으로 복구할 수 있습니다.
- USB, SD 카드 및 디지털 카메라와 같은 맥 기반 스토리지 장치에서 손실된 파일을 복구할 수 있습니다.
- 빠른 검색, 안전한 복구 및 높은 성공률.
- 심층 파일 복원을 위한 고급 알고리즘.
- T2 칩, M1, M1 Pro, M1 Max 및 macOS Ventura 장치들을 지원합니다.
- 시스템 무결성 보호를 비활성화할 필요가 없습니다.
맥 파일 복구로 넘어가자면 4DDiG Mac 데이터 복구로 실수로 삭제된 파일을 복구하는 방법에 대해 아래 단계를 살펴보세요:
-
스캔할 위치 선택
4DDiG Mac 데이터 복구 소프트웨어를 설치한 후에 열어 "휴지통”과 같은 위치를 선택하면 맥 데이터 복구가 시작됩니다.
![4ddig mac 위치 선택]()
-
삭제된 파일 미리보기
"스캔"을 클릭하여 휴지통에서 삭제된 모든 파일을 검색하면 시간이 걸릴 수 있습니다. 검색이 완료되면 원하는 파일 형식을 클릭하여 파일의 세부 정보를 볼 수 있습니다.
![4ddig mac 파일 스캔]()
-
복구된 파일 저장
복구를 누르고 검색된 파일을 저장할 다른 위치를 선택하십시오. 영구적인 데이터 손실을 방지하기 위해 파일을 분실한 위치에 보관하지 마십시오.
![4ddig mac 파일 복구]()
결론
맥에서 파일과 폴더를 숨기는 방법에 대해 궁금하셨다면, 중요한 데이터를 캐묻지 않는 눈에 띄지 않도록 신속하고 간단한 일곱가지 방법을 소개해 드렸습니다. Terminal 명령을 사용하거나 별도의 사용자 계정을 만들든지 간에 각 방법은 파일의 보안을 강화할 수 있는 편리한 수단을 제공합니다.
그러나 숨김 과정에서 실수로 데이터가 손실되는 경우에는 4DDiG Mac 데이터 복구로 전환하는 것이 좋습니다. 이 강력한 소프트웨어를 통해 몇 번의 클릭만으로 손실된 파일을 안전하고 성공적으로 복구할 수 있습니다.