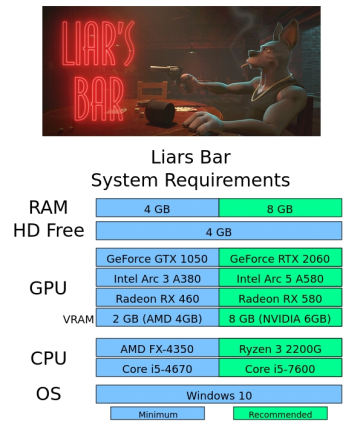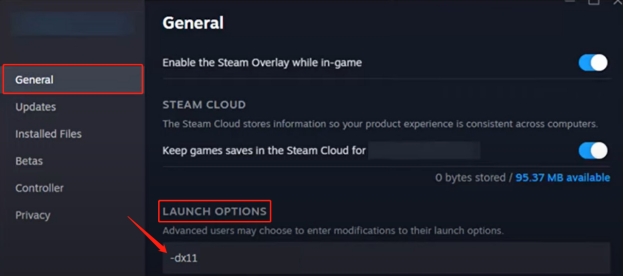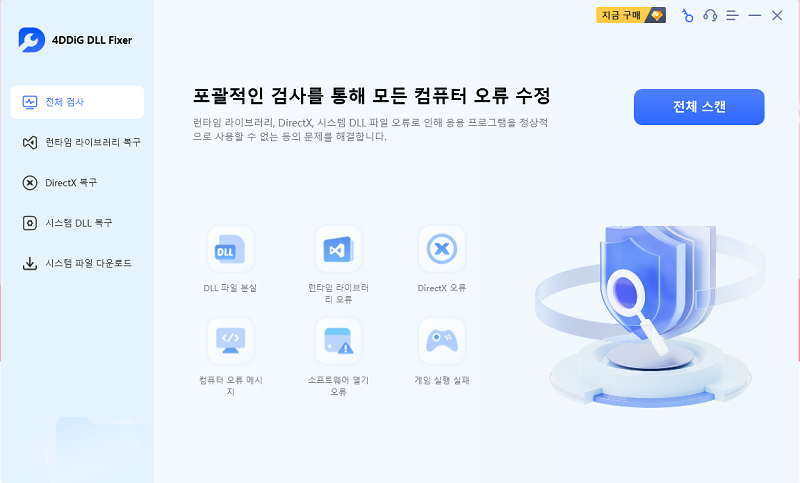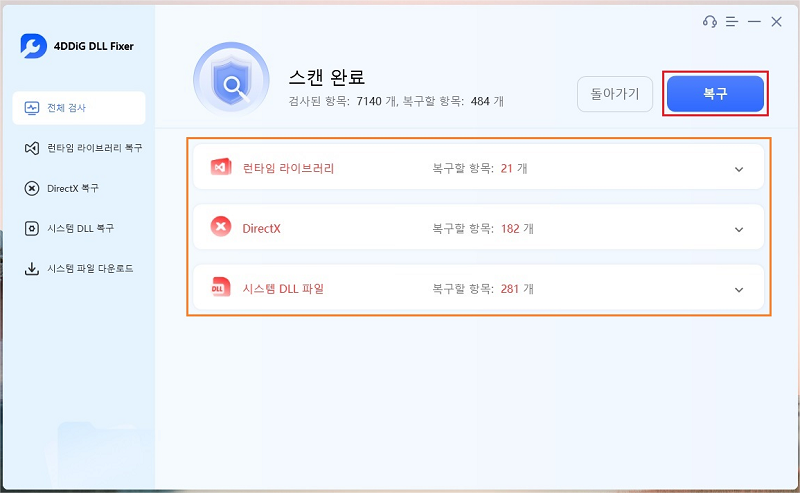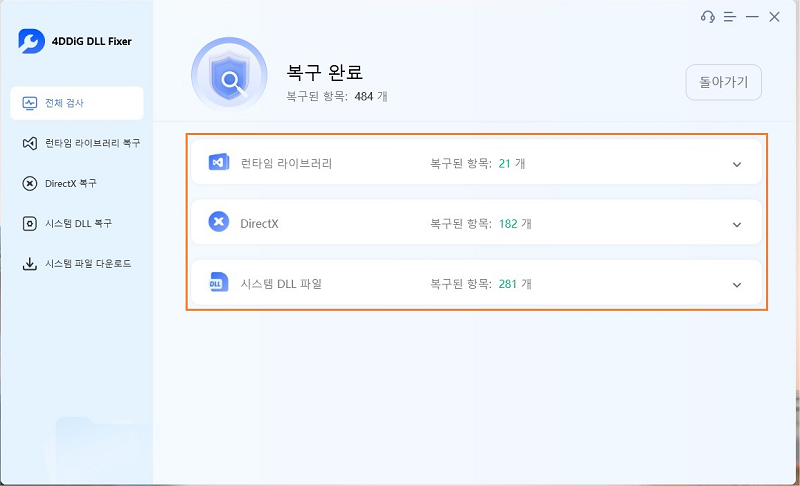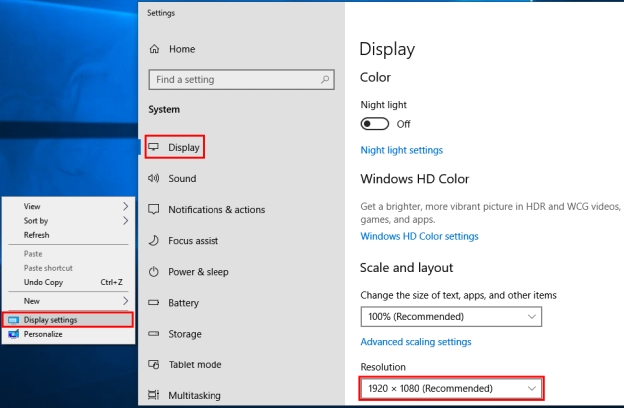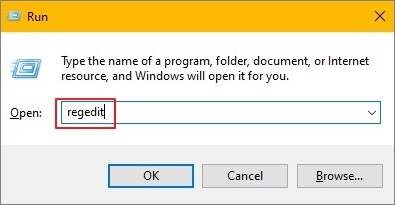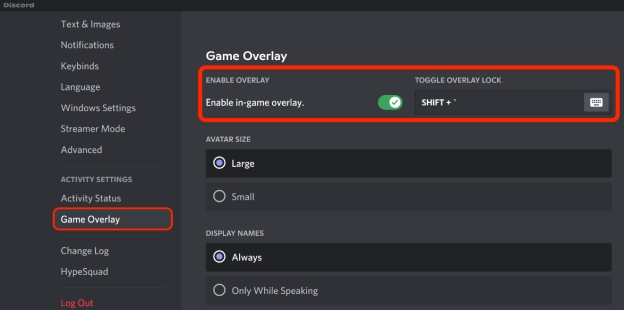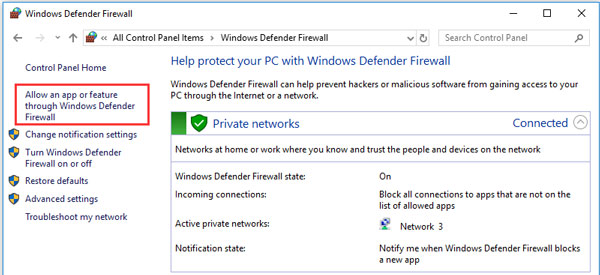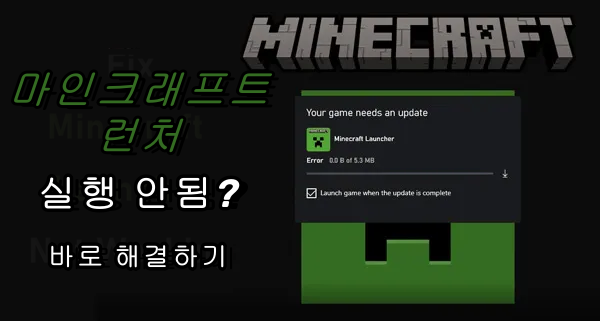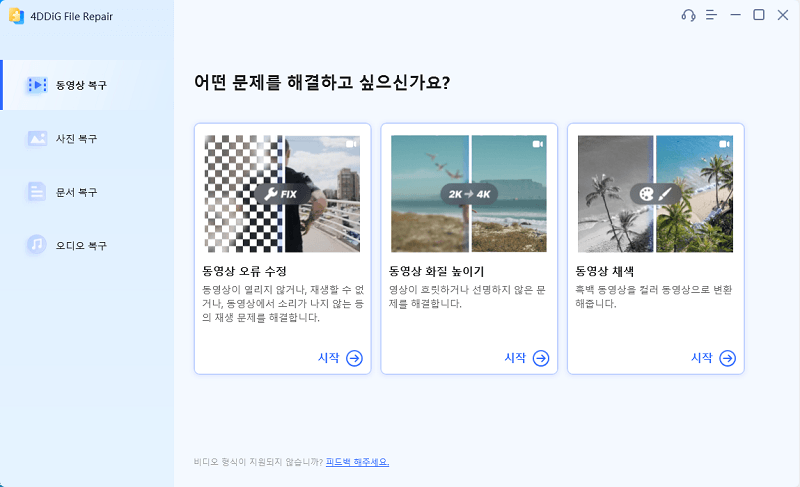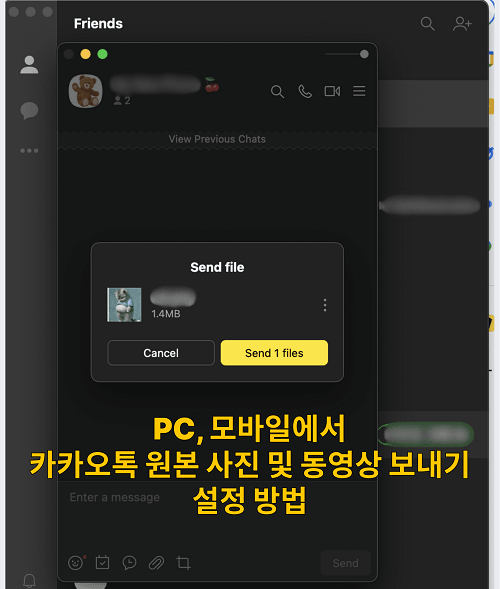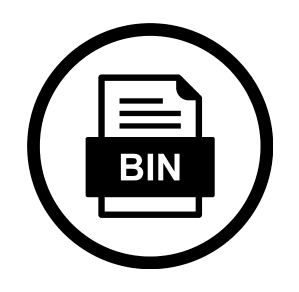[liar's bar] 새로운 업데이트 후 라이어스 바 충돌 해결
라이어스 바 충돌 이 최신 업데이트 직후 당신의 게임 경험을 망치고 있나요? 당신은 혼자가 아닙니다. 많은 플레이어가 시작 시 라이어스 바 게임이 충돌하거나 데스크톱에 충돌하거나 업데이트 이후 불안정해지는 문제에 직면했습니다. 게임을 하고 싶어서 신이 났는데 게임이 작동하지 않아 답답합니다.
걱정하지 마세요. 이 가이드가 모든 것을 다룹니다. 시스템 요구 사항 확인부터 게임 설정까지 간단한 해결 방법을 안내해 드리겠습니다. 그래야 충돌 없이 편안하게 앉아 즐길 수 있습니다.

파트 1. 라이어스 바 충돌이 발생하는 이유
문제 해결 단계에 앞서, 라이어스 바 게임 오류의 일반적인 시나리오와 이유를 살펴보겠습니다.
일반적인 시나리오
라이어스 바가 계속 충돌하면 매우 짜증날 수 있습니다. 다음은 게이머를 위한 몇 가지 일반적인 시나리오입니다:
➤ 업데이트 이후 라이어스 바 충돌 : 최근 업데이트 이후 많은 플레이어들이 게임이 시작될 때나 게임 도중에 충돌하기 시작했다는 사실을 발견하고 있습니다. 때때로 업데이트는 게임 안정성을 저해하는 새로운 문제를 야기할 수 있습니다.
➤ 스타트업 시 PC에서 라이어스 바 충돌: 일부 플레이어는 타이틀 화면에서 충돌에 직면해 있습니다. 이는 게임의 일부 파일이 손상되었거나 플레이어 시스템에서 게임의 호환성에 문제가 있다는 것을 의미합니다.
➤ 라이어스 바가 데스크톱에서 충돌합니다: 게임이 잘 시작되다가 중간에 갑자기 종료되고 화면이 경고 없이 바로 데스크톱으로 돌아갔습니다.
라이어스 바 충돌의 주요 이유
이러한 충돌이 발생하는 일반적인 이유는 다음과 같습니다:
- 구식 또는 호환되지 않는 드라이버
- 손상된 게임 파일
- 라이어스 바 게임에 의존하는 DLL 또는 DirectX 파일 분실 또는 파손
- 낮은 시스템 요구 사항을 충족하지 못함
- 충돌하는 오버레이 또는 소프트웨어(예: Steam에서)
- 잘못된 디스플레이 설정, 특히 구형 그래픽 카드의 경우
이러한 각 원인에는 해결책이 있으며, 다음 섹션에서는 해결책을 살펴보겠습니다.
파트 2. 라이어스 바 충돌 오류를 해결하는 방법
라이어스 바 문제를 해결하는 방법은 다음과 같습니다:
- 방법 1: 시스템 요구 사항 확인
- 방법 2: 그래픽 카드 드라이버 업데이트
- 방법 3: 라이어스 바 실행 옵션 변경
- 방법 4. DLL/DirectX 파일 복구 및 게임 시작 문제 해결 ????
- 해결 5: 라이어스 바 게임 파일 확인
- 방법 6: Windows 해상도를 1080p로 조정하고 게임을 1920x1080으로 조정합니다.
- 방법 7: 설정을 리셋하려면 파일을 삭제하세요.
- 방법 8: 스팀 및 게임 오버레이 비활성화
- 방법 9: Windows Defender Firewall을 통해 라이어스 바 허용
방법 1: 시스템 요구 사항 확인
컴퓨터가 라이어스 바 게임에서 설정한 최소 시스템 요구 사항을 충족하지 못하면 게임이 즉시 충돌하거나 일반적으로 성능이 저하될 수 있습니다. 따라서 게임의 시스템 요구 사항을 시스템 사양과 비교하여 확인해야 합니다.
-
Win + R을 누르고
dxdiag를 입력하세요. 엔터키를 눌러 컴퓨터의 프로세서, RAM 및 그래픽 카드 정보를 확인합니다. -
그런 다음 "Can You Run It"과 같은 도구를 사용해 당신의 사양을 게임의 최소 요구 사항과 비교하세요.

-
시스템이 부족하다면, 더 나은 게임 경험을 위해 RAM, 그래픽 카드 또는 프로세서를 업그레이드하는 것을 고려해 보세요.
방법 2: 그래픽 카드 드라이버 업데이트
그래픽 드라이버를 계속 업데이트하는 것은 업데이트 후 라이어스 바 충돌을 방지하는 열쇠 중 하나로, 원활한 게임 플레이를 보장합니다.
-
Win + X 키를 누르고 팝업 메뉴에서 "장치 관리자"를 선택합니다.
-
"디스플레이 어댑터"를 확장하고 그래픽 카드를 마우스 우클릭한 다음 "드라이버 업데이트"를 선택합니다.

-
"자동으로 드라이버 검색"을 선택하거나 NVIDIA 또는 AMD 공식 웹사이트에서 최신 드라이버를 다운로드합니다.
방법 3: 라이어스 바 실행 옵션 변경
실행 옵션을 조정하면 게임이 CPU 및 RAM과 같은 시스템 리소스를 사용하는 방식을 최적화할 수 있습니다. 이것은 자원 부족으로 인한 충돌을 방지할 수 있습니다. 이를 바탕으로 DirectX 11 모드는 DirectX 9 또는 10과 같은 이전 버전에 비해 하드웨어 및 드라이버와 더 나은 호환성을 제공합니다. 또한, 더 나은 자원 관리와 성능 향상이 제공되어 시스템에 가해지는 부담을 줄여줍니다.
-
Steam 라이브러리에서 라이어스 바를 마우스 우클릭하고 "속성"을 선택합니다.
-
새 창에서 왼쪽 메뉴의 "일반" 탭을 누릅니다.
-
하단의 "출시 옵션" 상자에
-dx11을 입력합니다. -
속성 창을 닫고 게임을 재시작합니다.

방법 4. DLL/DirectX 파일 복구 및 게임 시작 문제 해결 ????
시작 충돌은 DLL 및 DirectX 파일의 누락 또는 손상으로 인해 발생할 수 있습니다. 4DDiG DLL Fixer 도구는 게임 플레이에서 더 나은 안정성을 위해 자동으로 감지하고 수리합니다.
이 유틸리티는 7000개 이상의 DLL 오류 유형을 찾아 복구하고 손실된 DirectX 파일과 런타임 라이브러리를 복원하는 데 특화되어 있어 게임과 컴퓨터가 제대로 시작되도록 보장합니다. 이 도구는 완전히 자동화된 스캔과 원클릭 수리를 통해 게임 안정성을 저해할 수 있는 성가시고 복잡한 시작 문제를 해결할 수 있는 복잡한 기술적 요구 없이 매우 사용자 친화적인 방법을 제공합니다.
4DDiG DLL Fixer가 할 수 있는 일
- 원클릭 솔루션으로 7000개 이상의 DLL 문제를 복구합니다.
- 누락되거나 손상된 DLL 파일을 자동으로 다운로드하고 설치합니다.
- DirectX 및 런타임 오류를 수리하여 앱 기능을 복원합니다.
- 빠른 탐색을 위한 간소화되고 직관적인 인터페이스.
- Windows 7부터 Windows 11까지 모든 주요 Windows 버전과 호환됩니다.
- Unreal Engine 4 충돌을 비롯해 모든 스팀 충돌 또는 시동 문제를 해결합니다.
4DDiG DLL Fixer를 사용하여 라이어스 바 로딩 및 시작 문제를 해결하는 방법
다음 단계를 따를 수 있습니다:
-
"DLL 수리"로 시작하기
4DDiG DLL Fixer를 다운로드하여 엽니다. "전체 확인" 탭으로 이동하여 "전체 스캔"을 클릭하여 누락되거나 손상된 DLL 파일, DirectX 파일 또는 런타임 라이브러리를 검색합니다.
-
DLL 오류 복구
스캔이 완료되면 "복구"를 클릭하여 식별된 DLL 문제를 해결합니다. 이 도구는 손상된 파일을 새 파일로 교체합니다.
-
수리 완료
도구가 프로세스를 완료할 때까지 기다립니다. 완료되면 PC를 재시작하고 라이어스 바 게임을 실행하여 충돌 없이 실행되는지 확인하세요.
해결 5: 라이어스 바 게임 파일 확인
이렇게 하면 손상되었거나 누락된 파일이 충돌을 일으킬 경우 게임 파일의 무결성을 확인하는 데 도움이 됩니다. 파일을 확인하고 발견된 문제를 자동으로 복구합니다.
-
Steam을 열고 라이브러리로 이동합니다.
-
라이어스 바를 마우스 우클릭하고 "속성"을 선택합니다.
-
"로컬 파일" 탭을 클릭하고 "게임 파일 무결성 확인"을 선택합니다.
-
Steam이 손상된 파일을 스캔하고 복구할 때까지 기다렸다가 게임을 재시작합니다.

방법 6: Windows 해상도를 1080p로 조정하고 게임을 1920x1080으로 조정합니다.
시스템 해상도와 게임 내 해상도를 모두 1080p로 설정하면 그래픽 처리를 가볍게 하고 게임을 더 안정적으로 만들 수 있습니다.
-
바탕 화면에서 마우스 우클릭하고 "설정 표시"를 선택합니다.
-
"디스플레이 해상도"에서 권장되는 "1920 x 1080"을 선택하고 확인합니다.
-
라이어스 바를 열고 게임의 비디오 또는 그래픽 설정으로 이동합니다.
-
게임 해상도를 1920 x 1080 로 설정하고 저장하고 게임을 재시작합니다.

방법 7: 설정을 리셋하려면 파일을 삭제하세요.
또한 일부 레지스트리 파일을 삭제하면 라이어스 바가 데스크톱에 충돌할 수 있는 게임 설정이 재설정됩니다. 그러나 regedit을 사용한 편집은 시스템의 구성에 영향을 미치기 때문에 신중하게 해야 합니다.
-
Win + R을 누르고
regedit을 입력하세요. 엔터를 눌러 레지스트리 편집기를 엽니다.
-
HKEY_CURRENT_USER\Software\Liar's Bar 로 이동합니다.
-
라이어스 바 폴더를 마우스 우클릭하고 "삭제"를 선택하여 제거합니다.
-
레지스트리 편집기를 닫고 게임을 재시작합니다.
방법 8: 스팀 및 게임 오버레이 비활성화
오버레이가 라이어스 바 게임과 충돌하여 충돌이 발생합니다. 끄면 도움이 될 수 있습니다.
-
Steam의 경우: Steam을 열고 "설정"으로 이동한 후 "게임 내" 탭을 선택한 다음 "게임 내에서 Steam 오버레이 활성화"를 선택 취소합니다.

-
다른 오버레이의 경우(예: Discord): Discord를 열고 "설정"으로 이동한 다음 "게임 오버레이"를 선택한 다음 "게임 내 오버레이 활성화"를 비활성화합니다.

방법 9: Windows Defender Firewall을 통해 라이어스 바 허용
게임 연결의 일부가 방화벽 설정을 통해 차단되면 충돌이 발생할 수 있습니다. 방화벽 내에서 예외로 라이어스 바 게임을 추가하면 이 문제를 해결할 수 있습니다.
-
제어판을 열고 "시스템 및 보안" > "Windows Defender Firewall"로 이동합니다.
-
"Windows Defender Firewall을 통해 앱 또는 기능 허용"을 선택합니다.
-
"설정 변경"을 클릭하고 이 게임의 "개인" 및 "공개" 상자를 모두 선택합니다.
-
변경 사항을 저장하고 게임을 재시작합니다.

결론
최신 업데이트 이후 겪는 라이어스 바 충돌 은 오래된 드라이버, 손상된 게임 파일, 또는 DLL 누락 등 여러 가지 이유로 인해 발생할 수 있습니다. 이 경우, 위에서 언급한 트릭들이 이를 해결할 수 있을 것입니다.
문제가 지속되면 4DDiG DLL Fixer 도구는 게임 플레이에서 더 나은 안정성을 위해 자동으로 감지하고 수리합니다.
다른 Steam 문제가 발생한 경우, 이 자세한 가이드를 읽어주시기 바랍니다: Steam 실행 안됨 해결 방법 [전체 가이드]