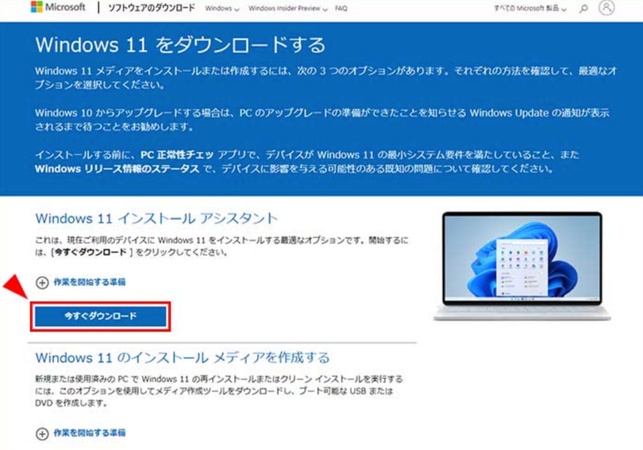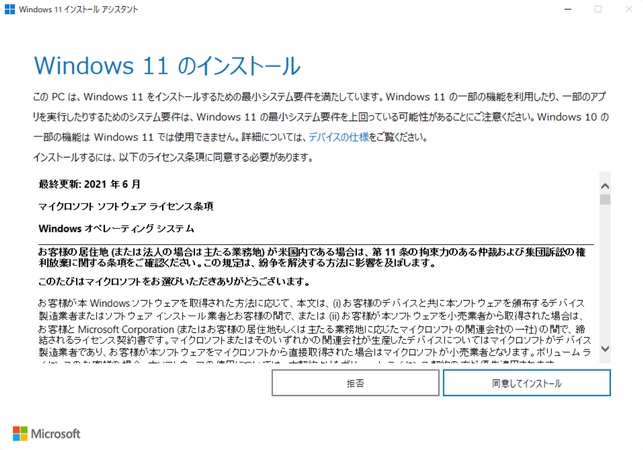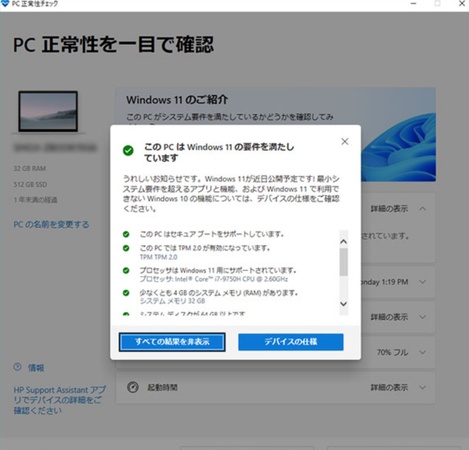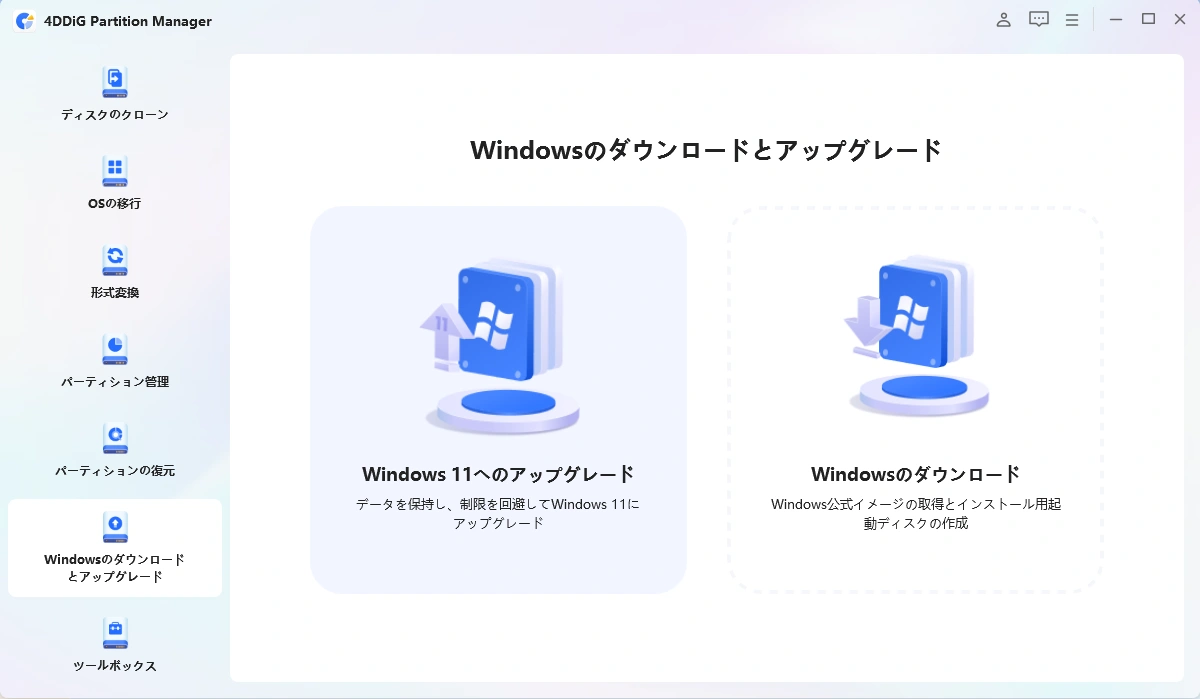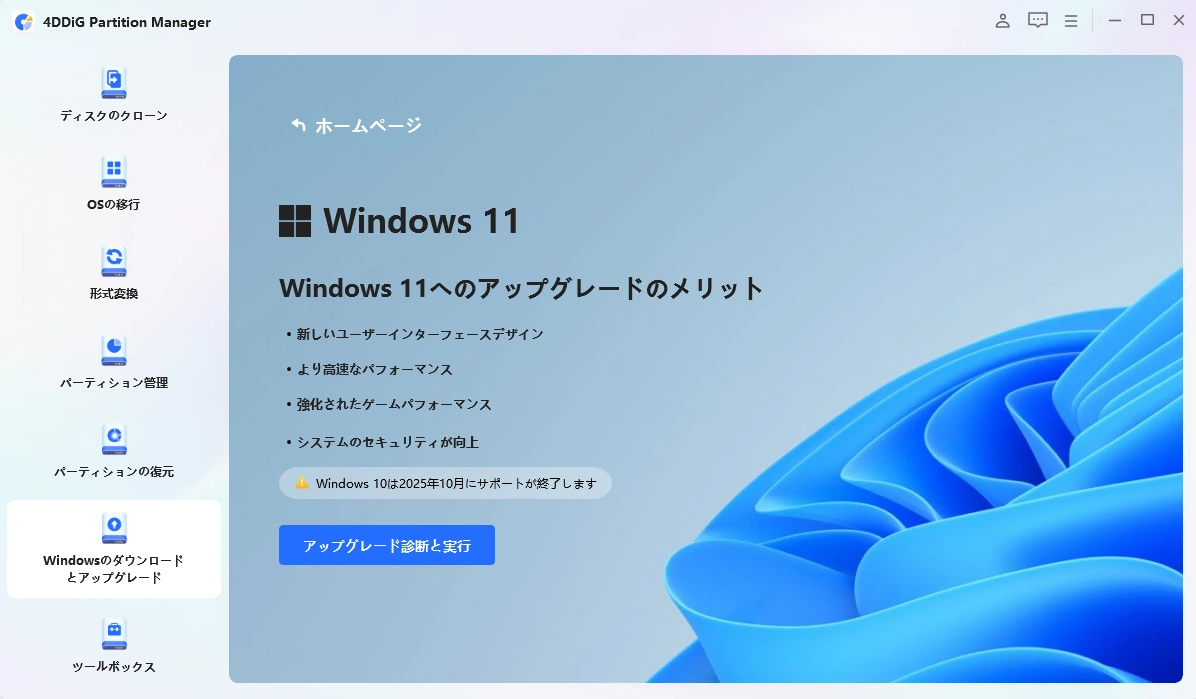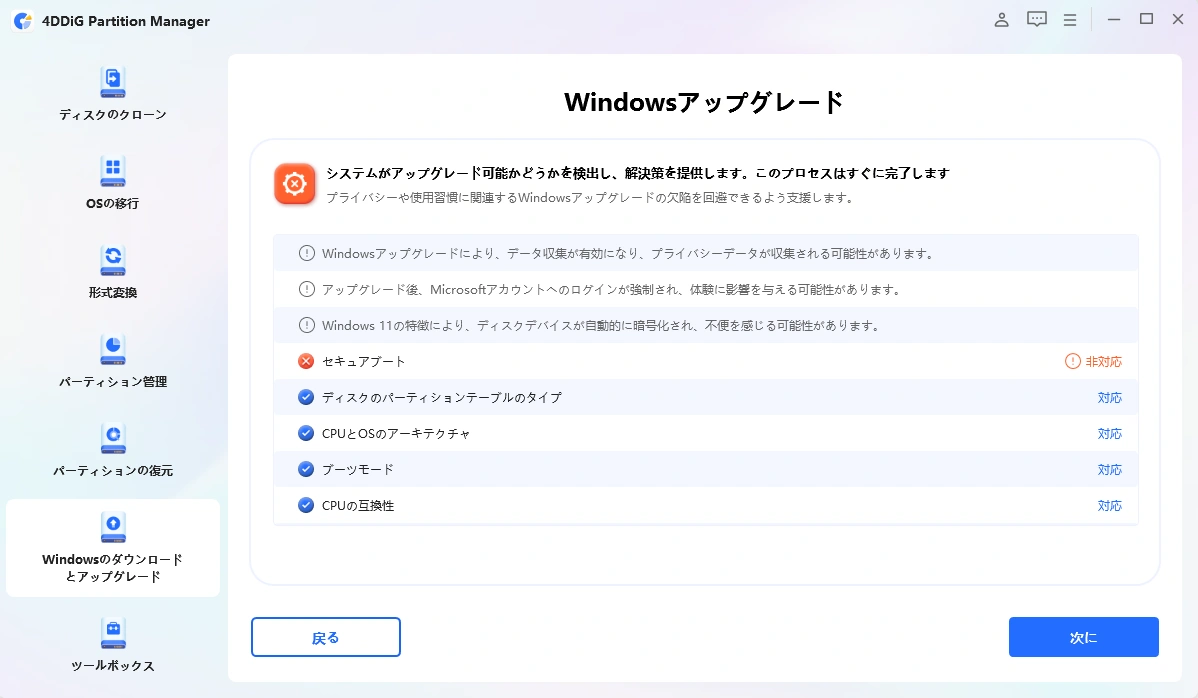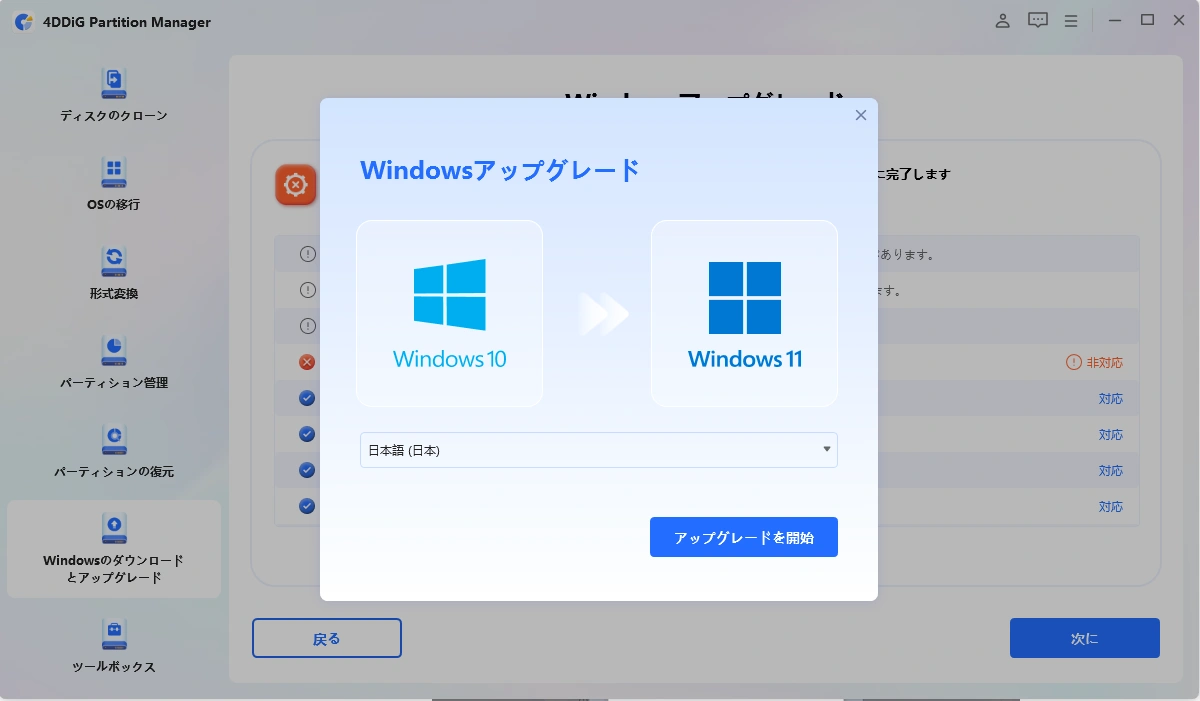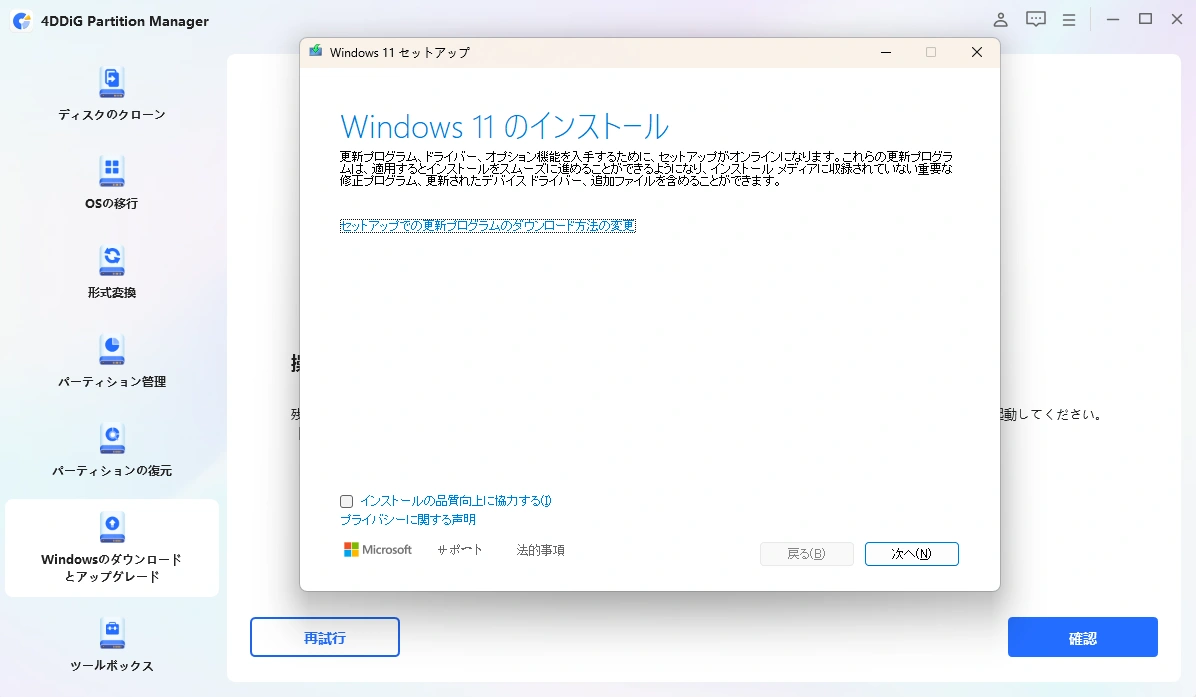Windows 10のサポート終了が近づく中、多くのユーザーがWindows 11へのアップグレードを検討しています。この記事では、Microsoft公式の「Windows 11インストールアシスタント」を使ったアップグレードの方法を初心者にもわかりやすく解説しているのでぜひ参考にしてみてください。
Part1:Windows11インストールアシスタントとは?
1. Windows11インストールアシスタントの概要
Windows 11インストールアシスタントは、Microsoftが提供するWindows 11アップグレード用の公式ツールです。Windows 10がインストールされているPCに対して、手順に従って簡単にWindows 11へのアップグレードを実行できます。USBなどの外部メディアは不要で、クリック操作だけでアップグレードが進むのが魅力です。
2. 対応環境と最低システム要件
Windows 11をインストールするには、以下の最低要件を満たしている必要があります。
-
CPU:1GHz以上、2コア以上の64ビット対応プロセッサ
-
RAM:4GB以上
-
ストレージ:64GB以上の空き容量
-
TPM:バージョン2.0対応
-
セキュアブート対応のUEFIファームウェア
これらを満たしていないと、インストールアシスタントは進行できません。
3. 初心者にもおすすめの理由
Windows 11インストールアシスタントは、画面の指示に従って進めるだけで、複雑な設定をしなくてもインストールが完了します。特別な知識やツールは必要なく、Windows Updateよりも早くアップグレードできる点もメリットです。
Part2:Windows11インストールアシスタントの使い方
ここではwindows11インストールアシスタントの導入手順を含めた使い方をご紹介します。
-
Microsoftの公式サイトにアクセスし、「Windows 11 インストール アシスタント」をダウンロードします。

-
起動してライセンス契約に同意し、「同意してインストール」をクリックしてください。

-
PCがWindows 11の要件を満たしているか自動で確認されます。問題がなければインストールが開始されます。

-
完了するとこの画面になるので「今すぐ再起動」を押してください。再起動後にWindows 11が起動し、アップグレードが完了します。

Part3:要件を満たさないPCでもWindows11をインストールする方法
windows11インストールアシスタントを使って24h2にアップグレードできない場合、4DDiG Partition Managerを活用すれば、要件を回避しながらWindows 11を導入することが可能です。
4DDiG Partition Managerでは、以下のような機能を組み合わせることで、要件非対応のPCでもWindows 11を導入できます:
-
対応済みPCから非対応PCへシステムディスクをクローン すでにWindows 11がインストールされたディスクを、4DDiG Partition Managerを使って要件を満たさないPCのHDD/SSDへクローンすれば、そのまま起動可能な状態に。
-
ブータブルUSBの作成と独自インストールメディアの準備 Windows 11のISOファイルと4DDiGのブータブルメディア作成機能を活用することで、レジストリの手動編集やツール不要でインストール可能な環境を整備。
-
インストール前にディスクバックアップでリスク回避 パーティションのバックアップや複製が可能なため、インストールに失敗しても元の環境へ即時復元できます。
-
パーティション調整でインストール領域も確保 パーティションのサイズ変更や結合にも対応しており、空き容量が足りない場合も柔軟に対応できます。
【手順】4DDiG Partition Managerで要件を回避してWindows 11にアップグレードする方法
安全なダウンロード
-
4DDiG Partition Manager をインストールして起動します。 「Windowsのダウンロードとアップグレード」セクションに移動し、「Windows 11へのアップグレード」を選択します。

-
こちらで、お使いのコンピューターが最小システム要件を満たしているか確認できます。 「アップグレード診断と実行」をクリックしてください。

-
後で、お使いのPCがWindows 11にアップグレード可能かどうかのリストが表示されます。 もしPCがシステム要件を満たしていない場合は、「次へ」をクリックして回避します。

-
システムの言語と地域を選択し、「アップグレード開始」をクリックしてください。続行するには、「はい」をクリックしてください。

-
Windows 11の要件を回避するには少し時間がかかりますので、しばらくお待ちください。完了したら、Windows 11 にアップグレードできます。

Part4:よくあるトラブルとその対処法
1. インストールアシスタントが進まない・遅い
windows11インストールアシスタントが遅い原因としてはネット回線の不安定さや、バックグラウンドアプリの影響が考えられます。一時的にセキュリティソフトをオフにしたり、PCを再起動してから再実行してみましょう。
2. 「このPCはWindows 11の要件を満たしていません」と表示される
このエラーはTPMやCPU、セキュアブートなどの要件が満たされていない場合に表示されます。Microsoftの「PC正常性チェック」ツールで詳細を確認し、設定を変更して再実行しましょう。
3. TPMやセキュアブートが原因で失敗する
TPMやセキュアブートが要因でwindows11インスタートアシスタントが失敗する場合、BIOSの設定でTPMとセキュアブートを有効にする必要があります。PC起動時にF2またはDeleteキーを押してBIOSに入り、該当項目を有効化しましょう。
まとめ
Windows 11インストールアシスタントは、初心者でも安心してアップグレードできる便利なツールです。もし要件を満たさずにアップグレードできない場合でも、本記事でご紹介した4DDiG Partition Managerを活用すれば、安全なディスク管理とバックアップが可能になるのでぜひ試してみてください。