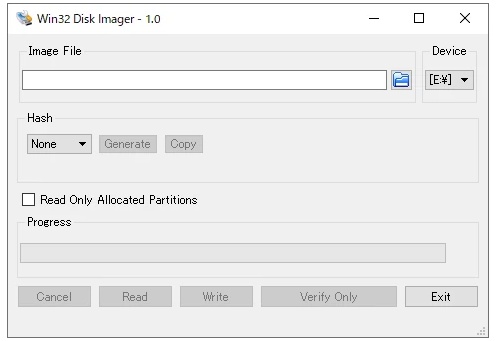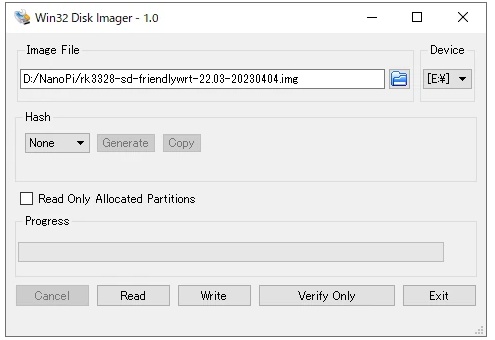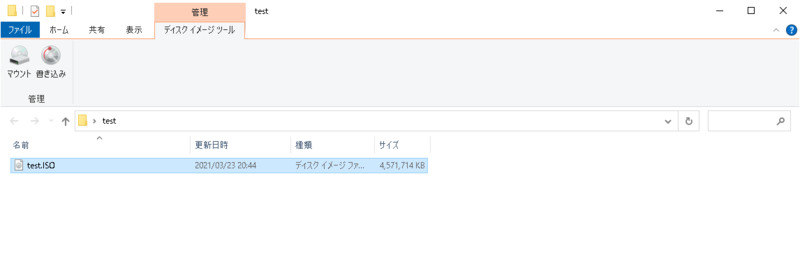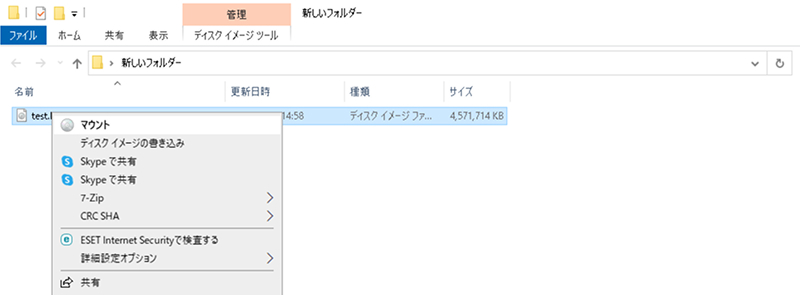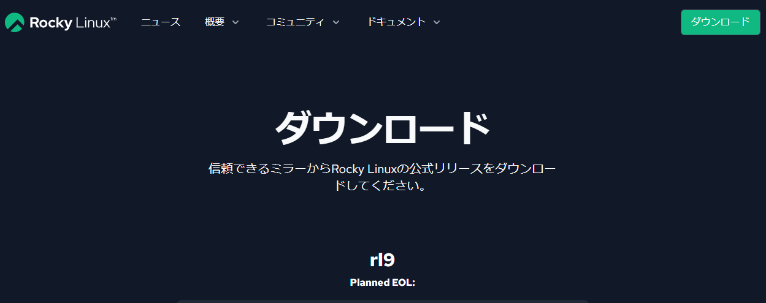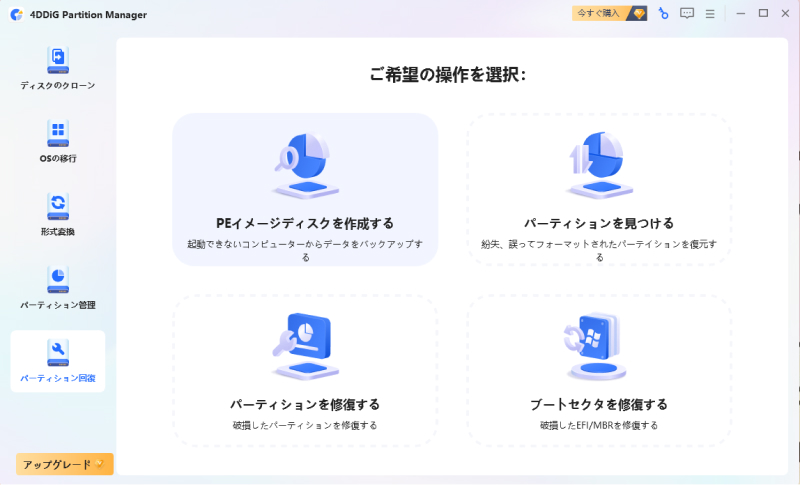USBメモリやSDカードにシステムイメージを書き込む際に使われるツールの1つに「Win32 Disk Imager」があります。この記事では、win32 disk imagerの基本情報と使い方を解説し、より簡単かつ多機能な代替ソフトもご紹介します。初心者でも迷わず使えるツールを探している方におすすめの内容です。
Part1:Win32 Disk Imagerとは?
Win32 Disk Imagerとは、Windows向けの無料ツールで、主に以下の用途で使われます:
OSのイメージファイル(.img)をUSBやSDカードに書き込む
ディスク全体をイメージファイルとして保存(バックアップ)する
特にRaspberry PiなどのOSイメージを書き込む用途で広く使われており、操作もシンプルで、軽量な点が特徴です。ただし、win32 disk imagerはダウンロード後に起動しないなどの問題があり初心者には少々扱いにくく、誤ってディスクを上書きしてしまうリスクもあります。
Part2:Win32 Disk Imagerの使い方
Win32 Disk Imagerの使い方は以下の通りです。
-
公式サイトまたは信頼できるミラーサイトからWin32 Disk Imagerをダウンロードし、インストールします。
-
Win32 Disk Imagerを起動し、「Image File」の欄から書き込みたいファイルを指定します。

-
書き込み先ドライブを選択し、「Write」ボタンをクリックすると書き込みが始まります。

-
正常終了のメッセージが出たら、USBメモリを安全に取り外しましょう。
- 指定したドライブは完全に上書きされるため、重要なデータがある場合は事前にバックアップしてください。
- .isoファイルには対応していないため、用途によっては変換が必要です。
Part3:Win32 Disk Imagerの代替ソフトオススメ
より使いやすく、機能が豊富なWin32 Disk Imagerの代替ツールをお探しの方には、4DDiG Partition Managerが特におすすめです。
1. 4DDiG Partition Managerとは?メリットは?
4DDiG Partition Managerは、Windows専用の高性能パーティション管理ソフトで、ディスク管理やシステム移行に関するさまざまな操作をワンクリックで実行できます。以下のような多彩な機能を備えており、初心者から上級者まで幅広いユーザーに対応しています:
-
システムディスクを丸ごと別のSSD/HDDにクローン可能 OSやアプリ、設定を含めて完全にコピーできるため、新しいPCやストレージへの移行がスムーズです。
-
ブータブルメディアの作成機能 Windowsが起動しないトラブル時にも、USBやDVDから起動してディスク操作やクローン作成が可能です。
-
操作画面が直感的で、初心者でも扱いやすいUI 難しい専門用語や複雑な操作を排除し、ステップバイステップで誰でも迷わず使えるデザインが特徴です。
-
パーティションの結合・分割・サイズ変更などの基本機能も充実 空き容量の再割り当てや、複数パーティションの整理も簡単に実行できます。
-
ディスクのMBR/GPT変換やディスク初期化機能 新しいSSD/HDDの準備もソフト1つで完結できます。
2. 4DDiG Partition Managerを使ってディスクをバックアップ手順
以下の手順で、OSが入っているシステムディスクをまるごと別のディスクにクローンすることができます:
安全なダウンロード
-
外部ディスクをコンピュータに接続し、4DDiG Partition Managerをダウンロードしてインストールします。その後、アプリケーションを起動し、「システムディスクのクローン」を選択してください。

-
ソースディスクからクローンデータを受け取るターゲットディスクを選択し、「次に」ボタンをクリックします。(ソースディスクはシステムディスクで、ターゲットディスクは接続したディスクがデフォルトで選ばれます。)

-
次に、クローンディスクの効果を示すプレビューインターフェースが表示されます。ソースディスクのパーティションはデフォルトでターゲットディスク全体を占め、両側のハンドルをドラッグしてクローンパーティションのサイズを変更できます。プレビューが正しいことを確認したら、「開始」ボタンをクリックしてクローン操作を開始します。

-
ディスクのクローン作成が完了するまで待ちます。クローン作成の速度は、ソースディスクのサイズによって異なります。 他の操作を実行したり、現在の操作を中断したりせず、しばらくお待ちください。

パソコン2台分のライセンスが登場し、ディスク管理がより便利に!
このように、4DDiG Partition Managerはイメージファイルに頼らず、実際のディスクを直接コピーするため、面倒な設定やファイル変換が不要です。
まとめ
Win32 Disk Imagerは.imgファイルの書き込みに便利な無料ツールですが、初心者にはやや扱いづらい面もあります。本記事でご紹介した「4DDiG Partition Manager」なら、システムディスクのクローンやバックアップも簡単に行えます。安全かつ高速なディスク管理を目指す方は、ぜひ一度お試しください。
安全なダウンロード
よくある質問
1. Imgファイルとは何ですか?
Imgファイルとは、ディスク全体の内容を丸ごと保存した「イメージファイル」の一種で、主にOSの書き込みなどに使われます。
2. Windowsのイメージファイルとは何ですか?
Windowsのイメージファイルとは、システムの状態を保存したファイルで、バックアップや復元、再インストールなどに利用されます(例:.iso、.wimなど)。
3. PCのディスクイメージとは何ですか?
PCのディスクイメージとは、ハードディスクやSSDの内容を完全に複製したファイルのことで、障害発生時の復元や、システム移行に利用されます。