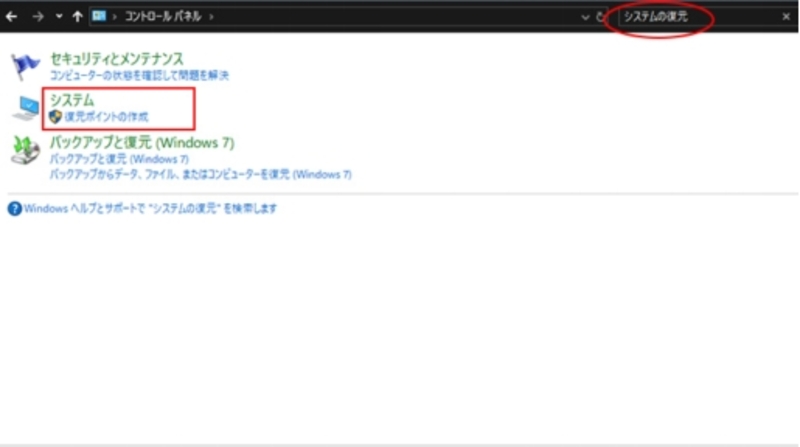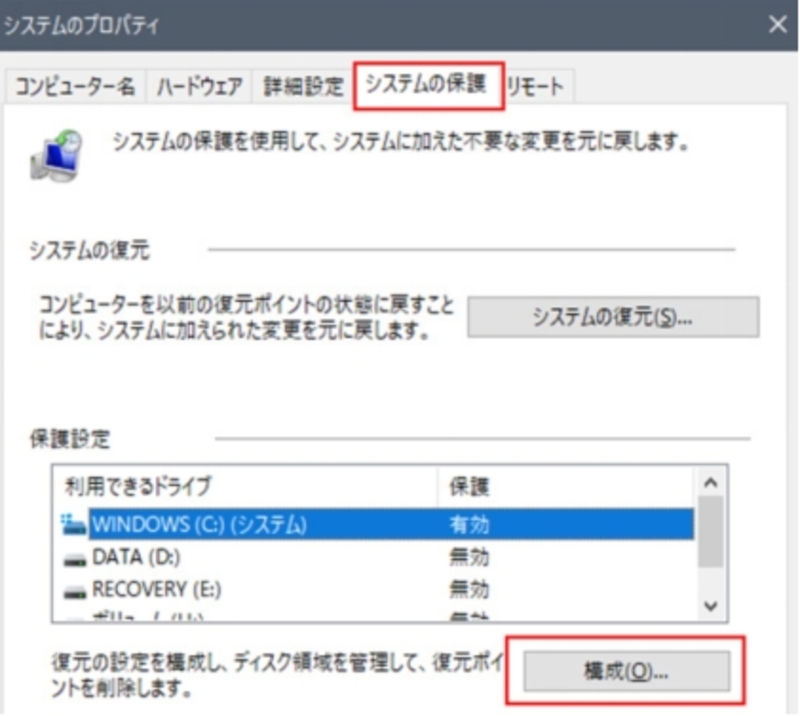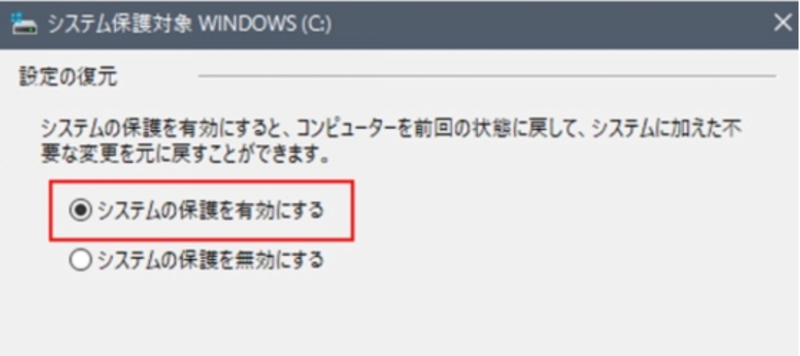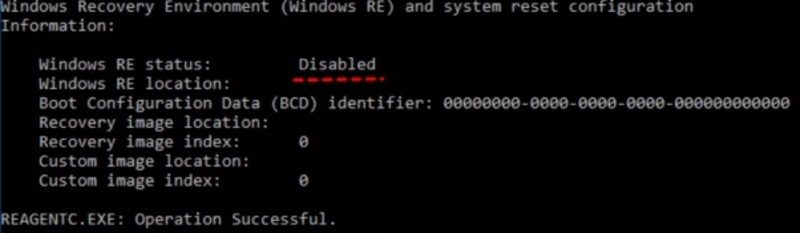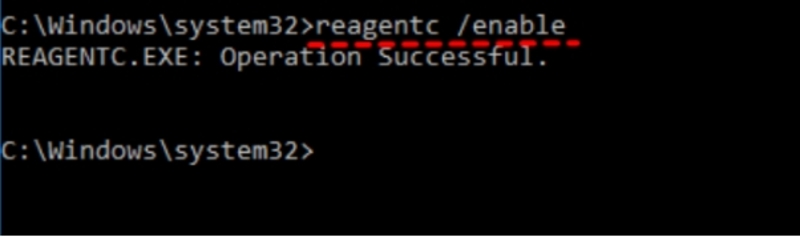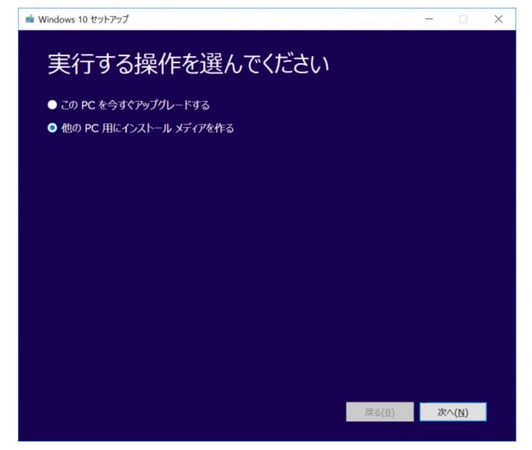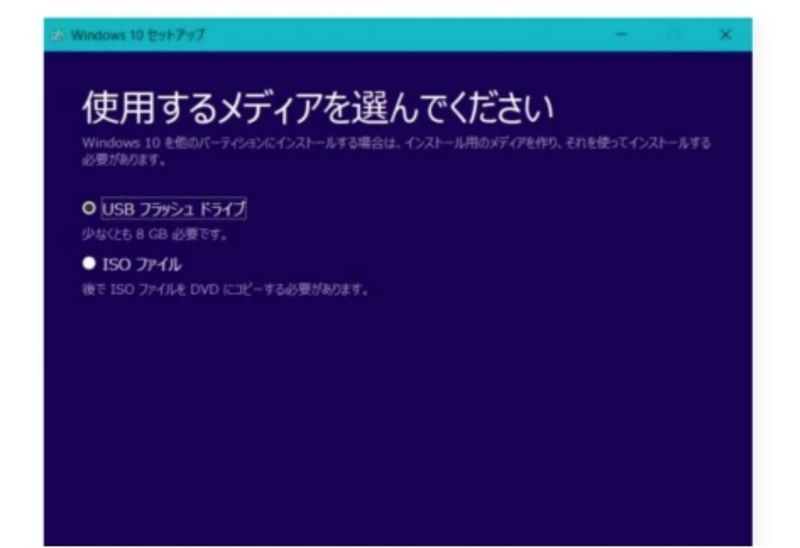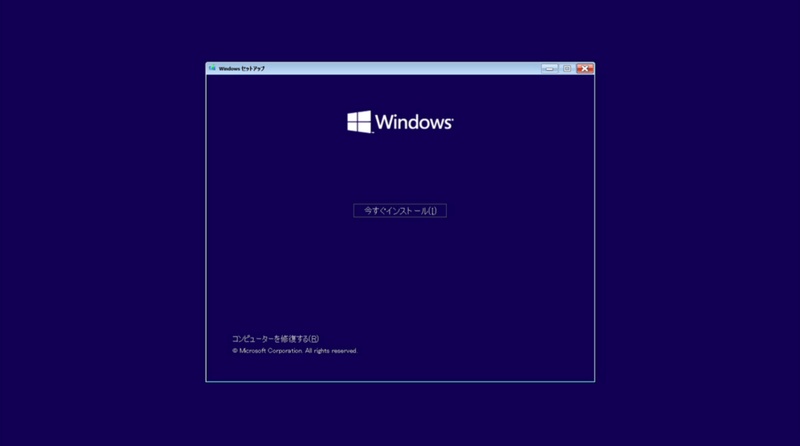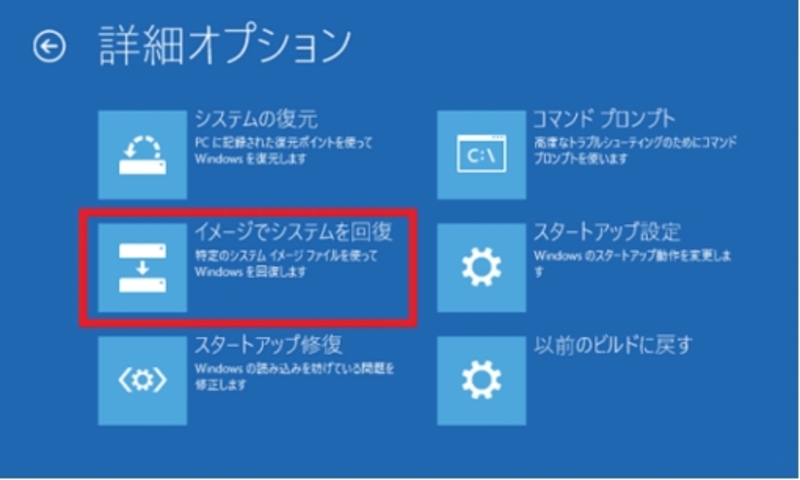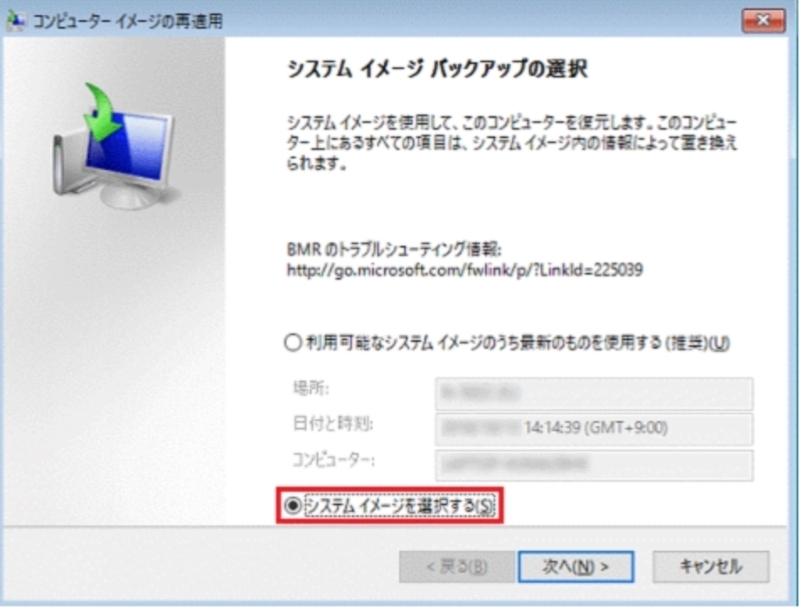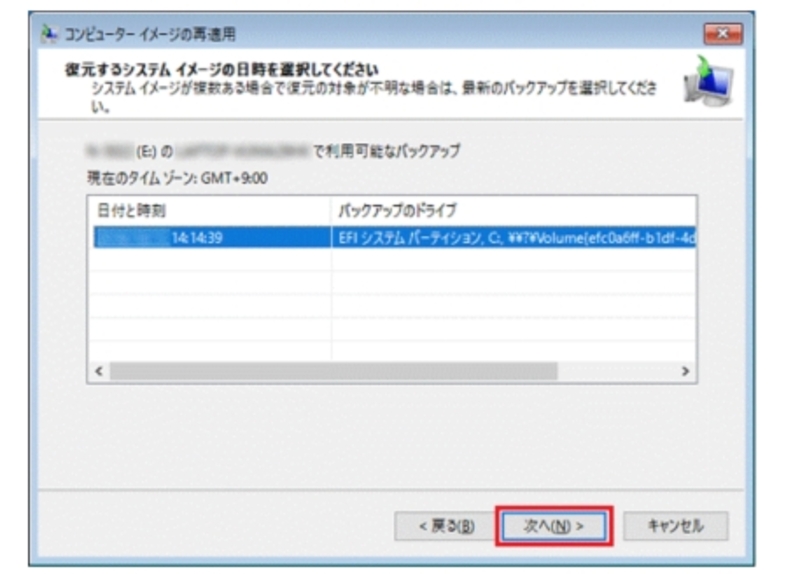Windows 10を初期状態に戻すことは、不具合を解消し、PCをリフレッシュするために効果的です。しかし、初期化中にエラーが発生し、「Windows10でPCを初期状態に戻す時に問題が発生しました」などのメッセージが表示されることがあります。本記事では、Windows 10の初期化が失敗する原因と、その解決策を詳しく紹介します。
Part 1:Windows 10で初期化できない原因
-
システムファイルの破損
Windows 10のシステムファイルが破損していると、初期化プロセスが正常に進まなくなる場合があります。例えば、アップデートの失敗や、ウイルス感染、突然の電源切断などによりシステムファイルが破損することがあります。 -
BIOS/UEFIの設定不良
BIOSやUEFIの設定が誤っている場合、初期化のプロセスに影響を与えることがあります。例えば、ブートの順序やセキュアブートの設定が誤っていると、Windowsの初期化やインストールが妨げられることがあります。特に、BIOSが最新バージョンでない場合や設定が不適切な場合、windows10が正しく初期化できないことがあります。 -
ハードディスクの問題
ハードディスクに不良セクタが存在する場合や、ディスクそのものに物理的な問題がある場合、windows10の初期化が途中で停止したり、エラーメッセージが表示されることがあります。不良セクタはディスクの一部に障害があることを意味し、その部分が読めないため、windows10の初期化が失敗することが多いです。 -
空き容量が不足する
初期化プロセスには、十分なディスク空き容量が必要です。windows10の初期化やリフレッシュ操作では、一時ファイルを作成するためのスペースが要求され、容量が不足していると初期化が完了しません。ディスクに十分な空き容量がない場合、不要なファイルの削除や一時ファイルの整理を行い、初期化に必要な容量を確保する必要があります。
Part 2:Windows 10で初期化が失敗したときの対処法
ケース1:Windows 10は無事に起動できる場合
解決策1:コマンドプロンプトで修復する
システムファイルの破損が原因の場合、windows10のコマンドプロンプトを使用して修復し初期化を試みます。以下の手順で行えます:
-
[スタート]メニューから「コマンドプロンプト(管理者)」を選択します。

-
「sfc /scannow」と入力し、Enterキーを押します。

-
修復プロセスが完了するまで待ちます。

解決策2:Windows 10を復元する
システム復元ポイントが設定されている場合、過去の正常な状態に戻すことができます。
-
コントロールパネル内で「システム復元」と検索した後に「システム」を選択します。

-
システム保護→構成の順に選択してください。

-
「システム保護を有効にする」にチェックを入れたあとに
-
「OK」を押してください。

解決策3:Windows回復環境を有効にする
回復環境が無効になっていると、初期化が失敗することがあります。以下の手順で回復環境を有効化させることができます。
-
コマンドプロンプトを開き、「feagentc/info」と入力した後にエンターを押します。

-
「Disabled」と入力し、エンターを押してください。

-
「reagentc/enable」と入力してエンターを押すことでwindowsの回復環境が有効となります。

ケース2:Windows 10が起動できない場合
解決策1:Windows 10をクリーンインストールする
Windows 10が起動できない場合、クリーンインストールが最も確実な方法です。 手順は以下の通りです。
-
クリーンインストールを行うとPC内のデータがすべて消去されるため、事前に重要なデータを外付けHDDやクラウドにバックアップしておきます。
-
別のPCで、Microsoftの公式サイトから「Windows 10 メディア作成ツール」をダウンロードし、USBメモリまたはDVDを使用してインストールメディアを作成します。

-
インストールメディアをPCに接続し、電源を入れます。起動時にF2、F12、またはDelキー(機種によって異なる)を押して、BIOS/UEFI画面に入り、起動デバイスをUSBまたはDVDに設定します。

-
Windowsセットアップ画面が表示されたら、言語とキーボードの設定を行い、「今すぐインストール」を選択します。

- インストールが完了すると、PCが再起動し、Windowsの初期設定画面が表示されます。指示に従って設定を完了させます。
解決策2:システムイメージから以前のバージョンに復元する
システムイメージがあれば、以前のバージョンに戻すことが可能です。
手順は以下の通りです。
-
事前に作成したシステムイメージ(外付けHDDなどに保存されたもの)とWindowsインストールメディアを用意します。
-
Windows 10インストールメディアをPCに接続し、BIOS/UEFI画面からUSBまたはDVDからの起動を設定します。
-
インストール画面が表示されたら、「コンピューターを修復する」を選択し、「トラブルシューティング」→「詳細オプション」→「イメージでシステムを回復」を選択します。

-
システムイメージが保存されたドライブを指定し、使用するイメージを選択します。

-
最後に復元場所と日時を指定し、「次へ」をクリックして、復元を開始します。システムイメージからの復元により、PCが以前の状態に戻ります。

Part 3:システムの不具合に対処するため、PCをバックアップする
初期化やクリーンインストールを行う前に、必ずバックアップを取ることが重要です。ここでは、バックアップを簡単に行えるツール「 4DDiG Partition Manager 」を紹介します。
4DDiG Partition Managerは、ディスク全体をクローンする機能が搭載されており、重要なデータを丸ごとバックアップすることが可能データの損失を防ぎます。使いやすいインターフェースで初心者にもおすすめです。
安全なダウンロード
-
外部ディスクをコンピュータに接続し、4DDiG Partition Managerをダウンロードしてインストールします。その後、アプリケーションを起動し、「システムディスクのクローン」を選択してください。

-
ソースディスクからクローンデータを受け取るターゲットディスクを選択し、「次に」ボタンをクリックします。(ソースディスクはシステムディスクで、ターゲットディスクは接続したディスクがデフォルトで選ばれます。)

-
次に、クローンディスクの効果を示すプレビューインターフェースが表示されます。ソースディスクのパーティションはデフォルトでターゲットディスク全体を占め、両側のハンドルをドラッグしてクローンパーティションのサイズを変更できます。プレビューが正しいことを確認したら、「開始」ボタンをクリックしてクローン操作を開始します。

-
ディスクのクローン作成が完了するまで待ちます。クローン作成の速度は、ソースディスクのサイズによって異なります。 他の操作を実行したり、現在の操作を中断したりせず、しばらくお待ちください。

まとめ
Windows 10の初期化が失敗する原因とその対処法を解説しました。本記事でご紹介した方法をつかうことで失敗を防ぐことができるかと思います。また、初期化や再インストールを行う前には、 4DDiG Partition Manager を活用することで、初期化プロセスに安心して取り組むことができるので使ってみてください。
安全なダウンロード