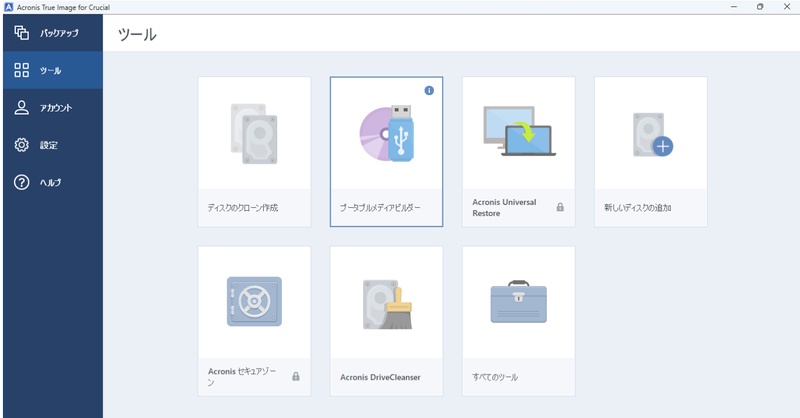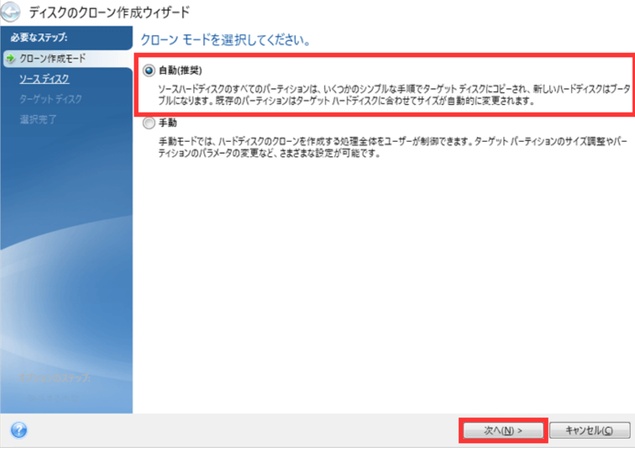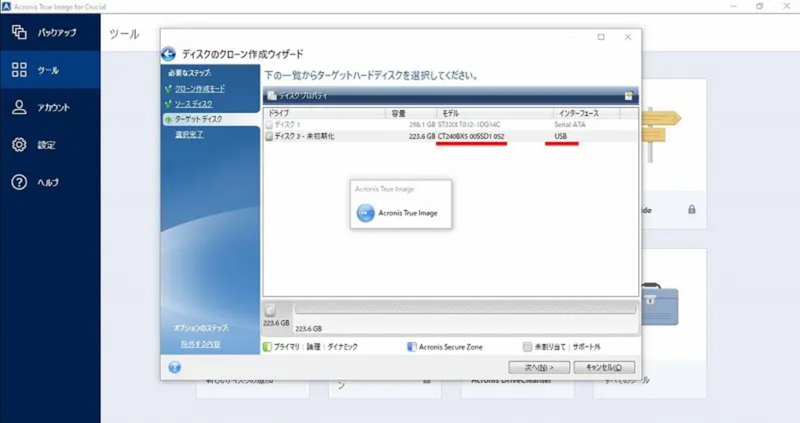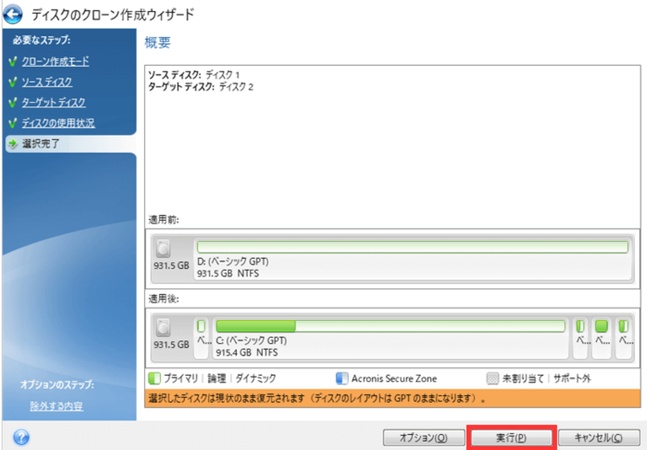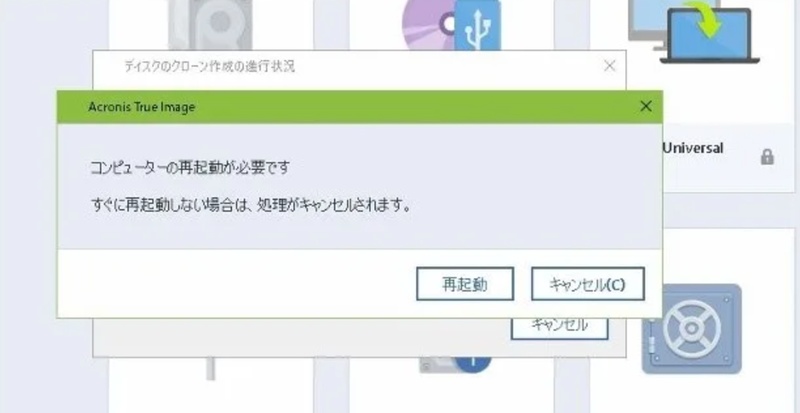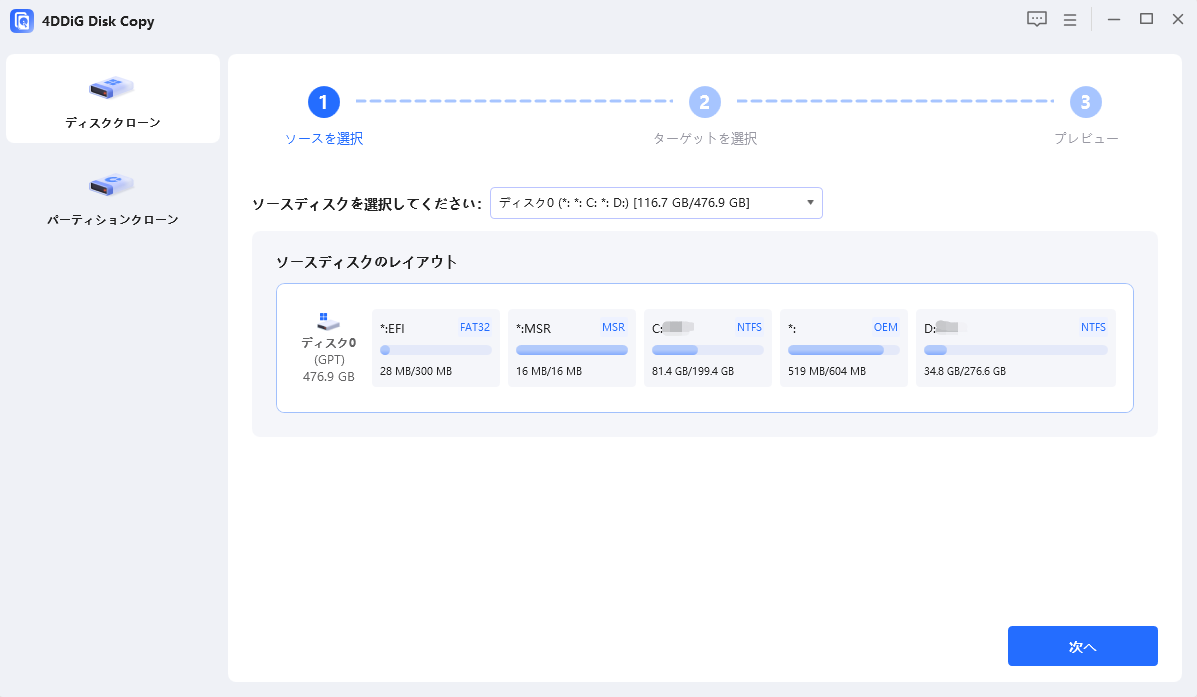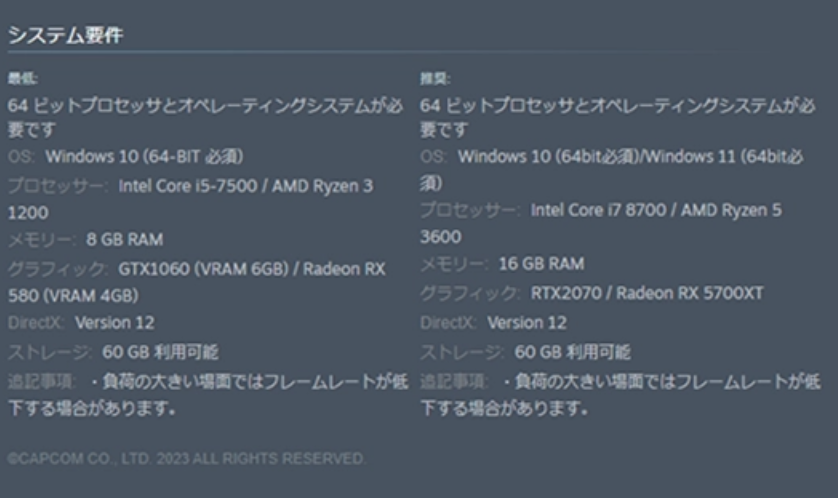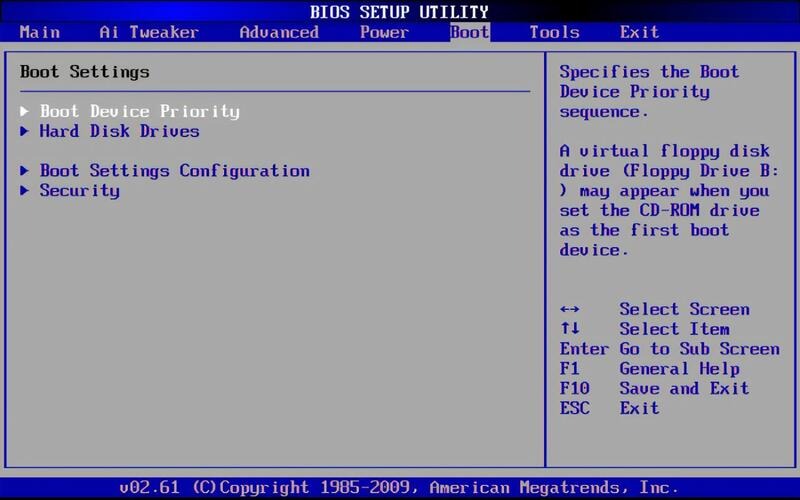CrucialのSSDは、手頃な価格と信頼性で多くのユーザーに選ばれています。しかし、「どうやって元のHDDからデータを移行すればいいの?」と悩む人も少なくありません。この記事では、Crucial SSDへのクローン方法を初心者にもわかりやすく解説します。crucial公式の SSDクローンフリーソフトの使い方に加えて、より柔軟な操作が可能な代替ツールを使った方法も併せてご紹介します。
Part1:Crucial SSDへのクローンとは?
クローンとは、今使っているHDDやSSDの中身(OS・アプリ・設定・ファイルなど)を、まるごと別のディスクにコピーする作業のことです。コピー先のSSDをパソコンに差し替えるだけで、クローン元とまったく同じ環境でパソコンを使い続けることができます。つまり、Windowsの再インストールやアプリの再設定など、面倒な作業は一切不要です。
OSやソフトの再インストールが不要
クローンを作成すれば、Windowsや使用中のアプリケーションもそのまま移行できます。再インストールの手間がなく、ライセンスキーを再入力する必要もありません。
時間の節約になる
新しいSSDを一からセットアップする必要がないため、パソコンをすぐに元通りに使えます。初期設定やファイルの手動コピーにかかる時間を大幅にカットできます。
トラブル時のバックアップになる
クローン先のSSDは、万が一のHDD故障時にもバックアップとして機能します。トラブル発生後でもSSDに差し替えるだけで即座に復旧できる安心感があります。
Crucial SSDを購入した場合、クローン作業は無料でできるため、ぜひ活用したいところです。
Part2:Crucial公式クローンソフトの使い方
Crucialは、公式に「Acronis True Image for Crucial」というクローンソフトを提供しています。このクローンソフトはCrucial SSDを接続することで無料で利用可能です。
Crucial公式のSSD クローンソフト「Acronis True Image for Crucial」の使い方は以下の通りです。
-
Crucial SSDをPCに接続(SATAまたはUSB経由)
-
Crucial公式サイトから「Acronis True Image for Crucial」をダウンロードして、Acronisを起動し、「ツール」→「ディスクのクローン作成」を選択

-
クローンモードを「自動」または「手動」で選ぶ(初心者は自動がおすすめ)

-
クローン元ディスク(例:HDD)と、クローン先ディスク(Crucial SSD)を選択

-
「実行」をクリックしてクローン開始

-
完了後、PCの電源を切り、Crucial SSDを内蔵ストレージとして接続し直す

- SSDの容量はクローン元より大きいか同等である必要があります。
- データ消失を防ぐため、重要ファイルのバックアップを事前に行いましょう。
Part3:代替案:「4DDiG Partition Manager」でクローンを作成する方法
前のパートで紹介したcrucial公式のSSDクローンソフト「Acronis True Image」は、非常に便利なツールですが、中には「SSDを認識しない」「操作が難しい」と感じる方もいるかもしれません。
そんなときに頼りになるのが、4DDiG Partition Managerです。直感的なインターフェースと、わかりやすい操作手順で、パソコンに不慣れな方でも簡単にSSDクローンを作成できます。
さらに、公式ソフトではできないような細かなカスタマイズや複雑な環境への対応も可能で、汎用性の高さが魅力です。ここでは、その主な特徴やメリットを詳しく見ていきましょう。
4DDiG Partition Managerの主な特徴
-
Windows 11、10、8.1、8、7など、現在主流のWindowsバージョンすべてに対応。
Crucial製だけでなく、他メーカーのドライブにも使用可能です。
-
操作中も日本語でナビゲートされるため、迷うことがほとんどありません。
-
元のディスクの容量が大きくても、移行先SSDのサイズに合わせて自動で最適化。
-
手動調整も可能なので、複数のパーティション構成を再現したい場合にも便利です。
安全なダウンロード
-
外部ディスクをコンピュータに接続し、4DDiG Partition Managerをダウンロードしてインストールします。その後、アプリケーションを起動し、「システムディスクのクローン」を選択してください。

-
ソースディスクからクローンデータを受け取るターゲットディスクを選択し、「次に」ボタンをクリックします。(ソースディスクはシステムディスクで、ターゲットディスクは接続したディスクがデフォルトで選ばれます。)

-
次に、クローンディスクの効果を示すプレビューインターフェースが表示されます。ソースディスクのパーティションはデフォルトでターゲットディスク全体を占め、両側のハンドルをドラッグしてクローンパーティションのサイズを変更できます。プレビューが正しいことを確認したら、「開始」ボタンをクリックしてクローン操作を開始します。

-
ディスクのクローン作成が完了するまで待ちます。クローン作成の速度は、ソースディスクのサイズによって異なります。 他の操作を実行したり、現在の操作を中断したりせず、しばらくお待ちください。

まとめ
Crucial SSDへのクローンは、無料で簡単に行うことができます。公式のAcronis True Imageを利用すれば、基本的なクローン作業は問題なく行えます。しかし、トラブル時やより使いやすいツールを探している方には、4DDiG Partition Managerがおすすめです。初心者でも簡単に使うことができるのでぜひ試してみてください。
安全なダウンロード