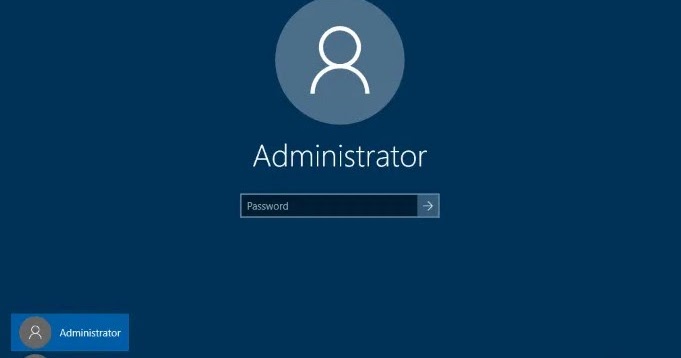
Si tratta del dato personale più importante dell’intero sistema operativo dell’azienda di Bill Gates. Chi possiede questa password ha infatti grandissimi poteri sull’intero PC e sugli altri utenti. Dimenticare la password è quindi spesso fonte di problemi, magari non nell’immediato, ma sicuramente alla prima installazione di nuovi software, aggiornamento o problema con il PC.
- Parte 1: Cos’è l'amministratore di Windows e cosa fa la password di Windows?
- Parte 2: Modi per recuperare la password di amministratore di Windows
- Conclusione
Parte 1: Cos’è l'amministratore di Windows e cosa fa la password di Windows?
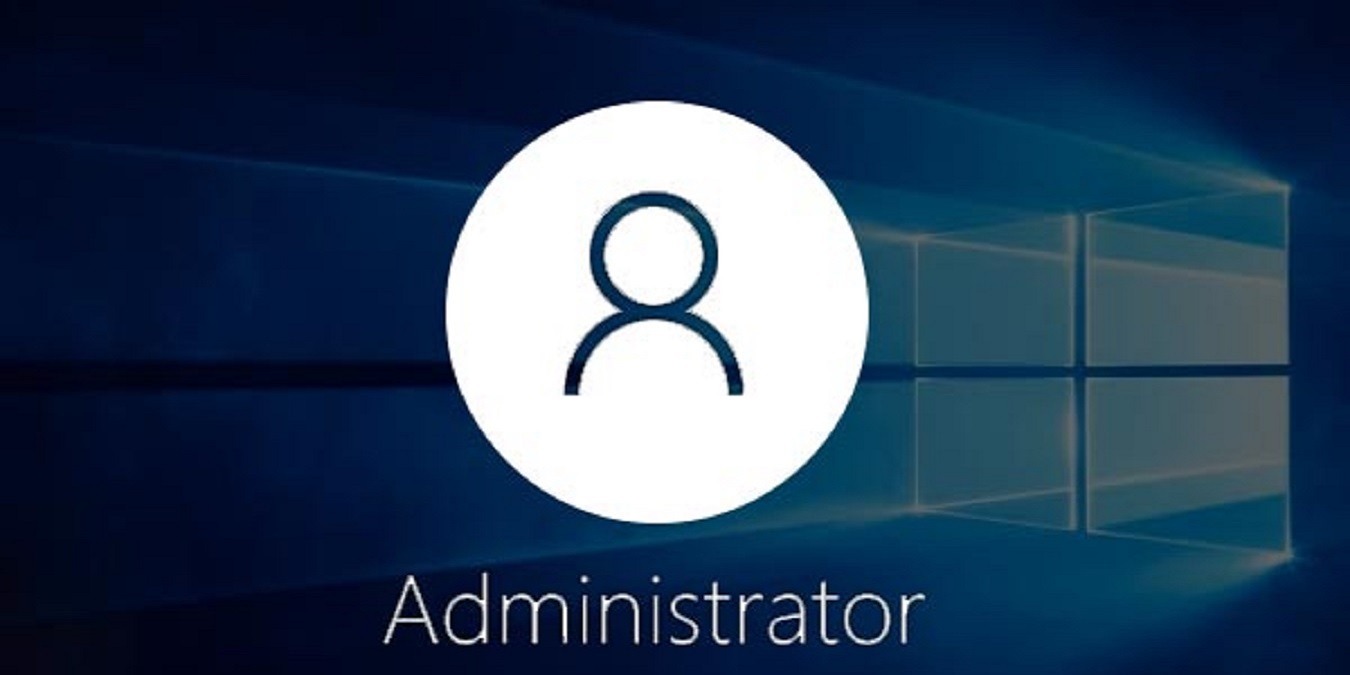
L’amministratore di Windows è un account utente dotato di privilegi speciali. Gli stessi gli permettono di monitorare, controllare e modificare molti dei settaggi del Sistema operative di Windows. L’utente amministratore ha infatti accesso completo ed esclusivo a tutte le risorse del Sistema. Può quindi effettuare modifiche allo stesso, installare programmi, creare e modificare account utenti standard e gestire le impostazioni di sicurezza. In poche parole, come spiega efficacemente il nome, chi ha un account di questo tipo può davvero amministrare tutto.
La password di Windows è la chiave che apre questo “regno”. La funzione della stessa è proteggere l’accesso e la modifica al sistema operativo, operazione che tramite questo utente e password diventa così solo appannaggio di un determinato utente. Quando si imposta una password per un account utente di Windows, solo quell determinato utente e solo con la password corretta potrà accedere. La password è necessaria per sbloccare le funzioni e i privilegi dell’utente, permettendo di accedere a risorse e azioni protette, che per funzionare richiedono determinati privilegi amministrativi. Impostare una password di Windows è quindi un sistema per proteggere il sistema operativo stesso, a condizione ovviamente di non dimenticare la stessa.
Parte 2: Modi per recuperare la password di amministratore di Windows
Smarrire o non conoscere la password dell’account amministratore di Windows può davvero essere problematico. Potremmo infatti averne bisogno per uscire da una situazione “spinosa” o semplicemente perché desideriamo cambiare qualche settaggio o impostazione. La password dell’account amministratore potrebbe essere stata smarrita o dimenticata, oppure potrebbe essere esclusivo appannaggio del dipartimento IT dell’ufficio… Qualsiasi sia la causa del problema, se pensiamo di aver diritto di conoscere la password dovremmo poterla recuperare senza problemi.
Per farlo, ecco cinque modi da noi testati con ottimi risultati. Password PC dimenticata Windows 10, risolvi con uno di questi modi:
Modo 1: La soluzione più rapida: utilizzare 4DDiG Windows Boot Genius
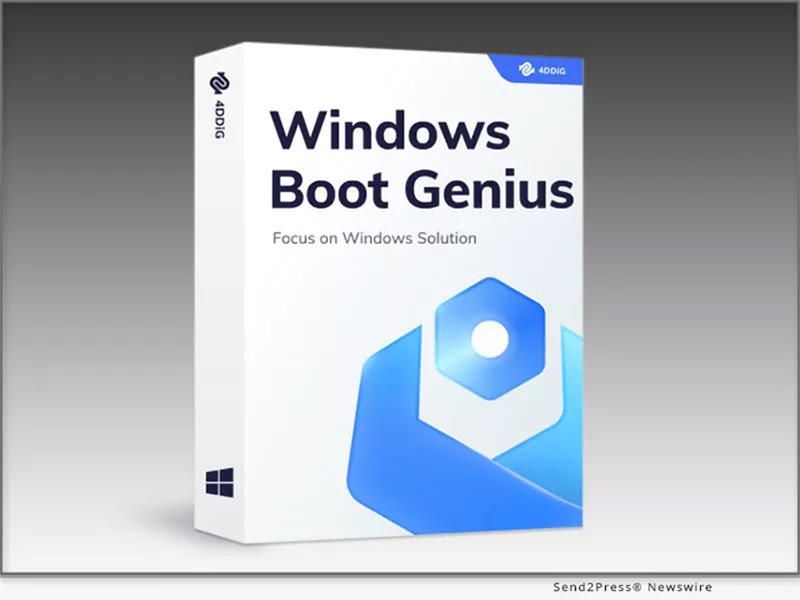
La prima soluzione da noi proposta è, a nostro parere, anche la più efficace quando il problema è la password dimenticata Windows 10. Il primo modo per recuperare la password di amministratore di Windows è semplicemente quello di affidarsi a un software realizzato appositamente per questo scopo. Prodotto moderno ed innovativo, 4DDiG Windows Boot Genius riesce a recuperare la password amministratore di Windows, ma non solo. Questo software è infatti una vera e propria indispensabile cassetta degli attrezzi per risolvere svariati problemi di Windows. Dal riavvio casuale allo schermo nero, dalla schermata di avvio bloccata ai cicli di aggiornamento infinito, niente è troppo difficile da risolvere per 4DDiG Windows Boot Genius. Disponibile in versione Demo gratuita o al costo veramente minimo di 18€ per un mese, questo software non è una spesa, ma un investimento e risparmio di tempo e denaro. 4DDiG Windows Boot Genius è efficace ma allo stesso tempo facile da utilizzare, grazie alle sue schermate intuitive e procedure guidate.
Download Sicuro
In soli pochissimi passi è infatti possibile recuperare la password amministratore di Windows, scopriamo come:

La prima operazione da eseguire, è quella di creare un disco di avvio. Per farlo sarà sufficiente avviare il software, inserire nel pc un DVD o una chiave USB e premere sull’opzione “crea disco di avvio ora”. Penserà a tutto il software, proponendoti l’ISO più adatto per il tuo sistema operativo, scaricandolo dalla rete e posizionandolo sulla periferica scelta.
Inserire la periferica contenente il supporto di avvio nel PC che non si avvia. Premere il tasto che permette di accedere al menu di avvio (BIOS), solitamente F12 o Esc.

Selezionare tra le varie opzioni del BIOS quella relativa al disco di avvio ed evidenziare la periferica contenente il supporto di avvio, premere Invio sulla tastiera per avviare l’opzione scelta.

-
Avvia il PC, in automatico partirà l’unità di ripristino e il software 4DDiG Windows Boot Genius. Selezionare riparazione automatica per procedere e attendere il termine dell’intervento correttivo. Se vuoi resettare la password premi poi su “Password Reset” e seleziona l’utente di cui vuoi ripristinare la password. Riavvia il PC e accedi con le nuove credenziali.
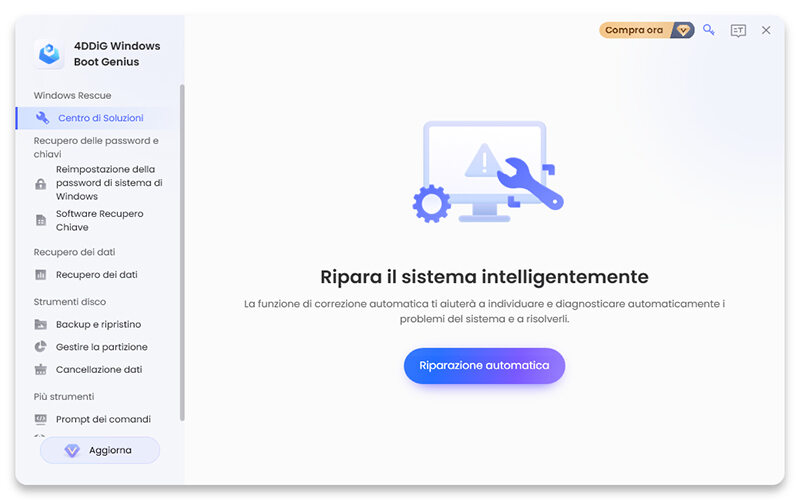
Modo 2: Usa il prompt dei comandi
Ti servirà un qualunque disco di installazione di Windows per fare questa procedura.
Fai partire l’installazione di Windows e apri il prompt dei comandi (Maiusc + F10).
Digita i seguenti comandi, sostituendo la lettera Z con quella della tua unità di sistema:
move Z:\windows\system32\utilman.exe d:\windows\system32\utilman.exe.bak copy Z:\windows\system32\cmd.exe d:\windows\system32\utilman.exe
Riavvia il sistema operativo e poi seleziona Accessibilità (in basso a destra) e nella nuova finestra del prompt dei comandi inserisci:
net user
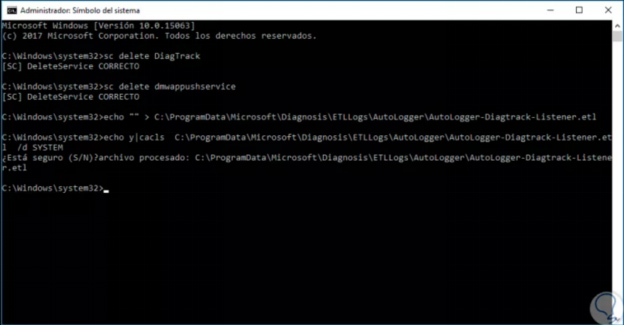
Modo 3: Sfrutta la modalità provvisoria
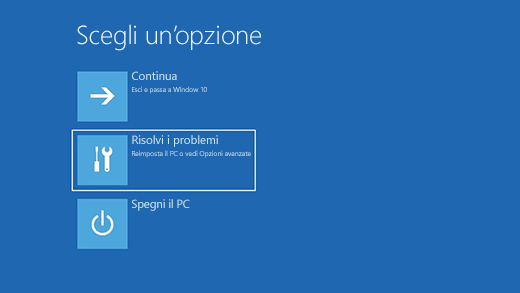
Ti serviranno i dati di accesso di un altro amministratore. Inseriscili e prima che Windows si avvii, clicca su F8. Attendi l’apertura della finestra di sistema e seleziona “modalità provvisoria con prompt dei comandi”. Digita net users nel prompt dei comandi e poi: net user
Conclusione
Le metodologie possibili per recuperare la password dell’account amministratore sono varie e alcune di esse decisamente “fallibili”. Considerando che questo tipo di operazione si esegue normalmente quando si ha la necessità di trovare una soluzione a problematiche che fermano o rallentano il nostro lavoro, se possibile, ti consigliamo di non perdere tempo in procedure strane ma di andare al sodo, scegliendo una soluzione che funziona per molte problematiche, sempre con ottimi risultati. La nostra scelta è 4DDiG Windows Boot Genius.


