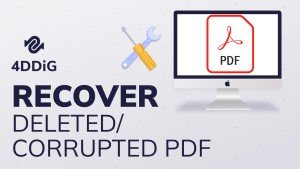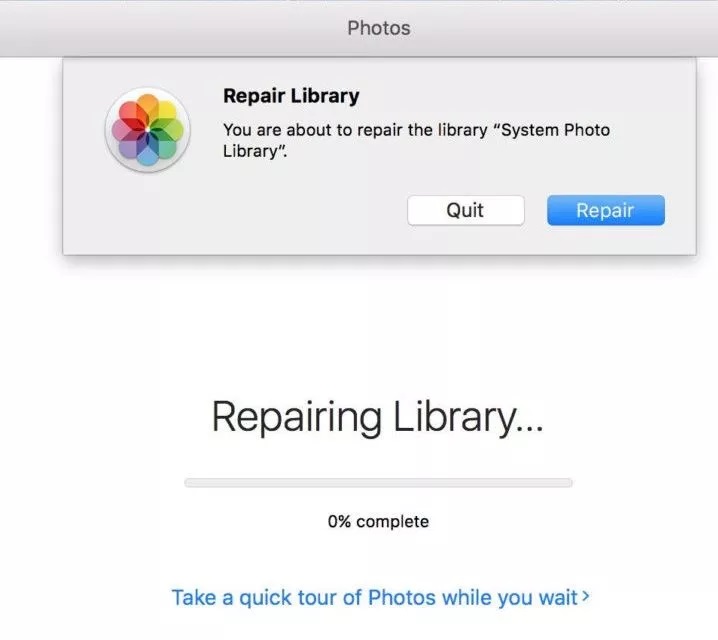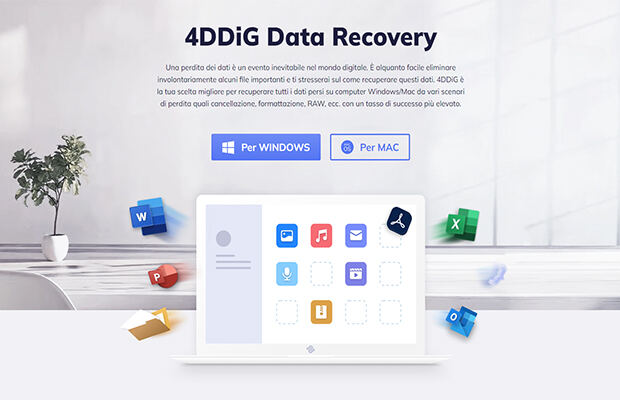"Ehi, ho bisogno di aiuto urgente! I miei file e cartelle sono scomparsi dalla scrivania del mio Mac. Ho cercato in tutte le cartelle ma non riesco a trovarli. Ho anche controllato Spotlight e Terminal, ma niente, sono spariti. L’aspetto peggiore è che non ho eseguito alcun backup dei miei file. Per favore dimmi perché le mie cartelle sono scomparse dal mio desktop Mac e come recuperarli. Grazie”
-Dal forum Apple
Anche tu che stai leggendo questo articolo ti trovi nella stessa situazione dell’amico sopra? Se è così, continua a leggere per scoprire come visualizzare cartelle nascoste scomparse dal Mac. Comunemente, l’utente Apple, tende ad archiviare i file utilizzati di frequente sul desktop (o scrivania) del proprio computer. Tuttavia, più di quanto non si creda, molto spesso, questi stessi file, improvvisamente scompaiono dal Mac. Come è possibile? Dove finiscono? I motivi per cui questo accade possono essere diversi. Nei paragrafi successivi ti forniremo le soluzioni affinché tu possa nuovamente recuperarli e tornare a utilizzare il tuo desktop su macOS.
Parte 1. Perché i file desktop Mac sono scomparsi?
Se tutte le cartelle sono scomparse dal desktop del Mac, potresti pensare, come prima ipotesi, che siano stati cancellati, magari per errore o a causa di un problema. Certo, sicuramente queste ipotesi possono essere valide, ma ovviamente, non sono le sole. Il problema potrebbe essere causato anche da un aggiornamento macOS con qualche bug di troppo. Di seguito è riportato l'elenco di altri possibili motivi che possono causare questo problema:
- Cancellazione accidentale dei file dal desktop.
- Smarrimento dei file dal desktop.
- I file e le cartelle del desktop potrebbero essere nascosti.
- Problemi nella sincronizzazione dell'unità iCloud.
- Infezione da virus o malware nel Mac.
- Perdita di dati dovuta a interruzione di corrente.
- Arresto anomalo del computer.
- Impossibilità di salvare i file.
È importante sottolineare come l'elenco sopra, rappresenti solo una piccola parte dei possibili problemi che causano la scomparsa dei file e cartelle dal desktop Mac. Chiaramente possono esserci altre ragioni sconosciute. Tuttavia, la buona notizia è che, qualsiasi sia il motivo, puoi recuperare cartelle e file mancanti dal desktop su Mac piuttosto facilmente. Vediamo come?
Parte 2. 6 Suggerimenti per recuperare cartelle / file scomparsi dal desktop su Mac
Come visualizzare file nascosti su Mac? Ora che hai una buona comprensione delle principali cause che portano alla scomparsa delle cartelle desktop Mac, ecco alcuni suggerimenti per aiutarti a recuperare cartelle o file scomparsi dal desktop su macOS. Assicurati di seguire attentamente tutti i passaggi.
1. Mostra / Recupera file desktop nascosti usando Finder
La finestra del Finder in macOS ti consente di sfogliare, cercare e organizzare i tuoi file in un modo pratico e veloce. Tuttavia, se non è possibile individuare un file, un documento o un'intera cartella specifici, è possibile visualizzare i file nascosti. Devi solo premere i tasti "Command + Maiusc + Punto" per visualizzare gli elementi nascosti. Inoltre, puoi verificare se hai abilitato le giuste impostazioni seguendo questi passaggi:
Passo 1: Apri Finder sul tuo Mac e fai clic sull'opzione "Preferenze".
Passo 2: Fare clic sulla scheda "Barra laterale" e selezionare la casella creata prima dell'opzione "Documenti".
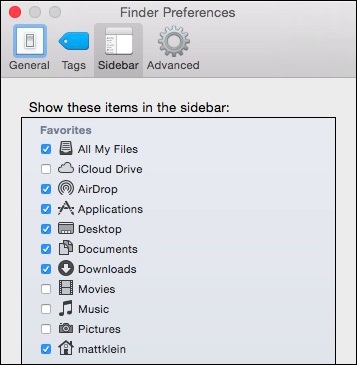
2. Recupera i file desktop mancanti dal Cestino
Come tornare a visualizza cartelle nascoste o scomparse dal desktop? Una buona soluzione potrebbe essere dare uno sguardo al cestino. Se sei fortunato, potresti averli cancellati per sbaglio e sono ancora archiviati nella cartella cestino. Devi sapere infatti, che, quando elimini file dal Mac, non vengono eliminati in maniera definitiva, ma solo temporaneamente spostati (o archiviati) nella cartella Cestino, diventando a tutti gli effetti dei file nascosti o delle cartelle nascoste. I file rimangono archiviati nel cestino, fino a quando non decidi di svuotarlo in maniera definitiva. Ecco come recuperare i file o le cartelle nascoste nel cestino:
Passo 1: Fare doppio clic sull'icona Cestino per aprirlo. Generalmente viene posizionato sul Dock del Mac.
Passo 2: Cerca i file desktop cancellati o mancanti all'interno della cartella Cestino.
Passo 3: Dopo averlo individuato, selezionare il file che si desidera recuperare e fare clic sull'opzione "Rimetti indietro" dall'elenco fornito.
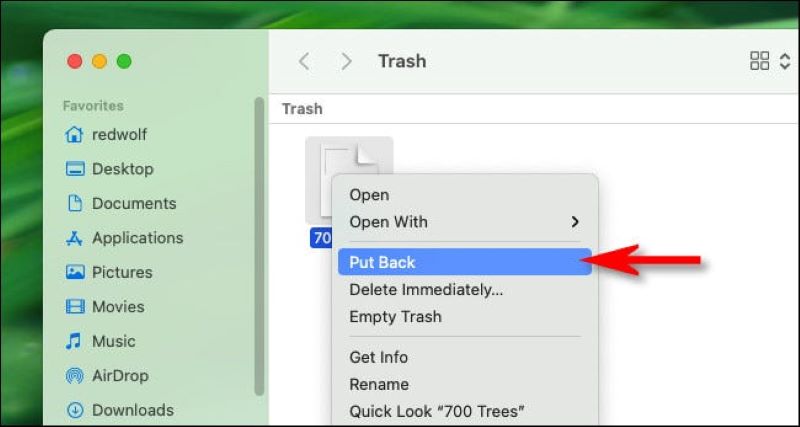
Questa semplice azione porterà il file specifico nella sua posizione originale, rendendolo nuovamente visibile e utilizzabile.
3. Disabilita la sincronizzazione dell'unità iCloud per ripristinare le cartelle desktop su Mac
Vedere cartelle nascoste su iCloud? Se stai utilizzando macOS Sierra o versioni successive, puoi sincronizzare da iCloud la cartella Desktop e Documenti in maniera tale da tornare a visualizzare i file mancanti. Tuttavia, una volta abilitata questa funzione, la cartella Documenti e desktop verrà rimossa dalla barra laterale del Finder e inizierà ad apparire nella sezione iCloud. È possibile disattivare la suddetta impostazione per risolvere il problema dei file desktop Mac scomparsi. A tale scopo, procedere con i seguenti passaggi:
Passo 1: Apri il menu Apple e fai clic sull'opzione "Preferenze di Sistema" e tocca l'opzione "iCloud".
Passo 2: Fare clic su "Opzioni" e deselezionare la casella creata prima dell'opzione "Cartelle desktop e documenti". Infine, fai clic sull'opzione "Fine".

Se questo metodo non risolve il problema delle cartelle scomparse dal mio Mac desktop, considera di provare l'altro modo menzionato.
4. Trova la cartella Mac scomparsa tramite Stack
Se di recente hai aggiornato il tuo Mac a Big Sur, High Sierra, Mojave, Catalina e altre versioni successive di macOS, allora ci sono buone probabilità che tu possa recuperare i file e le cartelle mancanti sul desktop. Stack è una nuova funzionalità aggiunta in macOS utile per organizzare automaticamente tutti i file desktop per categorie. Fondamentalmente con questa funzione dovresti essere in grado di visualizzare file nascosti Mac piuttosto facilmente. Se è abilitata nel tuo sistema Mac, i tuoi file potrebbero, effettivamente, sembrare mancanti. Tuttavia, sono semplicemente organizzati in categorie selezionabili. Quando si fa clic su una particolare categoria, si espanderà per mostrare tutto il contenuto sul desktop. Ecco quindi, come mostrare file nascosti Mac tramite Stack:
Passo 1: Sul Desktop, clicca sull'opzione "Visualizza" e clicca sulla voce "Usa stack".
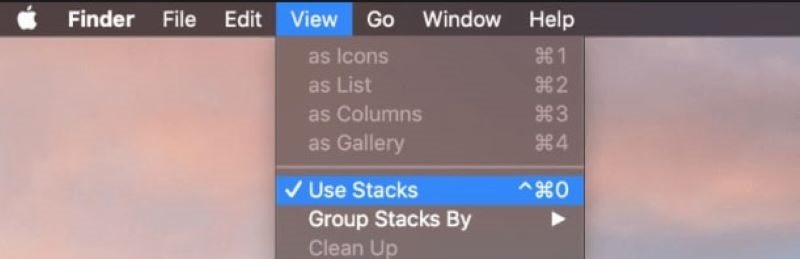
Passo 2: Tocca l'opzione "Raggruppa pile per" e controlla come sono stati raggruppati i tuoi file.
Passo 3: Individua i file mancanti e spostali nella loro posizione originale.
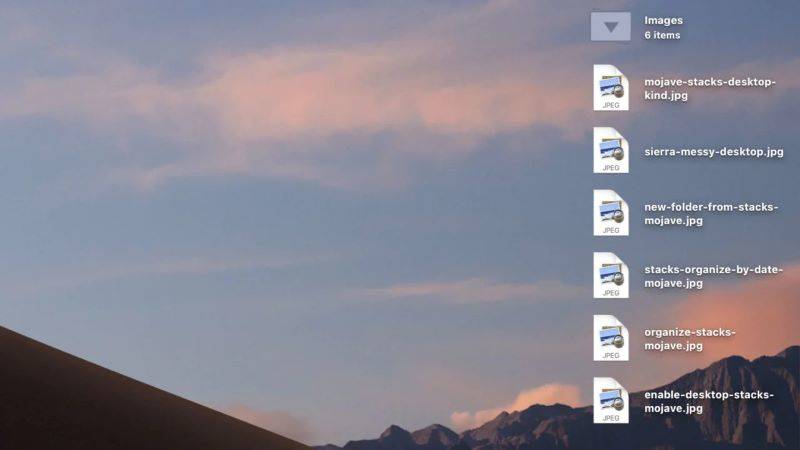
Clicca nuovamente per chiudere stack e raggruppare nuovamente i file.
5. Recupera file / cartelle desktop cancellati / persi usando Time Machine
Time Machine è un'applicazione integrata di macOS, grazie al quale, se attivata, sarà possibile eseguire backup automatici di tutti i file presenti sul Mac. Time Machine crea regolari backup nell’arco delle 24 ore, settimanali o mensili. Se non riesci a risolvere il problema dei file desktop mac scomparsi, puoi prendere in considerazione la possibilità di ripristinarli da uno dei backup creati da Time Machine seguendo queste istruzioni:
Passo 1: collega l'unità di backup di Time Machine al sistema Mac.
Passo 2: Tocca l'icona "Time Machine" nella barra dei menu e fai clic sull'opzione "Inserisci Time Machine".
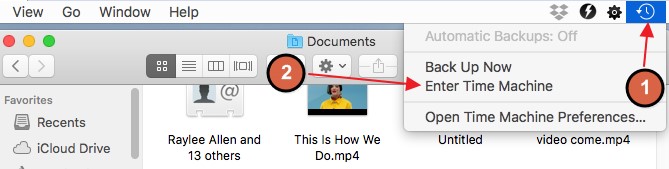
Passo 3: Trova e seleziona i file scomparsi. Quindi, fai clic sul pulsante "Ripristina" per recuperare i file e tornare a visualizzare cartelle nascoste Mac.
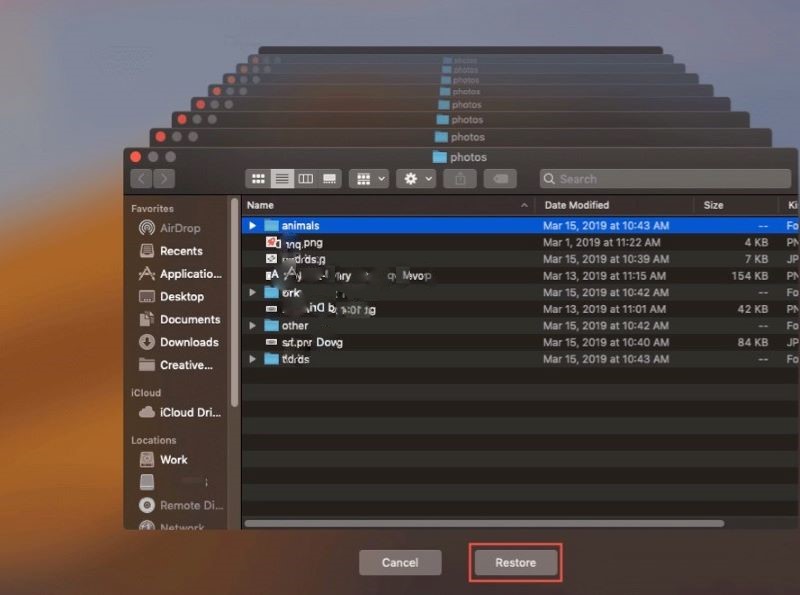
Dopo il ripristino, puoi controllare la posizione originale del file recuperati dal backup di Time Machine. In pochi passaggi riuscirai nuovamente a vedere file nascosti Mac. Ricorda di tenere sempre attivo il backup dei file con Time Machine. Visto quanto può essere utile?
6. Come recuperare i file desktop eliminati in modo permanente su Mac senza backup?
Nonostante i suggerimenti sopra indicati, ancora non riesci a trovare i file desktop scomparsi su Mac? Beh, allora, con ogni probabilità, sono stati cancellati in qualche maniera dal PC. Non disperare, esiste ancora una buona possibilità di poterli recuperare, soprattutto se procedi rapidamente con il nostro ultimo consiglio. Hai bisogno di scaricare e avviare un software professionale di recupero dati come Tenorshare 4DDiG Mac Data Recovery, grazie al quale sarai in grado di recuperare qualsiasi tipo di file cancellato dal tuo dispositivo, inclusi i file presenti sul desktop del Mac.
Sia che tu abbia perso o cancellato un singolo file o un gruppo di file dalla cartella Desktop, utilizzando Tenorshare 4DDiG Mac Data Recovery potrai ripristinarli in pochi minuti.
Grazie alle sue caratteristiche e alla tecnologia avanzata, si tratta sicuramente del software di recupero dati Mac migliore disponibile sul mercato. Per utilizzarlo non è necessario avere particolari competenze tecniche. Grazie alla sua interfaccia intuitiva, chiunque sarà in grado di utilizzarlo per recuperare i dati su macOS.
Indipendentemente dalla posizione del file e dallo scenario di eliminazione, è comunque possibile recuperare file o cartelle mancanti con l'aiuto di Tenorshare 4DDiG. Scopri alcune funzionalità di questo software di recupero dati Mac che lo rendono il migliore:
- Recupera i file anche senza un backup.
- Supporta più di mille file e formati.
- Supporta file system come exFAT, HFS+, FAT32, APFS.
- Supporta dispositivi come MacBook, iMac, unità USB, scheda di memoria, SSD, lettore musicale, disco floppy e così via.
- Viene fornito con una funzione di anteprima.
- Sicuro al 100%.
Download Gratis
Per PC
Download Sicuro
Download Gratis
Per Mac
Download Sicuro
Tutorial guidato per utilizzare Tenorshare 4DDiG Mac Data Recovery Software
Per iniziare a risolvere il problema dei file desktop scomparsi mac, scarica Tenorshare 4DDiG nel tuo sistema Mac. Quindi, segui questi passaggi:
- Passo 1:Installa ed esegui Tenorshare 4DDiG sul tuo Mac. Seleziona la posizione dei file mancanti o eliminati. Quindi, fare clic sul pulsante "Scansione".
- Passo 2:Una volta ottenuto il risultato della scansione, clicca su un file a cui sei interessato per visualizzarlo in anteprima.
- Passo 3:Infine, tocca l'opzione "Recupera" e scegli la posizione in cui salvare i file trovati. Utilizza un percorso di salvataggio differente per evitare di sovrascrivere i dati.

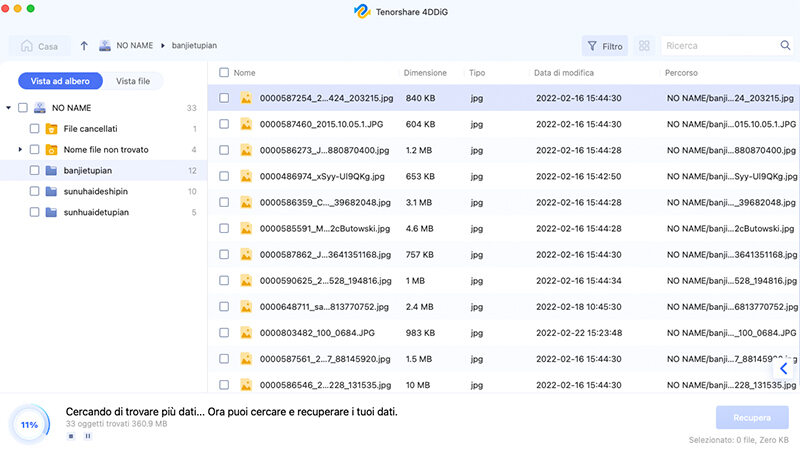

Questo è tutto. Con soli tre passaggi, ripristinare qualsiasi tipo di dato perso dai sistemi Mac, sarà un gioco da ragazzi.
Suggerimenti: Leggi anche: Come recuperare file scomparsi dal desktop dopo aggiornamento Windows?
Conclusione
Con tutte le soluzioni sopra menzionate, diventerà facile per te risolvere il problema dei file scomparsi dal desktop Mac. In verità potrebbe essere ancora più facile, qualora i file e le cartelle sono state semplicemente nascoste invece che eliminate in maniera definitiva. Se invece, dopo aver provato tutte le soluzioni, i file e le cartelle non tornano disponibili in nessun modo, allora significa che sono state davvero eliminate. Per porre rimedio a questo gravoso problema e recuperare tutti gli elementi andati persi, dovrai necessariamente affidarti all’eccellente Tenorshare 4DDiG Mac Data Recovery , grazie a questo ottimo software sarai in grado di recuperare qualsiasi tipo di file o cartella scomparso dal desktop del tuo Mac.
Ti potrebbe anche piacere
-

-

-

-

-