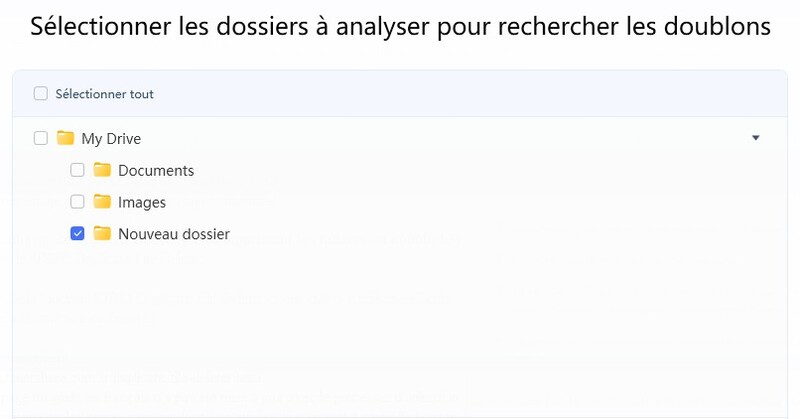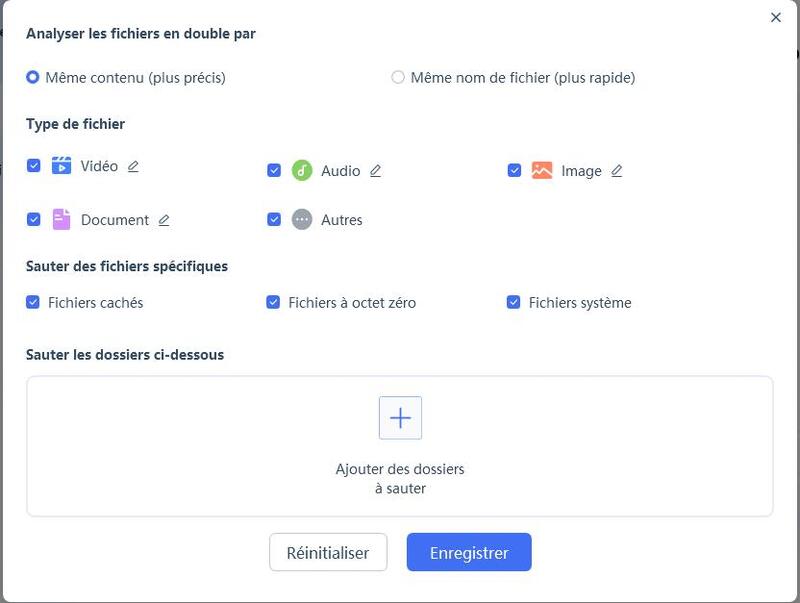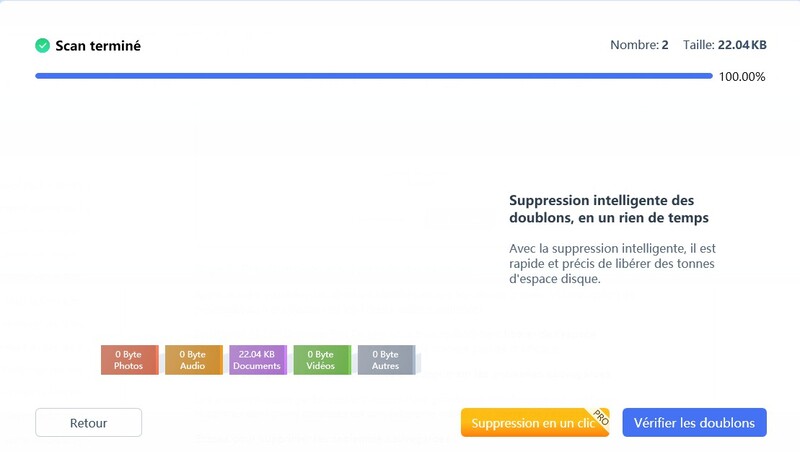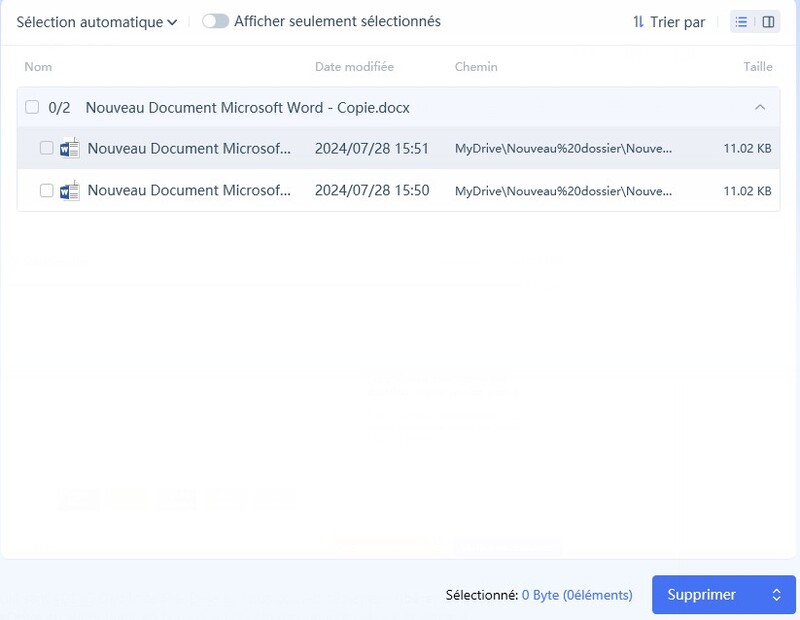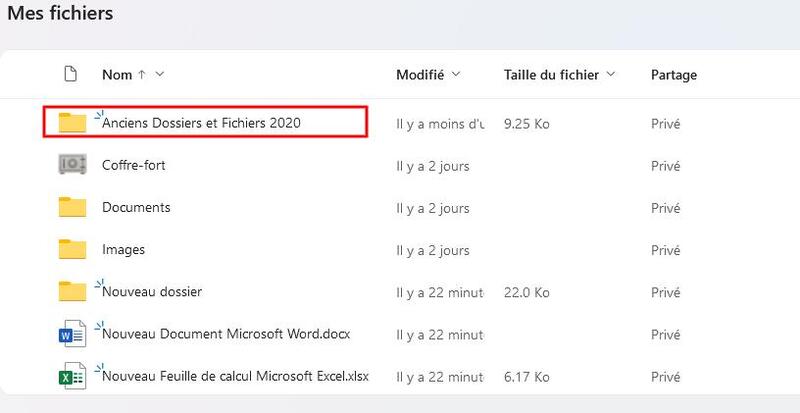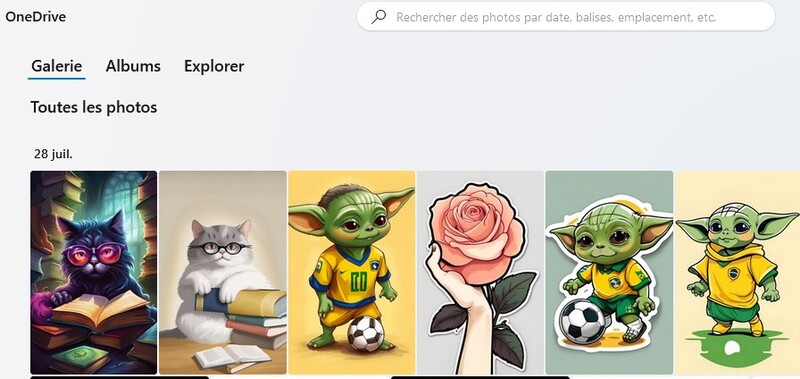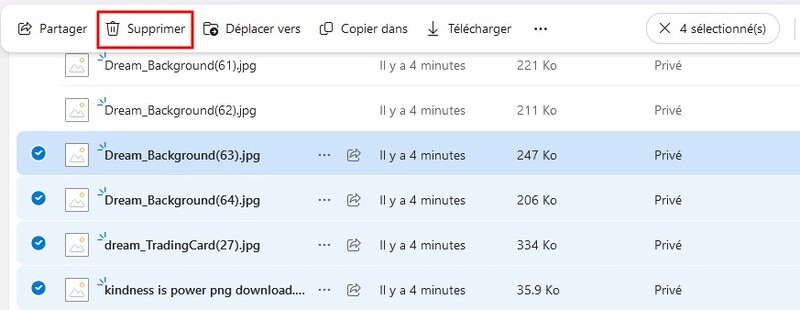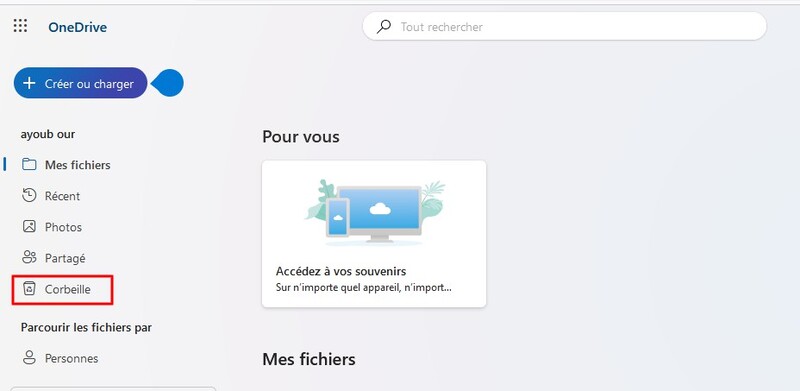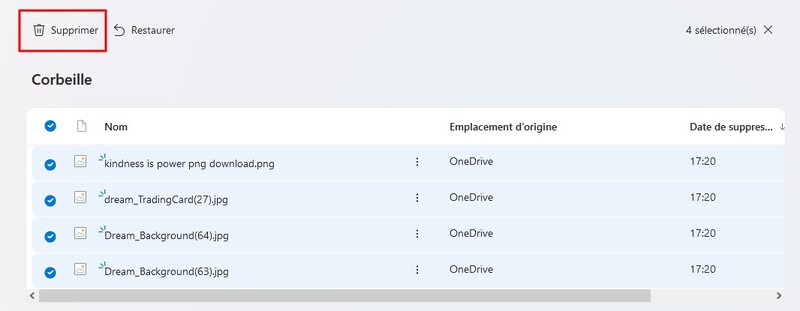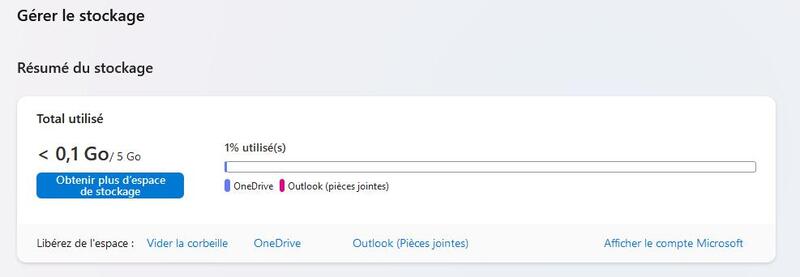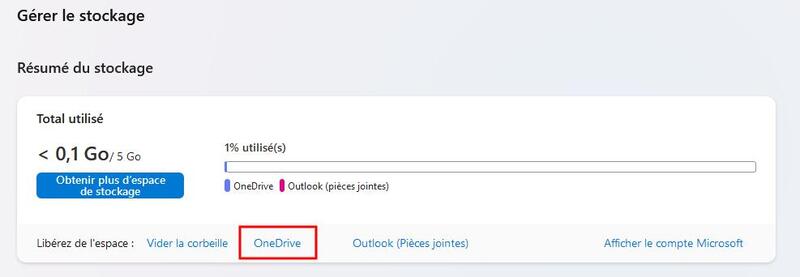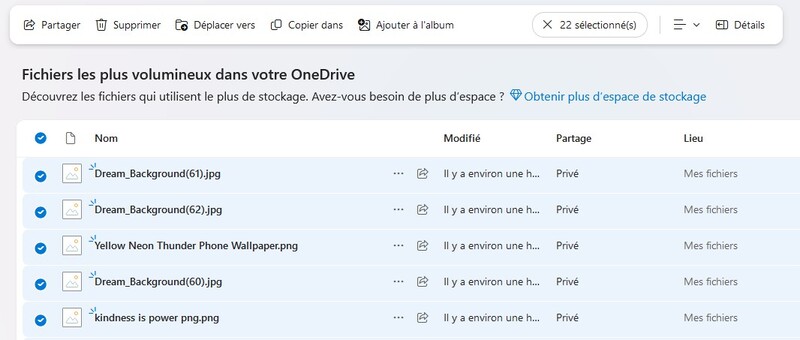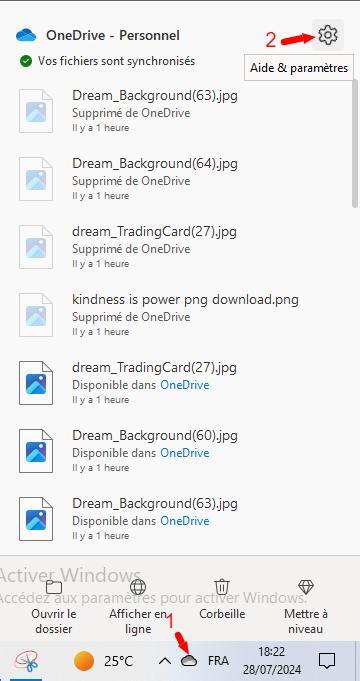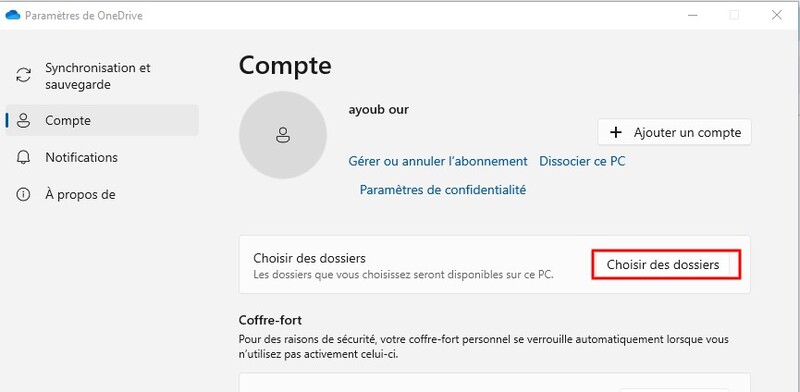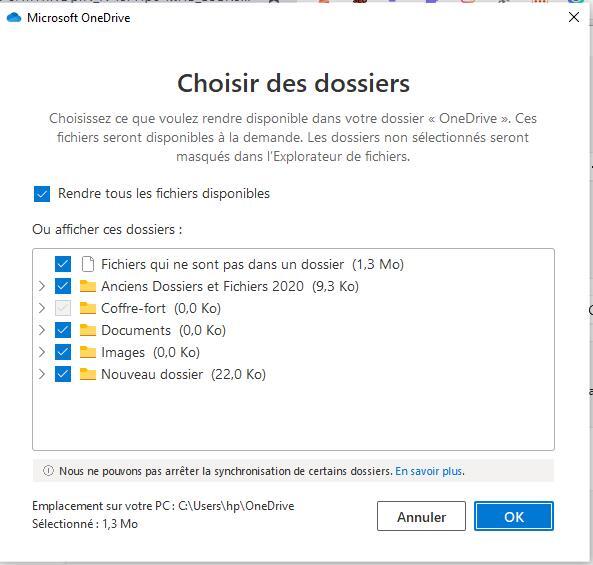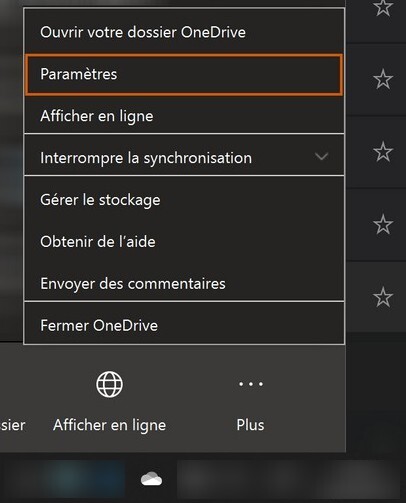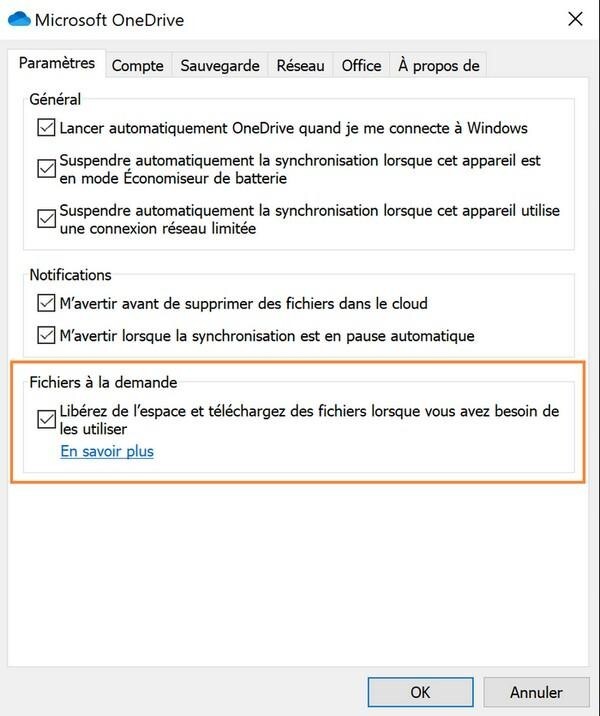Comment vider OneDrive pour résoudre le problème de OneDrive plein ?
Bienvenue dans notre guide complet pour libérer de l'espace sur OneDrive ! Que vous souhaitiez optimiser votre stockage, éviter les soucis de synchronisation ou simplement faire de la place pour de nouveaux fichiers, libérer de l'espace OneDrive est essentiel.
Dans ce guide, vous découvrirez des méthodes simples et des outils efficaces pour vider OneDrive et résoudre le problèmes liés au stockage du logiciel. Suivez nos conseils pour transformer votre gestion de stockage et profiter pleinement de votre espace cloud.
Partie 1: Pourquoi faut-il libérer espace OneDrive?
Libérer de l'espace sur OneDrive est crucial pour plusieurs raisons. Voici pourquoi vous devriez envisager de le faire :
Limiter les coûts supplémentaires :
Les comptes OneDrive gratuits offrent seulement 5 Go de stockage. Dépasser cette limite nécessite un abonnement payant. En libérant de l'espace, vous pouvez éviter ces coûts supplémentaires.
Optimisation des performances :
Un espace de stockage plein peut ralentir les performances de synchronisation et de traitement de votre appareil. En libérant de l'espace, vous assurez une utilisation plus fluide et plus rapide de vos fichiers.
Préservation de l'organisation des données :
Garder vos fichiers bien organisés est plus facile lorsque vous avez suffisamment d'espace de stockage. En supprimant les fichiers inutiles, vous pouvez maintenir un environnement de travail propre et bien rangé.
Prévention des erreurs de synchronisation :
OneDrive utilise une partie du stockage local pour synchroniser les fichiers. Un manque d'espace peut entraîner des erreurs de synchronisation, empêchant l'accès aux fichiers les plus récents. En libérant de l'espace, vous assurez une synchronisation sans heurts.
Amélioration de la productivité :
Avoir suffisamment d'espace de stockage vous permet de travailler sans interruption, ce qui améliore votre productivité globale.
Partie 2: Comment libérer de l'espace OneDrive?
Méthode 1: libérer de l'espace OneDrive en supprimant les fichiers en double
La suppression des fichiers en double est une méthode efficace pour libérer de l'espace sur OneDrive. Nous recommandons l'utilisation de 4DDiG Duplicate File Deleter pour cette tâche.
4DDiG Duplicate File Deleter est un outil puissant conçu pour identifier et supprimer les fichiers en double sur divers appareils Windows. Il offre une précision et une efficacité inégalées pour nettoyer les fichiers en double et optimiser votre espace de stockage.
Voici comment utiliser cet outil :
Téléchargement et installation
Rendez-vous sur le site officiel de 4DDiG Duplicate File Deleter et téléchargez le logiciel. Installez-le sur votre appareil.
TÉLÉCHARGERTéléchargement Sécurisé
TÉLÉCHARGERTéléchargement Sécurisé
Sélectionner le service OneDrive
Ouvrez 4DDiG Duplicate File Deleter et sélectionnez le service OneDrive. Connectez votre compte OneDrive au logiciel pour permettre l'accès aux fichiers stockés sur le cloud.

Choisir un dossier à analyser
Lancez 4DDiG Duplicate File Deleter et sélectionnez ou glissez-déposez le dossier que vous souhaitez analyser pour les fichiers en double.

Définir le mode de scan et lancer l’analyse
Cliquez sur l'icône des paramètres pour personnaliser les options de scan, telles que le filtrage du contenu et les limitations de taille de fichier. Excluez des chemins spécifiques et choisissez les types de fichiers à analyser.

Prévisualisation et suppression des doublons
Après le scan, visualisez les doublons identifiés en fonction de vos critères. Utilisez l'option de prévisualisation et sélectionnez les fichiers cibles à supprimer.


En utilisant 4DDiG Duplicate File Deleter , vous pouvez facilement libérer de l'espace OneDrive en supprimant les fichiers en double de manière précise et efficace.
Méthode 2: libérer de l'espace OneDrive en supprimant les anciennes sauvegardes
Les anciennes sauvegardes peuvent occuper une grande quantité d'espace sur OneDrive. Supprimer ces fichiers obsolètes est une excellente manière de libérer de l'espace.
Voici les étapes pour supprimer les anciennes sauvegardes :
Accéder à OneDrive en ligne
Ouvrez votre navigateur et connectez-vous à votre compte OneDrive.
Trouver les anciennes sauvegardes
Recherchez les dossiers ou fichiers de sauvegarde qui ne sont plus nécessaires. Cela peut inclure d'anciennes versions de documents, des sauvegardes automatiques de logiciels, etc.

Supprimer les fichiers sélectionnés
Sélectionnez les fichiers ou dossiers à supprimer, puis cliquez sur "Supprimer". Assurez-vous de vider également la corbeille de OneDrive pour libérer l'espace.
Si vous supprimez des données importantes par erreur, vous pouvez utiliser Tenorshare 4DDiG pour récupérer les données.
Méthode 3: Gérer les photos et les vidéos de OneDrive
Les photos et les vidéos peuvent rapidement consommer une grande partie de votre espace de stockage sur OneDrive. Gérer ces fichiers de manière efficace peut aider à libérer de l'espace.
Voici les étapes pour gérer les photos et les vidéos :
Identifier les fichiers volumineux
Connectez-vous à votre compte OneDrive en ligne et accédez à l'onglet "Photos" ou "Vidéos". Parcourez les fichiers pour identifier ceux qui occupent le plus d'espace.

Transférer les fichiers vers d'autres solutions de stockage
Déplacez les photos et les vidéos que vous n'avez pas besoin d'accéder fréquemment vers un disque dur externe ou un autre service de stockage en ligne. Cela vous permettra de vider OneDrive sans perdre vos fichiers.
Supprimer les fichiers indésirables
Sélectionnez les photos et les vidéos que vous n'avez plus besoin de conserver et supprimez-les. N'oubliez pas de vider la corbeille de OneDrive pour récupérer l'espace immédiatement.

Méthode 4: Vider la Corbeille
La corbeille de OneDrive peut contenir une quantité importante de fichiers supprimés qui occupent encore de l'espace de stockage. Vider la corbeille est une méthode rapide et facile pour libérer de l'espace.
Voici les étapes pour vider la corbeille OneDrive :
Accéder à OneDrive en ligne
Connectez-vous à votre compte OneDrive via votre navigateur web.
Naviguer vers la corbeille
Cliquez sur l'icône de la corbeille dans le panneau de navigation à gauche.

Vider la corbeille
Cliquez sur "Vider la corbeille" en haut de la page. Confirmez l'action pour supprimer définitivement tous les fichiers de la corbeille et récupérer l'espace correspondant.

Méthode 5: Nettoyer les grands fichiers
Les grands fichiers peuvent rapidement remplir votre espace de stockage OneDrive. En identifiant et en supprimant ces fichiers, vous pouvez libérer une quantité substantielle d'espace memoire.
Voici les étapes pour nettoyer les grands fichiers :
Accéder à OneDrive en ligne
Connectez-vous à votre compte OneDrive via votre navigateur web.
Ouvrir les options de gestion du stockage :
Cliquez sur l'icône de la roue dentée en haut à droite et sélectionnez "Options".

Choisir OneDrive pour afficher les grands fichiers :
Dans la section "Gestion du stockage", sélectionnez "OneDrive" sous "Libérez de l'espace" pour voir un résumé de l'utilisation de l'espace et une liste de vos fichiers classés par taille.

Supprimer ou déplacer les fichiers volumineux :
Parcourez la liste des grands fichiers et identifiez ceux que vous n'avez plus besoin de conserver sur OneDrive. Vous pouvez soit les supprimer, soit les déplacer vers un autre support de stockage, comme un disque dur externe.

Partie 3: Comment éviter les problèmes d'espace OneDrive plein?
Pour éviter les problèmes d'espace OneDrive plein à l'avenir, il est essentiel d'adopter des pratiques de gestion de stockage efficaces. Voici quelques méthodes pour prévenir ces problèmes :
Méthode 1: Optimiser les paramètres de synchronisation
Voici les étapes pour optimiser les paramètres de synchronisation :
Ouvrir les paramètres OneDrive
Cliquez sur l'icône OneDrive dans la barre des tâches, puis sélectionnez "Paramètres".

Accéder à l'onglet Compte
Dans la fenêtre des paramètres, allez à l'onglet "Compte" et cliquez sur "Choisir des dossiers".

Sélectionner les dossiers à synchroniser
Décochez les dossiers qui ne sont pas nécessaires pour la synchronisation locale. Cela libérera de l'espace sur votre appareil tout en maintenant les fichiers disponibles en ligne.

Méthode 2: Utiliser la fonctionnalité "Fichiers à la demande"
Voici les étapes pour utiliser "Fichiers à la demande" :
Ouvrir les paramètres OneDrive
Ouvrez les paramètres de l’application OneDrive et allez dans l'onglet "Paramètres".

Activer Fichiers à la demande
Cochez la case "Fichiers à la demande".

Gérer les fichiers en ligne et localement
Une fois activée, cette fonctionnalité vous permet de voir tous vos fichiers dans l'explorateur de fichiers sans les télécharger complètement. Téléchargez uniquement les fichiers nécessaires et laissez les autres fichiers en ligne.
Méthode 3: Sauvegarder et archiver régulièrement
Voici les étapes pour sauvegarder et archiver
Planifier des sauvegardes régulières
Utilisez un logiciel de sauvegarde pour planifier des sauvegardes régulières de vos fichiers importants sur un disque dur externe ou un autre service de stockage en ligne.
Archiver les anciens fichiers
Déplacez les fichiers et dossiers moins utilisés vers des archives ou des disques durs externes pour libérer de l'espace sur OneDrive.
Partie 4: FAQ sur la résolution du problème de OneDrive plein
1. Puis-je récupérer des fichiers sur OneDrive après leur suppression?
Oui, il est possible de récupérer des fichiers sur OneDrive après leur suppression tant qu'ils se trouvent encore dans la corbeille. Les fichiers supprimés sont conservés dans la corbeille pendant 93 jours avant d'être définitivement supprimés.
2. Comment récupérer des fichiers supprimés?
Pour récupérer des fichiers supprimés sur OneDrive :
Accéder à la corbeille : Connectez-vous à votre compte OneDrive et cliquez sur l'icône de la corbeille dans le panneau de navigation à gauche.
Sélectionner les fichiers à récupérer :Parcourez la corbeille, sélectionnez les fichiers que vous souhaitez restaurer et cliquez sur "Restaurer".
Comment trouver et supprimer les doublons dans Google Drive ?
Conclusion
Libérer de l'espace sur OneDrive est essentiel pour optimiser l'utilisation de votre stockage et éviter les problèmes de synchronisation. En suivant les méthodes décrites dans ce guide, telles que la suppression des fichiers en double avec 4DDiG Duplicate File Deleter , la gestion des anciennes sauvegardes, et l'optimisation des paramètres de synchronisation, vous pouvez facilement résoudre le problème de OneDrive plein. N'oubliez pas de vider régulièrement la corbeille et de gérer efficacement vos grands fichiers pour maintenir un espace de stockage suffisant.
Pour une solution rapide et efficace, essayez le 4DDiG Duplicate File Deleter pour supprimer les fichiers en double et optimiser votre espace de stockage OneDrive.
Téléchargement Sécurisé
Téléchargement Sécurisé
Articles Liés
- Accueil >>
- Supprimer Les Doublons >>
- Comment vider OneDrive pour résoudre le problème de OneDrive plein ?