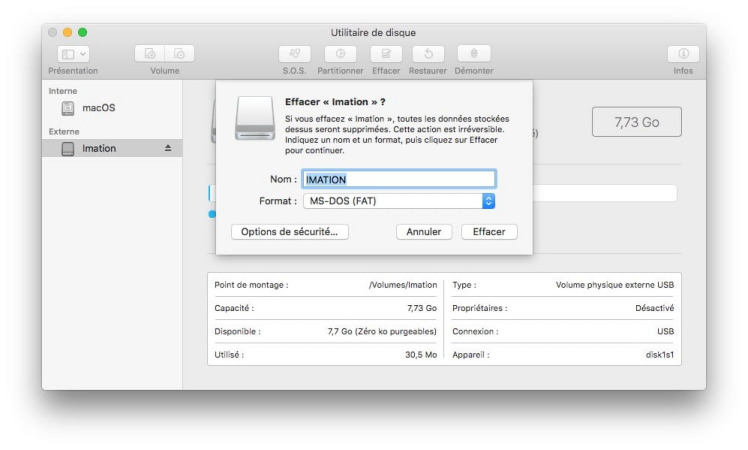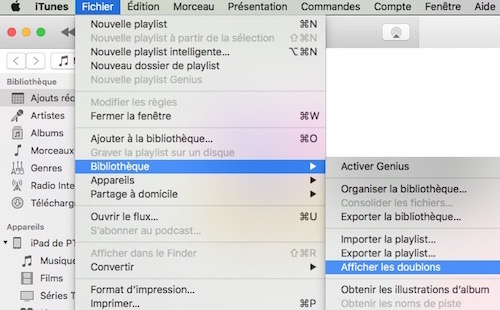"Je veux rétrograder mon macOS Ventura vers une version antérieure, que dois-je faire ?" Si vous rencontrez des problèmes, c'est un must.
Cet article décrit trois façons de rétrograder macOS Ventura vers une version antérieure. Il présente également comment récupérer les données perdues en raison d’une rétrogradation de la version.
Partie 1 : Sauvegarder avant de rétrograder
Une rétrogradation du Macbook peut entraîner une perte de données. Pour éviter de tels risques, faites une sauvegarde avant de rétablir votre MacOS.
Partie 2 : 3 façons de rétrograder macOS Ventura vers une version antérieure
Cette section décrit trois façons d'installer d'anciens systèmes d'exploitation Mac à partir de Ventura, la dernière version de macOS. Ils sont présentés par ordre de simplicité, alors essayez-les dans l'ordre.
Méthode 1. Comment rétrograder macOS avec Time Machine ?
Il est possible de récupérer et de restaurer des données en utilisant la fonction standard de Mac Time Machine. Cependant, cette méthode nécessite des paramètres de sauvegarde, donc si vous n'êtes pas prêt, essayez une autre méthode.
Nous vous montrons ici comment utiliser la Time Machine pour ceux qui ne savent pas s'en servir, avec des images sur la manière de procéder.
- Lorsque l'alimentation est coupée, connectez le disque contenant les fichiers de sauvegarde au Mac.
- Démarrez le Mac et appuyez sur commande + R jusqu'à ce que le logo Apple apparaisse.
- Sélectionnez "Restaurer à partir d'une sauvegarde Time Machine" dans l'utilitaire MacOS et cliquez sur "Continuer".
- Sélectionnez la sauvegarde Time Machine telle qu'elle apparaît.
- Une fois la réinstallation terminée, le système sauvegardé peut être restauré.
Méthode 2. Rétrogradation vers une version antérieure de macOS
Cette méthode n'est valable que pour les produits à puce intel.
- Lorsque l'appareil est éteint, appuyez sur les touches Maj+option+commande+R et maintenez-les enfoncées jusqu'à ce que l'écran Connexion au réseau apparaisse.
- Connectez-vous au réseau et cliquez sur "Continuer".
- Sélectionnez "Restaurer à partir d'une sauvegarde Time Machine" dans l'utilitaire MacOS et cliquez sur "Continuer".
- Suivez les instructions à l'écran pour rétrograder vers une version antérieure de MacOS.
Méthode 3. Comment revenir à une version antérieure macOS avec une installation par boot ?
Pour essayer cette méthode, vous aurez besoin d'un disque externe de 14 Go ou plus ; vérifiez si le Mac en question utilise HFS+ ou APFS en tapant "diskutil info /" dans le terminal standard du logiciel Mac.
Une fois que vous savez s'il s'agit d'un HFS+ ou d'un APFS, définissez le nom du disque externe comme "monVolume" dans le logiciel standard de Mac, Disk Utility. Formatez-le également et réglez le format sur "Mac OS Extended (Journaled)" pour HFS+ ou "APFS" pour APFS.
Ensuite, pour créer un programme d'installation boot, placez le programme d'installation MacOS requis sur le lecteur externe et entrez la commande correspondante.
Après avoir effectué les préparatifs susmentionnés, essayez les méthodes que nous allons vous montrer.
- Assurez-vous qu'il y a une connexion Internet et redémarrez avec le disque externe connecté au Mac.
- Maintenez enfoncées les touches option+alt si vous utilisez un produit à puce Intel ou le bouton d'alimentation si vous utilisez un produit à puce Mac.
- Vous devrez sélectionner un disque de démarrage. Sélectionnez donc le lecteur externe affiché à l'écran.
- Cliquez sur "Utilitaire de disque" dans les utilitaires de MacOS.
- Supprimez toutes les données sur le Mac et cliquez sur "Réinstaller MacOS" -> "Continuer".
- La procédure est ensuite complétée en suivant les étapes.
Partie 3 : Récupérer les données perdues à cause d'une rétrogradation sur un Mac
Cette section explique comment récupérer des données perdues lors d'une mise à jour vers un ancien MacOS.
1.Restauration de données à partir de Time Machine
Si vous avez activé les paramètres Time Machine à l'avance, vous pouvez utiliser le logiciel Mac standard Time Machine pour restaurer les données. À l'inverse, si vous n'avez pas activé les paramètres de Time Machine, vous ne pouvez pas utiliser cette méthode.
- Lancez 'Time Machine'.
- Sélectionnez le fichier, la date et l'heure que vous souhaitez restaurer et cliquez sur "Restaurer" pour terminer la procédure. Si vous n'êtes pas sûr de l'emplacement du fichier que vous voulez restaurer, vous pouvez le trouver en tapant le nom du fichier dans la fenêtre de recherche.
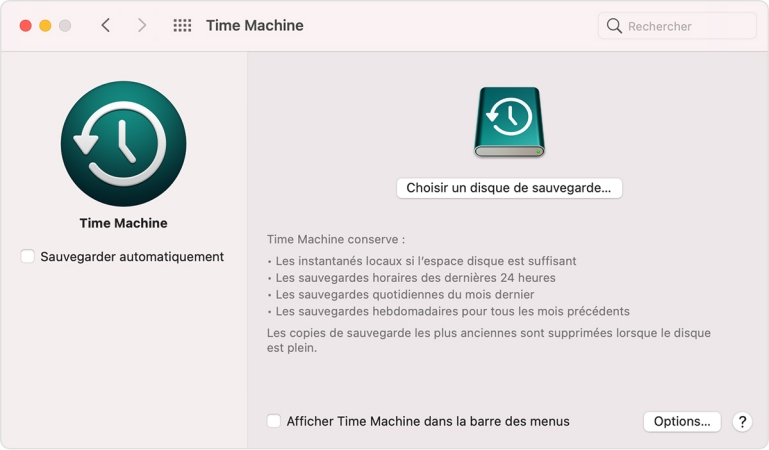
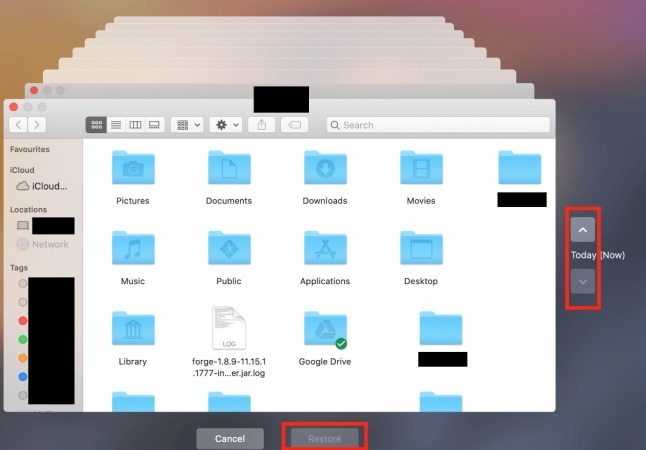
2.Récupération des données avec le logiciel de récupération de données 4DDiG
Si vous n'avez pas activé vos paramètres Time Machine, nous vous recommandons le logiciel de récupération de données 4DDiG. 4DDiG est un logiciel de récupération de données de Tenorshare, qui affiche l'un des taux de récupération les plus élevés du secteur.
Il prend également en charge les cartes USB, SD et les disques SSD externes, ce qui lui permet de restaurer d'autres éléments que le disque dur interne. Une assistance en langue japonaise est également disponible. Si vous avez des difficultés à utiliser le logiciel, essayez de l'utiliser.
- Installez Tenorshare 4DDiG à partir du site officiel et lancez le logiciel.
- Sélectionnez le disque local et analysez-le.
- Vous avez instantanément perdu des données. Sélectionnez les fichiers qui ont été analysés et cliquez sur "Récupérer". Pour vérifier les fichiers, il existe une fonction d'aperçu et de recherche, que vous pouvez utiliser si nécessaire.
- Sélectionnez un emplacement de sauvegarde. Notez que si vous sélectionnez un emplacement précédemment enregistré, vous ne pourrez pas restaurer avec succès. En cas de doute, nous recommandons l'option "Desktop", qui permet de restaurer l'écran du bureau.
- Lorsque cet écran apparaît, la procédure est terminée. Il est recommandé de vérifier que les données ont été récupérées avec succès.
Téléchargement sécurisé
Téléchargement sécurisé
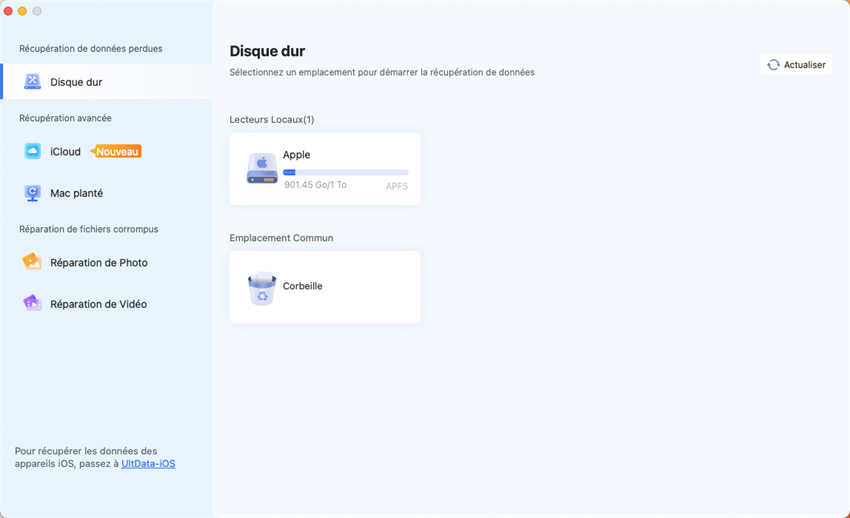
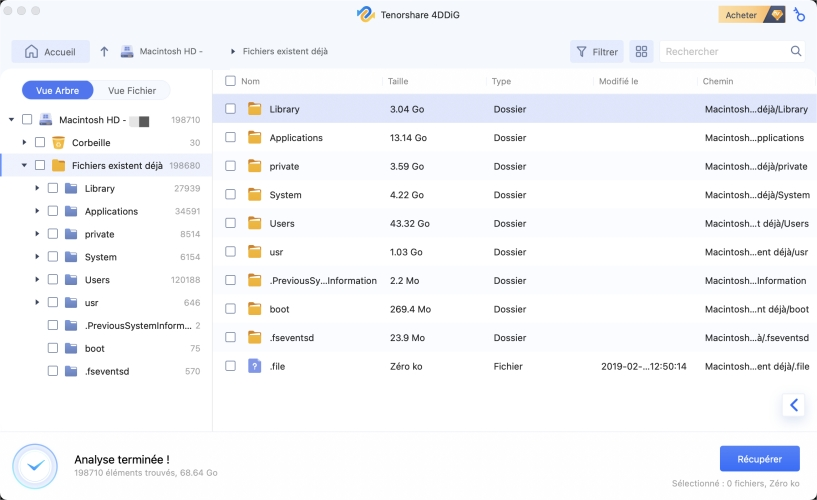
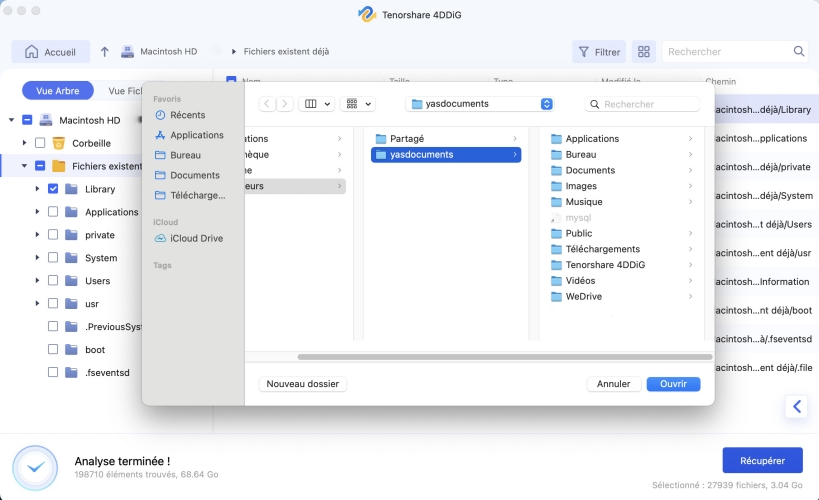
Conclusion
Voici les trois façons de rétrograder macOS Ventura vers une version antérieure et comment restaurer les données perdues à cause de la rétrogradation.
Pour rétrograder macOS Ventura vers une version antérieure, il est recommandé d'utiliser Time Machine. Les données perdues en raison d'une rétrogradation peuvent également être restaurées avec le logiciel de récupération de données 4DDiG, alors n’hésitez pas à vous en servir !