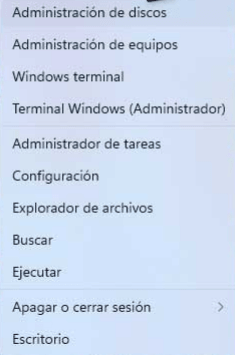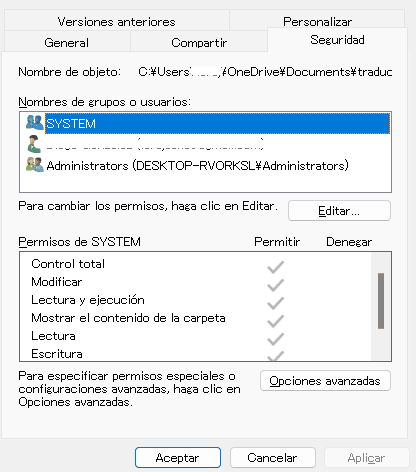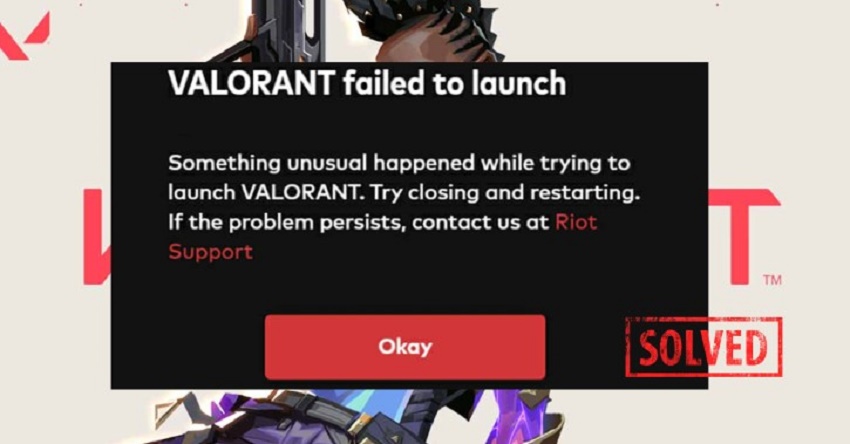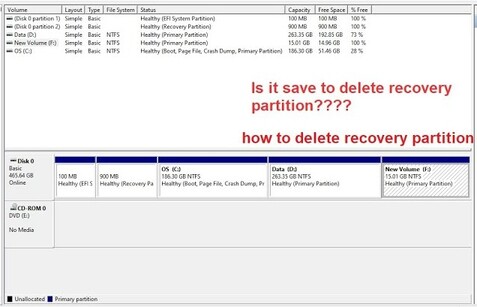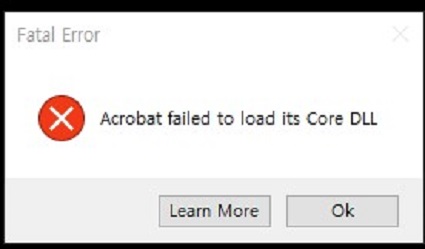Cómo proteger fácilmente con contraseña carpetas en Windows 11
Al bloquear la carpeta con una contraseña, puede evitar que la información se filtre a terceros, así que asegúrese de usarlo si le es necesario. Además, si elimina accidentalmente un archivo o si el archivo está dañado, utilice "Tenorshare 4DDiG" para recuperarlo.
Cuando utiliza su computadora para el trabajo y la vida diaria, es posible que necesite bloquear carpetas y archivos. Dependiendo de la empresa, puede haber instrucciones para mantener los archivos confidenciales bloqueados. En este artículo, presentaremos cómo bloquear archivos con una contraseña en el archivo o carpeta de destino en Windows 11.
Parte 1: Cómo proteger carpetas con contraseña en Windows 11
Aquí le mostraremos cómo proteger con contraseña una carpeta.
Método 1. Cifrar carpetas usando BitLocker en Windows 11
Si está utilizando Windows, puede utilizar un software llamado BitLocker para cifrarlo.
Para cifrar una carpeta usando BitLocker, puede hacer lo siguiente:
Para proteger sus carpetas de Windows con una contraseña, debe configurarlas para usar una unidad virtual con BitLocker.
-
Busque "Administración de discos" en el menú Inicio e inicie la aplicación.

-
Busque "Administración de discos" en el menú Inicio e inicie la aplicación.

-
Configure ajustes como el campo de tamaño del disco duro virtual y cree una unidad virtual.
-
Una vez que haya terminado de configurar su unidad virtual, inicie el Panel de control.
-
Vaya a Sistema y seguridad → Cifrado de unidad BitLocker y seleccione Habilitar BitLocker para la unidad virtual recién creada en la sección Unidades de datos fijas.
-
Una vez que se completen todas las configuraciones, podrá utilizar la carpeta cifrada.
-
Al almacenar archivos y carpetas en carpetas cifradas, puede almacenar sus datos en una ubicación protegida con contraseña.
Esto le permite proteger la carpeta con contraseña.
Método 2. Cree una carpeta comprimida y protéjala con contraseña
Puede comprimir la carpeta que desea proteger con una contraseña en un archivo zip y luego establecer una contraseña y bloquearla.
-
Navegue hasta la carpeta que desea comprimir.
-
Coloque el cursor en la carpeta que desea comprimir, haga clic derecho y seleccione "Comprimir" → ".zip(pass)". (Si no está entre las opciones mostradas, puede seleccionar otras opciones en Revisar).
-
Seleccione ".zip(pass)"
-
Aparecerá una ventana emergente, así que establezca una contraseña de su elección.
-
Ahora puede proteger la carpeta con contraseña.
Parte 2: Cómo desbloquear carpetas en Windows 11
Aquí le mostraremos cómo desbloquear una carpeta bloqueada.
-
Navega hasta la carpeta que deseas desbloquear.
-
Haga clic derecho en la carpeta deseada.
-
Abra "Propiedades" y abra la configuración avanzada en la pestaña Seguridad.

-
Puede desbloquear la carpeta configurando la "propiedad del archivo" adecuadamente.
Hay muchos pasos para bloquear una carpeta, pero desbloquearla es fácil, por lo que si ya no necesita el bloqueo, una forma es desbloquearla antes de olvidar la contraseña.
Parte 3: Preguntas y respuestas sobre la configuración de contraseñas y bloqueos de archivos
Aquí me gustaría responder algunas preguntas sobre el bloqueo de archivos.
P1. ¿Cómo configuro una contraseña para una carpeta en un ordenador compartido?
A1. Puede establecer una contraseña para una carpeta en un ordenador compartido siguiendo los pasos descritos a continuación.
- Primero, navegue hasta la carpeta compartida para la que desea establecer su propia contraseña.
- Haga clic derecho en la carpeta compartida y seleccione "Compartir".
- Se mostrará la propiedad, así que establezca la contraseña en "Tipo de acceso".
P2. ¿Cómo bloquear archivos de Excel?
A2. En el caso de Excel, puedes bloquearlo moviéndolo de la siguiente manera. Seleccione "Archivo" → "Información" → "Proteger libro" → "Cifrar con contraseña", establezca una contraseña en la pantalla que aparece y listo.
P3. ¿Qué causa que los archivos se bloqueen?
A3. Al utilizar Excel, etc., es posible que reciba una advertencia de que el archivo está bloqueado. Las siguientes son las razones principales por las que puede estar bloqueado.
A3. Al utilizar Excel, etc., es posible que reciba una advertencia de que el archivo está bloqueado. Las siguientes son las razones principales por las que puede estar bloqueado.
El archivo está compartido y otro usuario lo está editando actualmente.
El archivo ya está abierto y ejecutándose en segundo plano.
El archivo está marcado como final y no se puede actualizar a la siguiente versión.
Cuando se encuentre en estos estados, el archivo se bloqueará y no podrá actualizar ni editar la información.
Parte 4: Bonus: Cómo restaurar carpetas/archivos eliminados
Puede eliminar accidentalmente carpetas o archivos al bloquearlos. Además, bloquear las carpetas y los archivos puede dañarse. En ese caso, puede restaurar los datos utilizando un software de recuperación especializado. Aquí presentaremos "Tenorshare 4DDiG". Este software admite una amplia gama de archivos, desde archivos en formato de audio hasta archivos de sistema, y funciona tanto en Windows como en Mac. Además, puedes restaurar el archivo deseado en sólo 3 pasos, lo que lo hace fácil de usar y recomendado incluso para principiantes.
Descarga Segura
Descarga Segura
-
Descarga Tenorshare 4DDiG desde el sitio web y ejételo en tu PC. Después de instalarlo, será redirigido a la interfaz principal, donde verá diferentes opciones. Simplemente seleccione la ubicación donde desea recuperar archivos y haga clic en Escanear para continuar.

-
Después de seleccionar la ubicación, Tenorshare 4DDiG comenzará a escanear la unidad seleccionada. Puede verificar el progreso a través de la barra de progreso. Además, al mismo tiempo, puede obtener una vista previa de los archivos.

Consejos:
Dentro de unos minutos, le mostrará los archivos que se encuentran en su PC. En caso de que no consigas tu multa perdida. Le recomiendo que haga clic en “Análisis profundo” para iniciar el proceso de escaneo nuevamente.
-
Finalmente, puede obtener una vista previa y elegir los archivos de destino, luego hacer clic en Recuperar para guardarlos en una ubicación segura.

- Dentro de unos segundos, verá un mensaje emergente que muestra información sobre los archivos que se han recuperado. ¡Enhorabuena! Recuperó correctamente los datos deseados.
Parte 5: Resumen
En este artículo, presentamos cómo proteger carpetas con contraseña en Windows 11. Hay varias formas de hacer esto, por lo que creo que es una buena idea elegir una contraseña que se adapte a tus necesidades. Al bloquear la carpeta con contraseña, puede evitar que la información se filtre a terceros, así que asegúrese de usarla con cuidado. Además, si elimina accidentalmente un archivo o si el archivo se daña, utilice "Tenorshare 4DDiG" para recuperarlo. El software es fácil de usar incluso para principiantes, por lo que puede restaurar archivos fácilmente.
También te puede interesar
- Home >>
- Problemas de Windows >>
- Cómo proteger fácilmente con contraseña carpetas en Windows 11