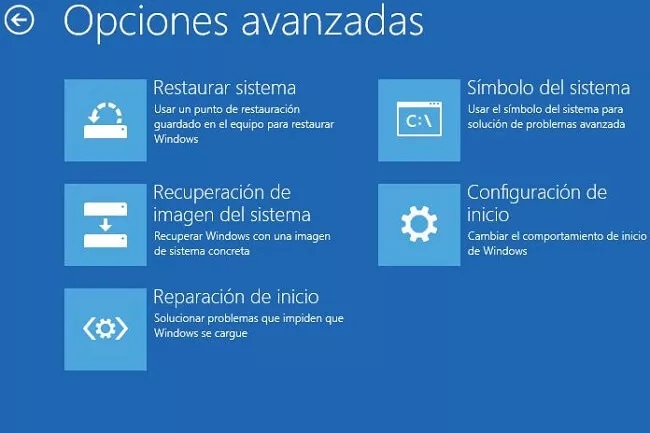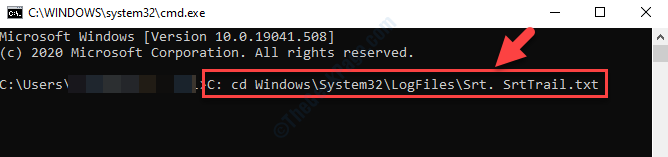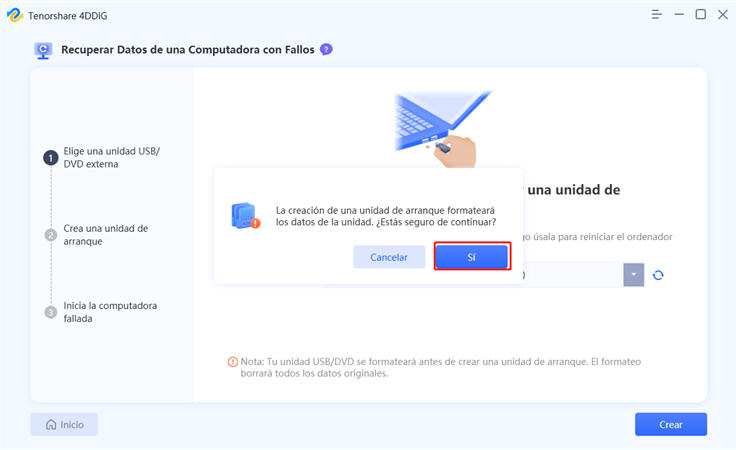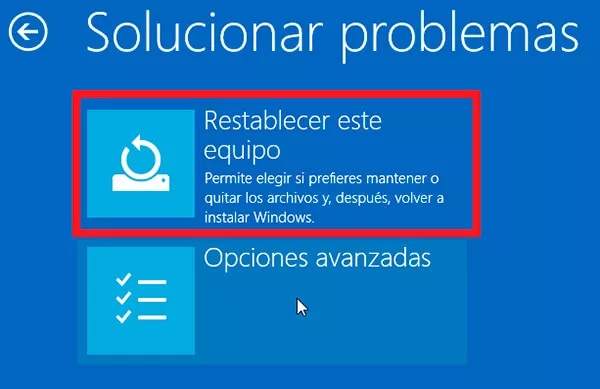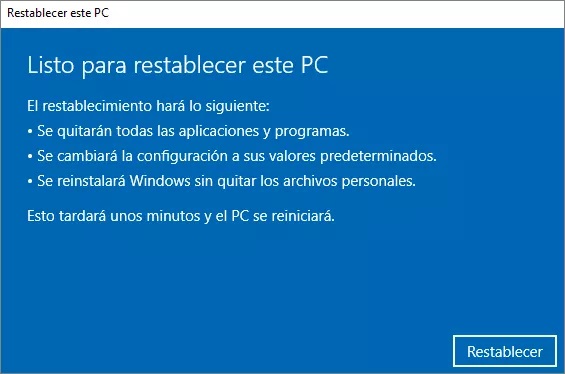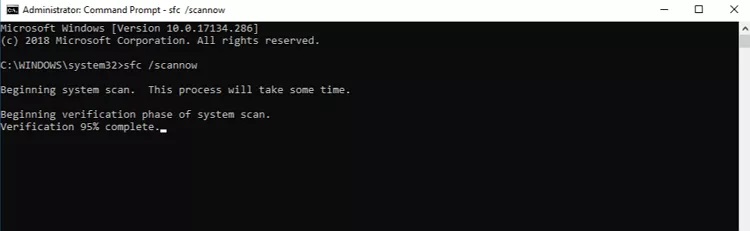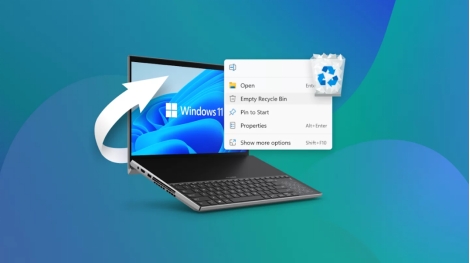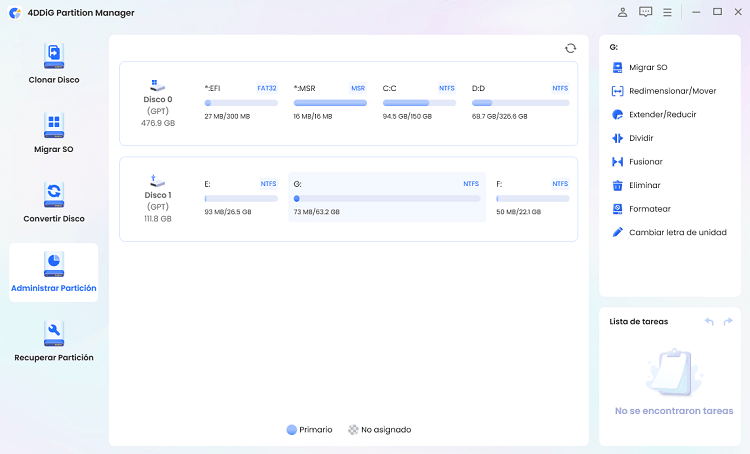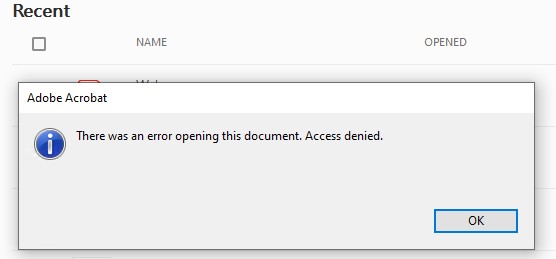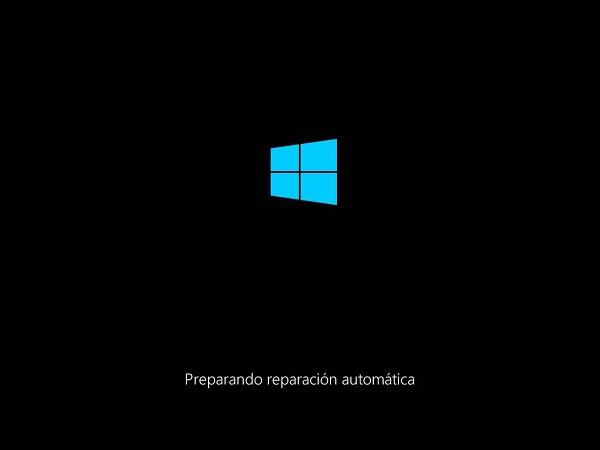Resuelto: Mi PC se queda en 'Preparando Windows, No apagues el equipo' mucho tiempo
¿Tu ordenador se ha quedado atascado con el mensaje “Preparando Windows. No apagues el equipo” y no sabes cómo solucionarlo? Este problema es frustrante y puede repetirse cada vez que inicias tu PC. Aquí te ofrecemos 7 soluciones efectivas para resolver este problema y que tu ordenador vuelva a funcionar con normalidad. Sigue leyendo para descubrir cómo solucionar el error de "Preparando Windows".
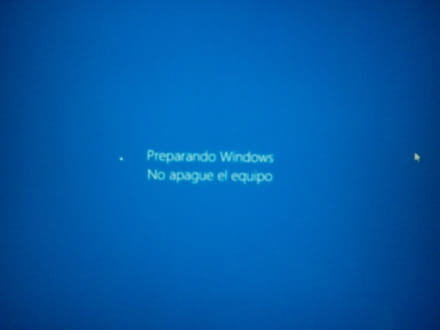
¿Qué significa 'Preparando Windows. No apagues el equipo'?
Las razones para que aparezca en tu computadora la pantalla de " Preparando Windows. No apagues el equipo" son muy diversas, pero la realidad es que en la mayoría de los casos, el ordenador por sí mismo está tratando resolver configuraciones o instalaciones de software, está limpiando archivos basura o pudiera estar configurando programas.
Este proceso, puede tardar unos minutos o incluso algunas horas, por lo que si observas que han transcurrido un par de horas y no logra iniciar el Windows; puedes implementar algunas de las siguientes soluciones.
Cómo solucionar el error 'Preparando reparación automática' en Windows 10
Descarga
Segura
Descarga
Segura
7 Soluciones a la pantalla de Preparando Windows. No apagues el equipo
A continuación, te presentaremos algunos métodos para dar solución a la pantalla de error de Preparando Windows. No apagues el equipo; aplicar estos pasos, puede ayudarte a solucionar el problema sin recurrir al computista.
Solución 1: Esperar Windows
Esperar es lo que los expertos en el tema recomiendan, ya que cuando aparece la pantalla Preparando Windows. No apagues el equipo, es porque el ordenador está configurando tareas de segundo plano, como también descargando e instalando actualizaciones en los archivos.
Esto es totalmente normal y las computadoras realizan el proceso por sí mismas periódicamente; por ende, esperar de una a tres horas a que se inicie el ordenador es la primera opción, incluso pudiera arrancar mucho antes; pero si no es así te recomendamos que intentes los pasos siguientes.
Solución 2: Apagar y Reiniciar tu computadora
Apagar el equipo y luego encenderlo nuevamente, puede ocasionar que los datos que el sistema esté configurando se eliminen a partir del reinicio de la memoria; este método resulta efectivo en algunos casos, ya que no se borrarán ninguno de los archivos del ordenador. Aquí te explicamos de forma breve cómo reiniciar tu equipo.
- Sin importar lo que diga la pantalla de tu computador; apaga tu ordenador usando el botón de encendido.
- Se debe desenchufar todos los conectores que existen en tu ordenador, entre ellos cables o dispositivos USB, auriculares, conectores de mouse y teclado, como también el cableado de alimentación.
- Si estás usando un computador portátil, desconecta la batería de la misma en el caso de que sea extraíble.
- En este momento mantén pulsado el botón de encendido del dispositivo durante 30 segundos, esto drenará la carga eléctrica que pueda quedar en el equipo.
- Continuando, inserta la batería de tu ordenador en el caso de que la hayas extraído o conecta el cable de alimentación del equipo de escritorio.
- Ahora pulsa el botón de encendido y espera que el ordenador inicie Windows de forma normal; si así ocurre ya se habrá solucionado el problema de la pantalla Preparando Windows. No apagues el equipo. Si no es así, procede a eliminar los archivos basura del dispositivo.
Solución 3: Eliminar los archivos problemáticos
Si ninguno de los pasos anteriores funcionaron, es momento de deshacerse de los archivos problemáticos (archivos basura), que están presentes en tu ordenador; siguiendo estos sencillos pasos.
-
Al reiniciar tu computadora, mantén presionado la tecla f8 hasta que veas la página de opciones de arranque avanzadas de Windows.

- Selecciona la opción que dice Solucionar Problemas.
- En esta ventana debes seleccionar la opción de Sistema, el cual es el ícono de herramientas. Se estará desplegando una pantalla negra.
-
Cuando aparezca la opción de ingresar comando, copia y pega lo siguienteC: cd Windows\System32\LogFiles\Srt. SrtTrail.txt, y pulsa el botón Enter.

- Navega en la ubicación que te especifique el ordenador y pulsa el comando Del, para eliminar el archivo problema.
- Reinicia la computadora para comprobar que inicie de forma normal, si no es el caso puedes aplicar la solución 4.
Solución 4: Desinstalar las últimas actualizaciones
En algunos casos cuando Windows realiza nuevas actualizaciones, estas pueden causar una confusión al sistema, por lo que este, puede no arrancar con normalidad produciendo un estancamiento en pantalla como Preparando Windows. No apagues el equipo.
Ante esto, es recomendable desinstalar las últimas actualizaciones del sistema para que Windows regrese a su estado anterior. Realiza este procedimiento siguiendo los siguientes pasos.
- Como en el caso anterior, entra en Opciones Avanzadas de Windows, presiona el ícono de Solucionar Problemas y luego el de Opciones Avanzadas.
-
En este momento presiona la opción Desinstalar las actualizaciones. Al completar la desinstalación reinicia la computadora y observa si se ha solucionado el problema de inicio de Windows.

Solución 5: Realizar una restauración o restablecimiento del sistema
Si llegas a este punto sin poder solucionar la pantalla de Preparando Windows, no apagues el equipo y no puedes iniciar Windows; es momento de que realices una restauración del sistema. Tenorshare 4DDiG puede ayudarle a crear una unidad de arranque para iniciar tu PC normalmente y recuperar todos los archivos perdidos desde una computadora fallada. Protege tus archivos de una posible eliminación de datos y sigue los pasos descritos a continuación:
-
Descarga e instala Tenorshare 4DDiG en otro ordenador que funcione normalmente, y prepara otro USB o disco.
DESCARGA GRATIS
Descarga Segura
DESCARGA GRATISDescarga Segura
-
Abre 4DDiG, selecciona la opción de “Recuperar datos de un sistema fallado”.

-
Luego se selecciona el medio para crear la unidad de arranque, puede ser el USB o el CD/DVD y haz clic en “Crear”.

-
Una vez que el formateo de la unidad, se crea de manera automática, la unidad de arranque.

- Conecta la unidad de arranque creada al ordenador fallado.
- Ajusta la BIOS para arrancar desde una unidad USB/CD/DVD y reinicia tu PC.
-
Entra en WinRE, selecciona "Solucionar problemas" > "Restablecer este equipo".

-
Hay dos opciones, "Mantener mis archivos" y "Quitar todo". Si hubo un accidente grave y tus archivos tienen una copia de seguridad, te sugerimos que lo elimines todo.

-
Haz clic en "Restablecer" para restablecer tu ordenador.

Reinicia Windows, podría perder algunos archivos, ¡en este caso puede recuperarlos con Tenorshare 4DDiG!
Solución 6: Ejecutar el símbolo del sistema para reparar Windows
Si el problema de inicio de tu ordenador persiste, y sigue apareciendo la pantalla Preparando Windows. No apagues el equipo puede estar sucediendo que los archivos del sistema de la computadora están dañados. Sigue los siguientes pasos para solucionar los archivos del sistema del dispositivo que se encuentren dañados.
- Ubica la ventana de las Opciones Avanzadas de Windows, presiona la opción Solución de Problemas y luego Opciones Avanzadas. Allí selecciona el ícono de las herramientas que se refiere a Sistema y se abrirá una ventana negra donde se introducen los comandos.
-
Una vez en ella, escribe el comando sfc /scannow y luego presiona el botón Enter.

- Espera a que tu ordenador finalice el proceso de escaneo y reinícialo para verificar si logra iniciar Windows de manera normal.
Solución 7: Realizar una reparación del inicio de Windows 10
Si la pantalla en el ordenador Preparando Windows. No apagues el equipo continúa, realiza una reparación del inicio de Windows, siguiendo los pasos siguientes.
- En el menú de Windows, selecciona las Opciones Avanzadas de Windows, presionando Solución de Problemas, Opciones Avanzadas y Reparación de Inicio.
- En ese momento espera que el sistema repare por sí solo, cuando termine podría aparecer el inicio convencional o esta frase “Reparación de inicio no puede reparar este ordenador” o “la reparación del inicio no pudo reparar su PC”; entonces fue que no se logró solucionar con este método.
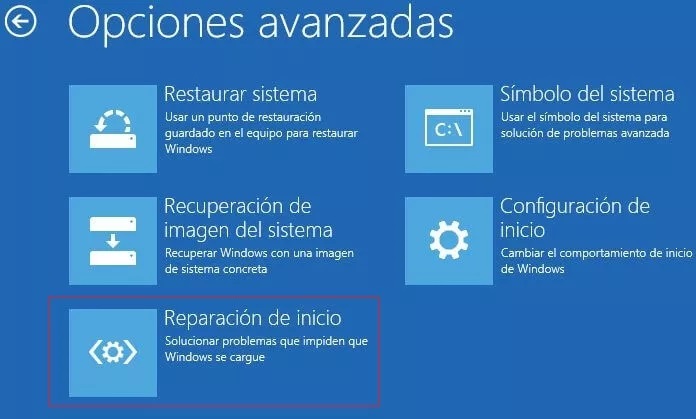
La gente también pregunta
¿Cuánto tarda preparando Windows no apague el equipo?
Este proceso de solución para la pantalla de preparando Windows no apague el equipo puede tardar de 2 a 3 horas, debido a que el propio sistema Windows intentará solucionar el problema para iniciar de forma normal; si transcurre este tiempo y no sucede, prueba las opciones dadas anteriormente.
¿Qué hacer cuando me sale preparando Windows no apague el equipo?
En este caso, procede a aplicar paso por paso las recomendaciones descritas en este artículo.
- Espera un momento.
- Apaga y Reinicia el ordenador.
- Elimina los archivos basura.
- Desinstala las últimas actualizaciones.
- Restaura el sistema.
- Ejecuta el símbolo del sistema para reparar Windows.
- Realiza una reparación de inicio de Windows.
Conclusión
Si intentas usar tu ordenador y te aparece la pantalla preparando Windows no apague el equipo, por muchas horas y no logra iniciar Windows; te recomendamos aplicar cada paso de reparación o limpieza mencionados en el artículo.
Comienza desde lo más fácil hasta lo más complejo, para que logres solucionar el problema de tu ordenador desde la comodidad de tu hogar, a través de los pasos recomendados.
También te puede interesar
- Home >>
- Problemas de Windows >>
- Resuelto: Mi PC se queda en 'Preparando Windows, No apagues el equipo' mucho tiempo