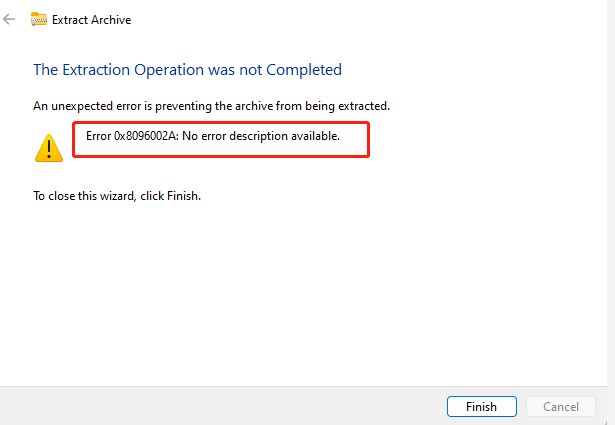Cómo solucionar el 'Error: Error del servidor El servidor encontró un error temporal...' al iniciar Windows 11
Al iniciar Windows 11, puede aparecer el mensaje "Error del servidor. El servidor encontró un error temporal y no pudo completar su solicitud". En este caso, ¿cuáles son las causas y formas de eliminarlo?
Hemos resumido las causas y soluciones de este mensaje, así que, si se encuentra con este problema, ¡consulte este artículo!
Parte 1: ¿Qué significa 'Error del servidor. El servidor encontró un error temporal y no pudo completar su solicitud'?
Este error aparece cuando hubo algún tipo de problema con el servidor.
Normalmente, debería aparecer la pantalla del menú de la aplicación residente, pero en su lugar puede aparecer este mensaje de error. La causa de los problemas de inicio tiende a ser difícil de encontrar, pero presentaremos algunas posibles causas y soluciones, así que repasémoslas una por una.
Parte 2: 'Error del servidor. El servidor encontró un error temporal y no pudo completar su solicitud'
En esta parte, dividiremos las causas del error "Error del servidor. El servidor encontró un error temporal y no pudo completar su solicitud" en aquellas causadas por el lado del servidor y aquellas causadas por el lado del usuario.
Causa del lado del servidor:
Sobrecarga en el servidor:para las aplicaciones que acceden al servidor, la carga puede ser tan alta que es posible que no pueda manejarla y devuelva un error. Es posible que se muestre "Error de servidor 500" o "Error de servidor 502".
Mantenimiento del servidor:el mantenimiento del servidor lo realiza el administrador de forma regular o irregular. Si intenta acceder al servidor durante este tiempo, le devolverá un error.
Congestión de la red:pueden ocurrir errores si la red que conecta el servidor y el ordenador está muy cargado. Al igual que en 1, es probable que la causa sea una gran cantidad de usuarios que acceden al mismo tiempo o un mal funcionamiento en el equipo de red.
Causa del lado del usuario:
Error de aplicación:Puede haber un error en la aplicación residente en la computadora del usuario. Esto puede ocurrir debido a un error o cuando la aplicación no se cerró correctamente la última vez que se cerró.
Caché del navegador:la caché del navegador es una base de datos que almacena temporalmente los recursos del sitio web. Aunque es responsable de hacer que los sitios web se carguen más rápido, a veces el caché obsoleto puede causar problemas.
Configuración del navegador:si la aplicación está vinculada a un navegador, la configuración o las extensiones del navegador pueden estar causando el error. Aísle la causa desactivando temporalmente las extensiones o probando con un navegador diferente.
Parte 3: Cómo solucionar el 'Error: Error del servidor El servidor encontró un error temporal y no pudo completar su solicitud'
En base en las causas anteriores, explicaremos algunas soluciones que los usuarios pueden tomar.
- Medida 1. Esperar un momento y voler a intentarlo.
- Medida 2. Borrar caché del navegador
- Medida 3. Ejecutar la actualización de Windows
- Medida 4. Ejecutar el solucionador de problemas de Windows Update
- Medida 5. Comprobar la conexión de red
- Medida 6. Reiniciar el dispositivo
- Medida 7. Reinstalar la aplicación
Medida 1. Esperar un momento y volver a intentarlo
Espere un tiempo para acceder al servidor.
Si el servidor o la red están sobrecargados o en mantenimiento, es posible que pueda acceder a ellos esperando un momento.
Medida 2. Borrar caché del navegador
Si el caché de su navegador está desactualizado, es inconsistente y causa errores, deberá borrarlo.
Si está utilizando Edge, puede seleccionarlo desde "..." en la esquina superior derecha > "Configuración" > "Privacidad, búsqueda, servicios" > "Seleccionar datos para borrar".
Medida 3. Ejecutar la actualización de Windows
Si su aplicación es una versión anterior o está afectada por un error, ejecutar Windows Update puede resolver el problema. Para evitar que ocurran otros problemas, asegúrese de realizar actualizaciones de Windows con frecuencia.
Medida 4. Ejecutar el solucionador de problemas de Windows Update
Windows 11 tiene herramientas de solución de problemas. Una forma es utilizar esta herramienta para comprobar si hay algún problema con la función de actualización de Windows.
Puede hacerlo haciendo clic en Ejecutar en Windows Update en Inicio > Configuración > Sistema > Solución de problemas > Otras herramientas de solución de problemas.
Medida 5. Comprobar la conexión de red
Esto puede deberse a una mala conexión de red. Verifique si la conexión es segura y, si la línea está ocupada, intente usar una línea diferente o espere un momento y vuelva a intentarlo.
Medida 6. Reiniciar el dispositivo
El inicio de Windows 11, que normalmente funciona sin problemas, puede fallar por algún motivo. En ese caso, simplemente reiniciar el dispositivo puede resolver el problema.
Medida 7. Reinstalar la aplicación
Si hay un problema con la aplicación, desinstalarla y reinstalarla puede solucionar el error. Recomendamos reinstalar el software, especialmente si lo has estado usando durante mucho tiempo sin actualizar.
Parte 4: Bonificación: Recuperar datos de la computadora perdidos debido a un error del servidor
Existen varios tipos de pérdidas de usuarios debido a errores del servidor y, en algunos casos, los datos en la computadora no se pueden guardar y se pierden. En tales casos, utilice un software de recuperación de datos especializado.
4DDiG es un software de recuperación de datos que se puede utilizar en computadoras con Windows y es compatible con una amplia gama de dispositivos, como discos internos y externos, memorias USB y tarjetas SD. Admite más de 2000 tipos de datos y también hay una versión que se puede utilizar en Mac. Es muy fácil de usar como se explica a continuación.
Descarga Segura
Descarga Segura
- Seleccione la ubicación del archivo:
Elija la ubicación donde se perdió el archivo y haga clic en "Escanear".

- Detección de archivos:
Después de unos momentos, se mostrarán todos los archivos en la ubicación especificada.

- Vista previa y recuperación de archivos:
Puede seleccionar los archivos que desea restaurar y hacer clic en "Vista previa" en el lado derecho para verificar los archivos seleccionados. Luego haga clic en "Recuperar" en la parte inferior derecha, especifique la ubicación para guardar y los archivos se recuperarán inmediatamente.

Nota:
Si elige la ubicación original como la ruta de guardado, los datos pueden sobrescribirse y ser irrecuperables.
Conclusión
En este artículo, explicamos las causas, cómo eliminarlo y qué hacer si aparece el mensaje "Error: Error del servidor El servidor encontró un error temporal y no pudo completar su solicitud" al iniciar Windows 11. Esperamos que comprenda que incluso si el mensaje parece incomprensible, si lo lee atentamente y lo aborda con atención, podrá resolver el problema.
Además 4DDiG, que presentamos en este artículo, puede ayudarlo a recuperar datos no solo debido a errores del servidor sino también cuando se pierden datos. Se puede descargar de forma gratuita y utilizar con sencillos pasos, así que ¿por qué no probarlo?
Descarga Segura
Descarga Segura
También te puede interesar
- Home >>
- Problemas de Windows >>
- Cómo solucionar el 'Error: Error del servidor El servidor encontró un error temporal...' al iniciar Windows 11