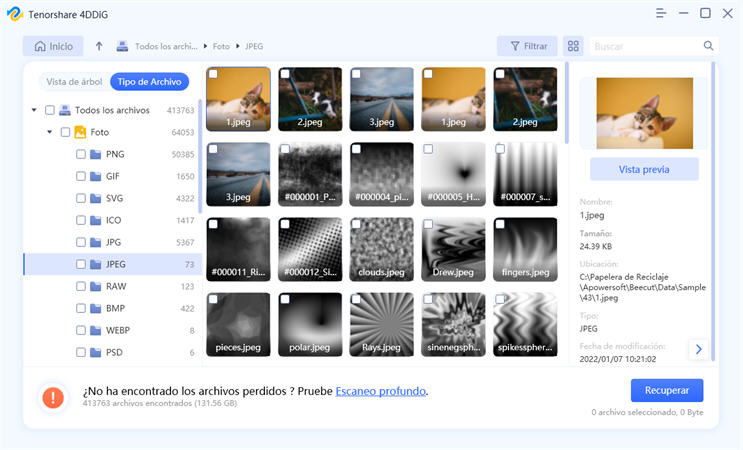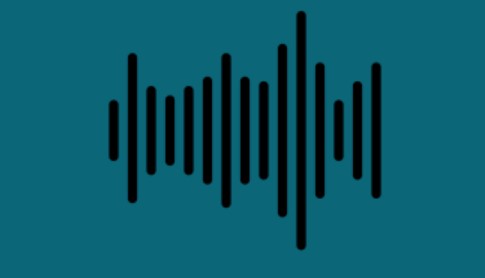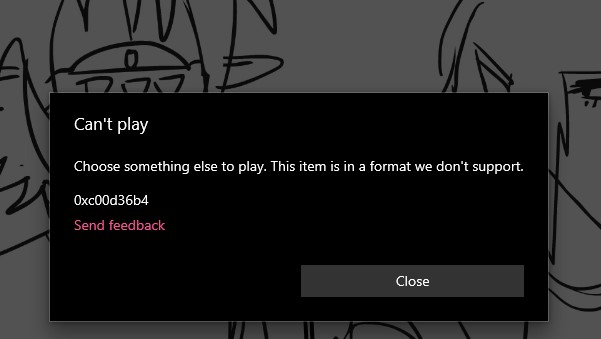Cómo solucionar el error 'Preparando reparación automática' en Windows 10
El famoso y a la vez temido mensaje de Windows 10, preparando reparación automática, es uno de los errores más comunes del sistema operativo. Se caracteriza por entrar en bucles de reinicio que impiden el acceso tanto a los programas o información almacenas en el ordenador.
Causando mucha frustración entre los usuarios al no saber qué hacer. Sin embargo, en el presente artículo te explicamos a detalle qué hacer cuando la reparación automática no pudo reparar tu PC.
Qué causa el error 'Preparando reparación automática'
Windows posee una herramienta de reparación automática la cual es útil tanto para diagnosticar como para resolver los diversos errores de inicios que puedan ocurrir en dicho sistema operativo. Sin embargo, hay veces que dicha herramienta no puede resolver los errores de arranque por lo que entra en un bucle de reparación automática lo cual genera qué el equipo se reinicie continuamente.
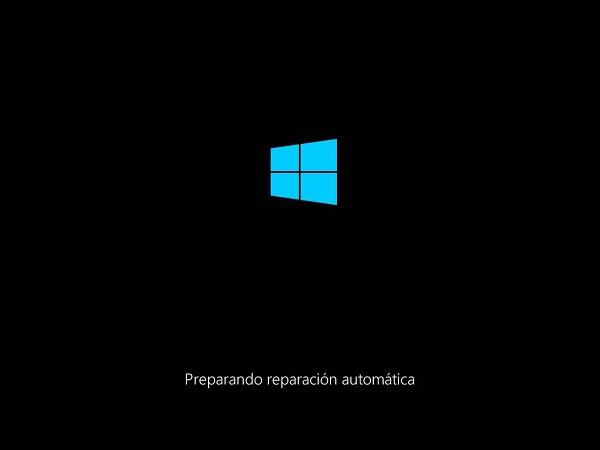
Por lo que el acceso tanto a los programas como a los archivos que tengas guardado en el equipo quedarán temporalmente inaccesibles hasta que se solucione este problema.
Ahora bien, con respecto a las causas por las cuales el equipo se queda en un bucle de “Windows 10, preparando reparación automática” se pueden mencionar las siguientes:
- Problemas asociados a archivos dañados del sistema
- Falta de actualización del sistema o una incorrecta actualización
- Fallas en el registro de Windows 10
- Problemas asociados al administrador de arranque de Windows 10
- Fallas en el archivo Windows Boot Manager (BOOTMGR)
Cómo recuperar archivos cuando su PC aparece el error de bucle de "reparación automática"
Como se mencionó con anterioridad, una vez que el equipo entra en el bucle de “Windows 10, preparando reparación automática” el acceso a los archivos y programas se encuentra inhabilitado. Por lo que es necesario hacer uso de otras herramientas para poder recuperar la información de interés, es por tanto que a continuación, te dejamos algunos métodos efectivos:
Crear un disco de arranque
Instalar el software, Tenorshare 4DDiG, puede hacer que el ordenador inhabilitado pueda arrancar a pesar del bucle de “Windows 10, preparando reparación automática”. Gracias a un disco de arranque creado, ya que este permitirá escanear el equipo inhabilitado y poder recuperar los archivos de interés. Para ello, se ha de seguir la secuencia:
-
En otro ordenador, es necesario descargar el software Tenorshare 4DDiG recuperación de archivos, en el ordenador que funciona normalmente y posteriormente instalarlo.
DESCARGA GRATISDescarga Segura
DESCARGA GRATISDescarga Segura
-
Conectando un USB o CD/DVD en el ordenador habilitado, se procede a ejecutar el software y se selecciona la opción de “Recuperar datos de un sistema fallado”.

-
Luego se selecciona el medio para crear la unidad de apertura, puede ser el USB o el CD/DVD y se hace clic en “Crear”.
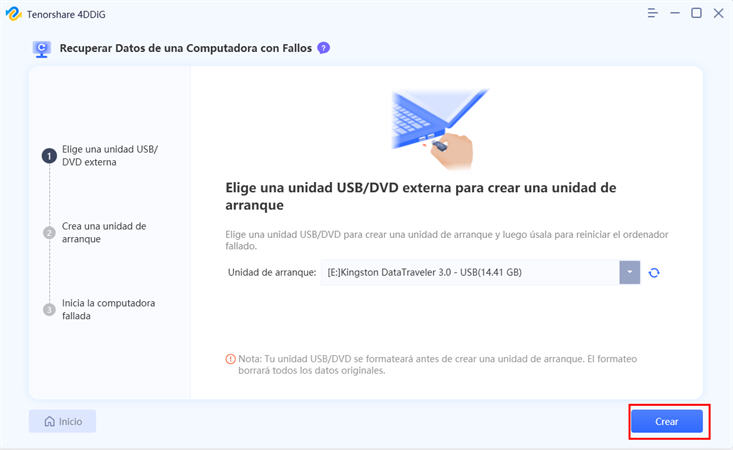
-
Es importante que la unidad USB se encuentre vacía o que sus archivos se encuentren respaldados para poder aceptar la opción de formatear.

- Una vez que el formateo de la unidad culmine, se crea de manera automática, la unidad de arranque.
Recuperar datos desde un sistema operativo bloqueado
En el caso de que uses la unidad de arranque, se deben seguir los siguientes pasos cuando requieras recuperar información del ordenador inhabilitado por “Windows 10, preparando reparación automática”.
- Se procede a conectar el disco de arranque en el ordenador inhabilitado, seguido de un reinicio, con el objeto de ir a BIOS a modificar la secuencia de arranque.
- Para ejecutar el software Tenorshare 4DDiG recuperación de datos, es necesario presionar F2 cuando inicie el ordenador.
-
Posteriormente se selecciona el disco donde se encuentran los archivos de interés y se hace clic en “Empezar”.

-
Al cabo de unos minutos, aparecerá toda la información almacenada. Luego es necesario seleccionar aquellos archivos que son de interés y se hace clic en el recuadro de “Recuperar”, preferiblemente en una unidad externa.

Vídeo Tutorial:
Cómo solucionar el problema de que la reparación automatica windows 10 no funciona
A continuación, te dejamos cuatro métodos efectivos para que puedas sacar a tu ordenador de ese bucle “Windows 10, preparando reparación automática”.
Solución 1. Reiniciar en modo seguro
Con el ordenador apagado, se procede a insertar el disco de instalación de Windows y se inicia desde este.
Realizado esto, se te solicitará presionar cualquier tecla con el fin de poder acceder a la interfaz de instalación, eliges el idioma de tu preferencia y presionas en “Siguiente”.
Seguidamente, te saldrá una pantalla con las opciones de “Instalar Windows” o “Reparar Windows”, debes seleccionar esta última opción.
En una siguiente pantalla te saldrán tres opciones, debes elegir aquella que dice “Solucionar problemas”.
Haz clic en “Opciones avanzadas”, seguido de “Configuración de Inicio”, donde harás clic en “Reiniciar”.
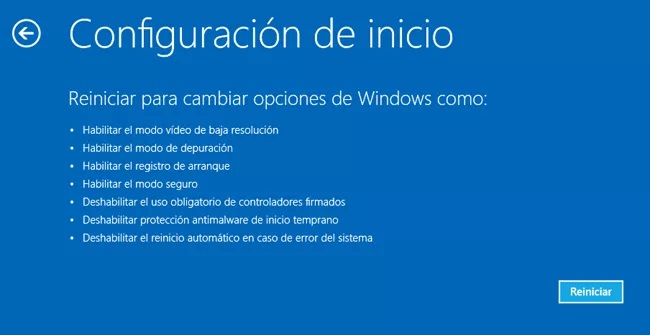
Una vez hecho esto, se mostrarán una serie de opciones de arranque, de entre las cuales debes seleccionar “Activar el modo seguro con funciones de red”.
Posteriormente puedes ejecutar un escaneo del antivirus en la unidad y así eliminar los existentes.
Solución 2. Desactivar la reparación automática en el arranque de Windows 10
-
Se debe insertar el disco de instalación de Windows 10 en el ordenador y se arranca desde este.
-
Luego de seleccionar el idioma de preferencia y pulsar “Siguiente”, se elige la opción de “Reparar equipo”.
-
En la siguiente pantalla se debe elegir la opción de “Solucionar problemas”, seguido de “Opciones avanzadas”.
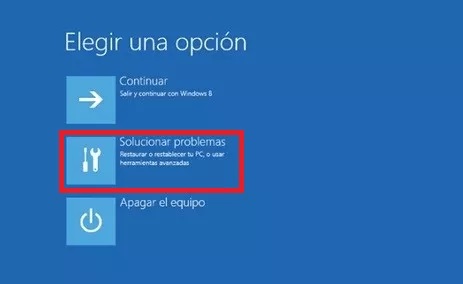
-
A continuación, se elige la opción de “Símbolo de sistema” y en la ventana emergente se introduce el siguiente comando: bcdedit /set {default} recoveryenabled
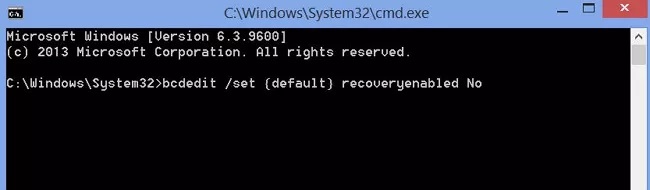
-
Por último, se procede a reiniciar el ordenador, si se reinicia con normalidad, significa que el problema de “Windows 10, preparando reparación automática bucle” está resuelto.
Solución 3. Utilizar la restauración del sistema en su PC con pantalla azul
Con el objetivo de restaurar el sistema a su estado original, se ha de emplear la siguiente secuencia:
1. Como en los métodos anteriores, al arrancar el sistema por medio de disco de instalación de Windows. Se siguen los mismos pasos hasta llegar a la opción de Configuración avanzada, donde se ha de seleccionar “Restaurar sistema”.
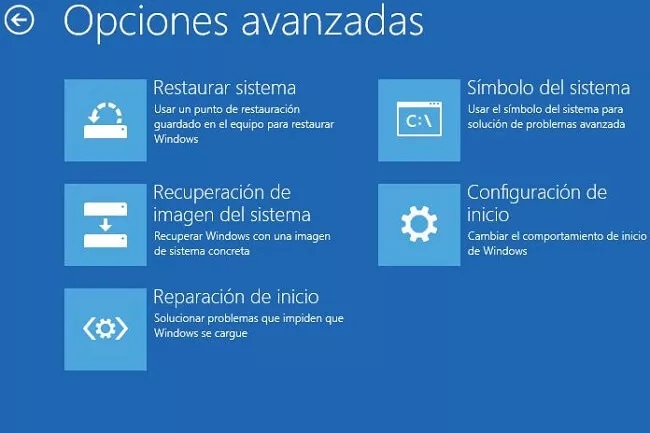
2. Luego se debe seleccionar el punto de restauración creado antes de que apareciera la pantalla azul y se hace clic en “Siguiente”.
3. Una vez que se complete la restauración se procede a reiniciar el equipo y debe estar solucionado el error de “reparación automática Windows 10 no funciona”.
Solución 4. Utilizar la herramienta interna de restauración del sistema en pantalla azul
Windows posee una herramienta (Comprobación de disco o Windows CHKDSK) que sirve para escanear, comprobar y restaurar archivos del sistema, que estén dañados o perdidos. Para hacer uso de esta herramienta, se debe hacer:
- Iniciar WinRE pulsando F8, una vez que el ordenador se haya reiniciado.
- Se procede a seleccionar la opción de “Comprobar las opciones avanzadas de restauración”.
- Luego se elige la opción de “Solucionar problemas”, seguido de “Opciones avanzadas” y por ultimo se selecciona “Símbolo del sistema”.
-
Una vez que se abra la ventana del símbolo de sistema, se debe introducir el comando chkdsk /r c:, luego presiona“Enter”. Este comando podrá comprobar la unidad y si es posible, hará una restauración de forma automática.
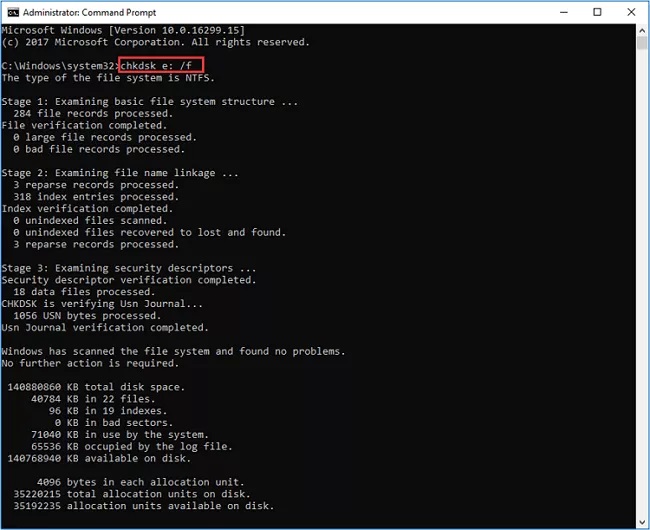
- Posteriormente, se introduce este otro comando, sfc /scannow, también seguido de “Enter”, para comprobar de manera completa el archivo del sistema.
- Para cerrar la herramienta se ha de escribir “Exit” y se procede a reiniciar el equipo.
Cómo resolver que “Preparando reparación automática” en Windows 8
1. Se debe reiniciar el ordenador y antes de que cargue el sistema operativo, se debe presionar varias veces F11, con el objeto de entrar al menú de opciones avanzadas de inicio. En caso de que no funcione presionar F11 repetidamente, se puede emplear la combinación de Shift + F8.
2. Dentro del menú, se selecciona “Opciones avanzadas” seguido de “Reparación automática”, se siguen los pasos que se indican y se verifica reiniciando si ya el problema esta resuelto.
3. En caso de que el error “Windows 10, preparando reparación automática” persista, se deben repetir los primeros pasos hasta seleccionar “Opciones avanzadas”. Para posteriormente elegir la opción de “Configuración de inicio”.
4. Presionando F5 se accederá al modo seguro con funciones de red, donde se presionará la combinación de Windows + R.
5. Seguido a esto, se debe escribir “CMD” para acceder a la ventana de “Símbolo de sistema”, en la cual se ha de insertar el siguiente comando: sfc/scannow, luego presiona “Enter”.
6. Una vez ejecutado el comando, se procede a reiniciar el equipo con el fin de comprobar que el inconveniente de “Windows 10, preparando reparación automática bucle” esté solucionado.
Conclusión
Si tu PC no arranca y ves el mensaje “preparando reparación automática” en un bucle sin fin, no te preocupes. Prueba los métodos anteriores para recuperar tus archivos y reparar Windows 10 fácilmente.
También te puede interesar
- Home >>
- Problemas de Windows >>
- Cómo solucionar el error 'Preparando reparación automática' en Windows 10