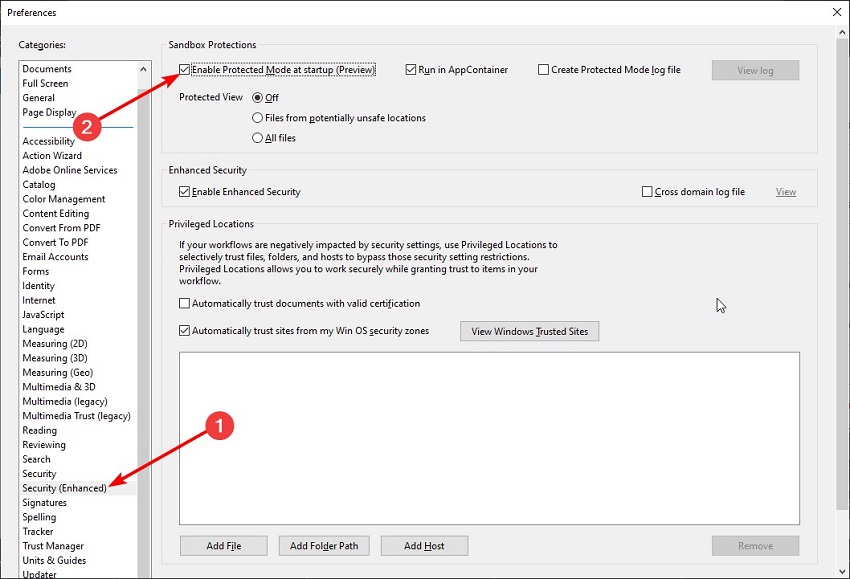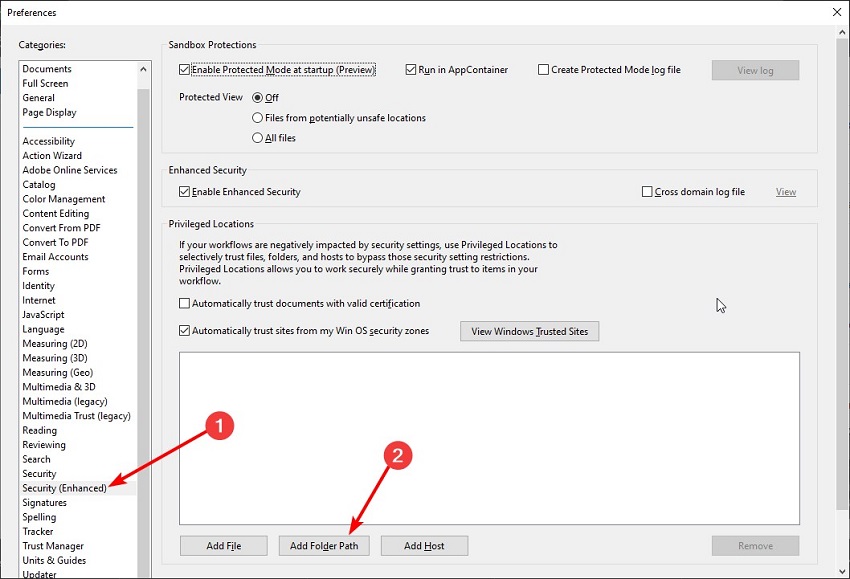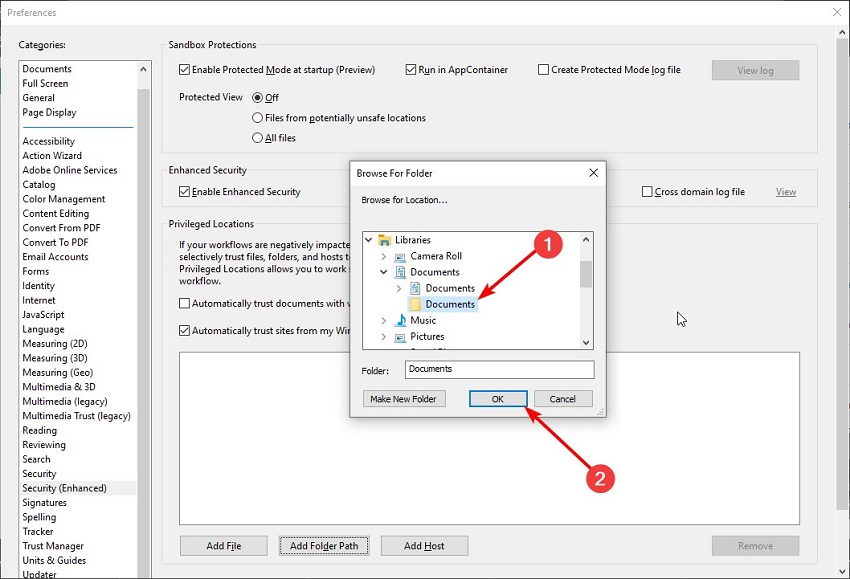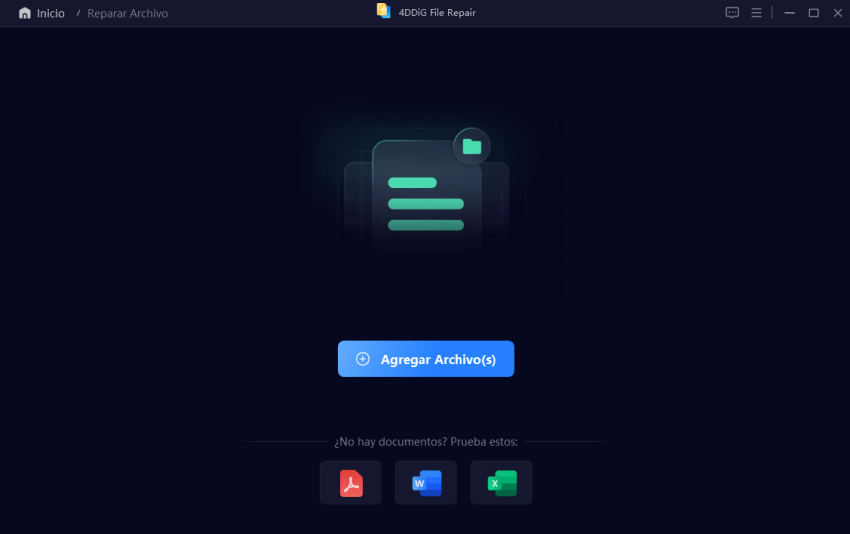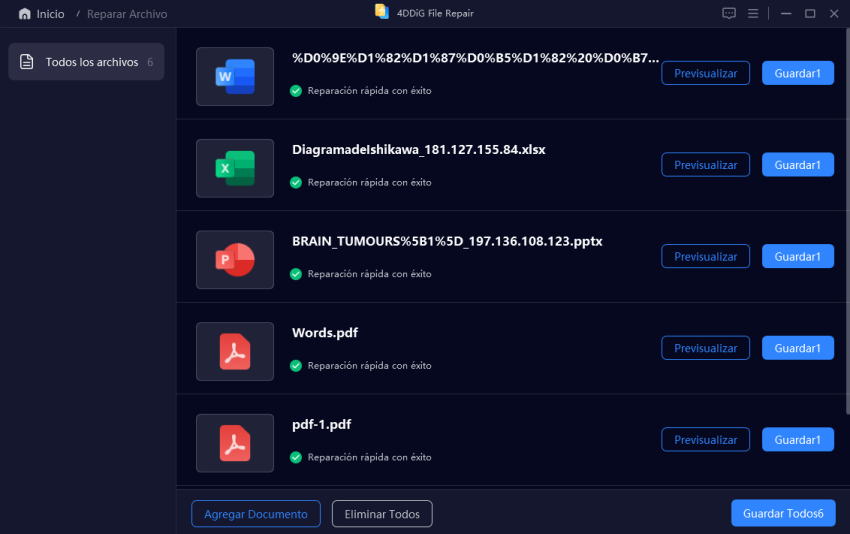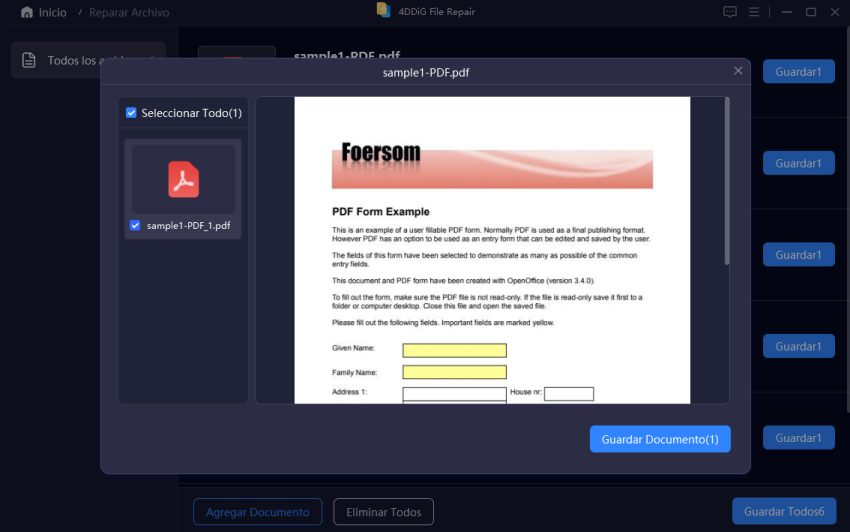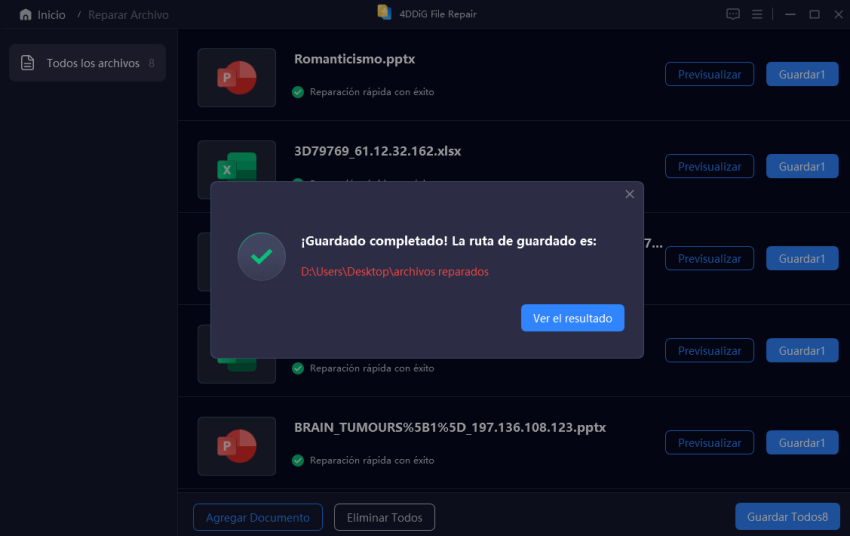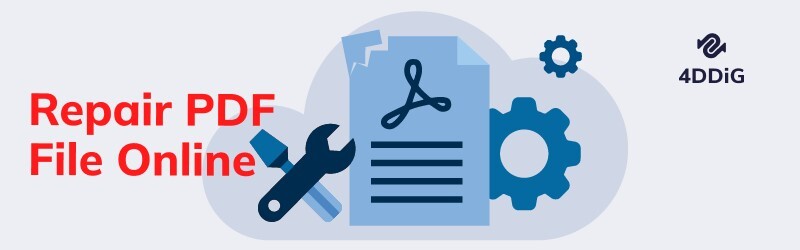Solución del problema 'Se ha producido un error de acceso denegado al abrir archivos'
El artículo te explica cómo solucionar el problema de 'se ha producido un error de acceso denegado al abrir archivos'. Para una solución rápida para abrir documentos PDF en Acrobat o Adobe reader sin errores, prueba 4DDiG File Repair.
“Hola, he descargado algunos documentos PDF oficiales de mi correo electrónico. Pero cuando los abro, aparece el mensaje de error al abrir el documento acceso denegado. ¿Por qué veo este error y cómo lo arreglo para abrir los documentos?”
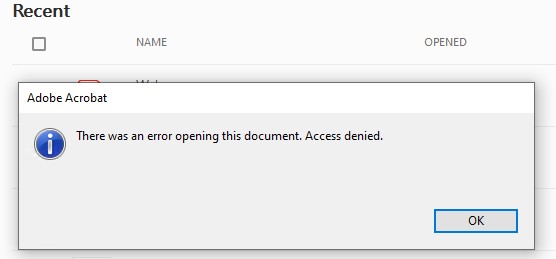
Algunos usuarios encuentran el mensaje de error de acceso denegado al abrir archivos PDF en Adobe Acrobat Reader. Este error sugiere que no tiene permiso para acceder al documento, especialmente cuando abre el documento en modo protegido. Algunos usuarios también han informado que el error se produce principalmente en la versión de Acrobat Reader DC. Aparte de los requisitos de permiso, varias otras razones pueden desencadenar el mensaje de error y evitar que acceda al documento. Los discutiremos en detalle más adelante. También ilustraremos todas las soluciones disponibles para corregir el error de acceso denegado en documentos PDF.
Parte 1. ¿Por qué Adobe sigue diciendo acceso denegado?
Es bastante molesto cuando Acrobat Reader muestra acceso denegado al abrir documentos PDF. Para resolver el error de acceso denegado, necesita averiguar qué está causando este error. A continuación se presentan las razones más comunes:
- El documento PDF está en modo protegido.
- Acrobat Reader no confía en el documento PDF.
- Está usando una versión obsoleta de Acrobat Reader.
- El documento PDF está dañado o dañado.
- Los antivirus causan interferencias al abrir un archivo PDF.
Parte 2. ¿Cómo reparar el problema de que se produjo un error al abrir este documento?
Sabe por qué se enfrenta a un problema de acceso a Adobe denegado, pero no puede identificar una razón específica. Es por eso que necesita realizar todas las soluciones una por una hasta que una de ellas funcione y elimine el acceso denegado indicado en su documento PDF. Estas son las soluciones para arreglar documentos PDF que no se abren debido al acceso denegado.
Solución 1. Deshabilitar el modo protegido en Adobe Reader
Adobe Acrobat Reader viene con el modo de protección que niega el acceso a los documentos PDF cuando se consideran maliciosos. A veces, incluso a los archivos no maliciosos se les niega el acceso si el modo protegido está activado. Por eso, si se le niega el acceso al abrir documentos PDF, debe verificar y deshabilitar el modo protegido en Adobe Acrobat Reader. Estos son los pasos a seguir.
-
Abra Acrobat Reader. Vaya a la opción de menú Editar y haga clic en la opción Preferencias.

- Seleccione la opción Seguridad (mejorada) en el panel izquierdo.
-
Desactive la opción Habilitar modo de protección al inicio en la sección Protecciones de Sandbox.

- Haga clic en el botón Sí cuando se le solicite. Finalmente, haga clic en el botón Aceptar.
- Cierre Acrobat Reader y vuelva a abrir el documento PDF.
Solución 2. Agregar una ruta de carpeta a Adobe Acceso denegado
Hemos dicho que cuando Acrobat Reader considera que los archivos PDF no son confiables, niega el acceso a los documentos. Pero si está seguro de que los archivos no son maliciosos, puede agregar una ruta de carpeta a Acrobat Reader para que los archivos PDF dentro de la carpeta se consideren confiables y se abran de inmediato. Estos son los pasos para agregar una ruta de carpeta como una ubicación privilegiada en Acrobat Reader.
- Abra Acrobat Reader y vaya a la opción de menú Editar. Haga clic en la opción Preferencias.
- Haga clic en la opción Seguridad (mejorada) del panel izquierdo.
-
Vaya a la sección Ubicaciones privilegiadas y haga clic en el botón Agregar ruta de carpeta.

-
Seleccione la carpeta donde residen sus archivos PDF que no se abren en Acrobat Reader. Haga clic en el botón Aceptar en el navegador de la ventana de carpeta.

- Finalmente, haga clic en el botón Aceptar en la ventana Preferencias.
- Cierre Acrobat Reader y vuelva a abrir el documento PDF.
Solución 3. Actualizar Adobe Reader
Si su Adobe Acrobat Reade está desactualizado, puede denegar la apertura de archivos PDF creados en la última versión de Reader. De hecho, la mayoría de los usuarios han informado que se enfrentan al mensaje de error “hubo un error al abrir este documento. Acceso denegado” en la versión de Acrobat Reader DC. Reader DC es una versión anterior y necesita actualizar su Adobe Reader a la última versión para ver si el problema está resuelto.
- Abra Acrobat Reader. Vaya a la opción del menú Ayuda.
-
Haga clic en la opción Buscar actualizaciones.

-
Si hay una actualización disponible, haga clic en el botón Descargar.

-
Siga las instrucciones que aparecen en pantalla. Una vez actualizado, haga clic en el botón Reiniciar ahora. Abra el archivo PDF en la última versión.

Solución 4. Desinstalar y reinstalar Adobe Reader
Incluso después de actualizar Acrobat Reader a la última versión, el problema no se resuelve, necesita desinstalar Acrobat Reader e instalar de nuevo la versión más reciente de Acrobat Reader. Cuando desinstala Reader, su sistema elimina todos los archivos asociados con el software. Cualquier corrupción en esos archivos se puede rectificar cuando vuelva a instalar el software.
Estos son los pasos para desinstalar Acrobat Reader y reinstalarlo para solucionar el problema de acceso denegado a Adobe Reader.
- Presione las teclas Windows + R juntas para abrir el cuadro de diálogo Ejecutar. Escriba “appwiz.cpl” y presione la tecla Enter. Esto abrirá la ventana Programas y características que contiene todas las aplicaciones instaladas en su dispositivo.
-
Busque Adobe Acrobat y haga clic derecho sobre él. Seleccione la opción Desinstalar. Siga las instrucciones que aparecen en pantalla para desinstalar Acrobat Reader correctamente.

- Visite el sitio web de la oficina de Adobe Acrobat Reader para descargar la última versión de Reader.
- Ejecute el archivo de instalación después de descargarlo y siga las instrucciones que aparecen en pantalla para instalarlo correctamente. Abra el archivo PDF ahora y compruebe si vuelve a ver el error.
Solución 5. Probar un lector de PDF diferente
Si ha probado todas las soluciones anteriores para solucionar el problema de acceso denegado al abrir PDF en Acrobat Reader, debe probar otro lector de PDF. Hay muchos lectores de PDF alternativos disponibles que puede probar. Recomendamos Foxit Reader, que es ampliamente utilizado por usuarios de todo el mundo. También puede probar Nitro Pro y Soda PDF, que son ligeros e intuitivos como Acrobat Reader.
Parte 3. ¿Qué hacer cuando recibe un mensaje de error al abrir documentos de Adobe?
Cuando los métodos anteriores no solucionan el problema de Adobe “Hubo un error al abrir este documento”, el problema podría estar relacionado con el archivo en sí. Es posible que el archivo PDF esté dañado o dañado. En tales casos, necesita reparar el archivo PDF para poder abrirlo correctamente en Acrobat Reader. Recomendamos 4DDiG File Repair para solucionar cualquier problema en el archivo PDF al instante. Estas son las características clave de 4DDiG File Repair por las que debe pasar para acceder a su credibilidad.
- Repare archivos PDF dañados o dañados con unos pocos clics.
- Soporte para diferentes versiones de archivos de Adobe.
- Obtenga una vista previa de los archivos PDF reparados antes de guardarlos.
- Repare varios archivos PDF juntos para ahorrar tiempo.
- Disponible para usuarios de Windows y macOS.
Estos son los pasos para reparar un archivo PDF corrupto a través de 4DDiG File Repair.
-
Inicie 4DDiG File Repair y elija " Reparar documento " en el menú Reparación de archivos dañados para empezar.
DESCARGA GRATISDescarga Segura
DESCARGA GRATISDescarga Segura

-
Haga clic en " Agregar archivos " para cargar uno o varios archivos dañados desde su ordenador. Los formatos compatibles son DOC, DOCX, XLS, XLSX, PPT, PPTX, RTF, ZIP, etc.

-
Después de añadir sus archivos, haga clic en "Reparar todo" y la herramienta comenzará a analizar y reparar cualquier error o corrupción detectados.

-
Una vez finalizada la reparación, puede comprobar los archivos reparados haciendo clic en el botón " Previsualizar ".


-
Haz clic en el botón "Guardar" situado junto al archivo que quieras conservar, o en "Guardar todo" para guardar todos los archivos reparados a la vez. Elige una ubicación adecuada en tu ordenador para acceder fácilmente a ellos más tarde.

Conclusión:
Puede encontrar el mensaje de error “hubo un error al abrir este documento. Acceso denegado” en Acrobat Reader cuando Reader no confía en el archivo. Además, si Acrobat Reader tiene problemas internos como incompatibilidad de versiones o mal funcionamiento interno de datos y archivos, puede marcar el mensaje de error. Hemos ilustrado cómo lidiar con el problema y resolverlo tomando las medidas apropiadas. Si el archivo PDF está dañado, le recomendamos 4DDiG File Repair para reparar el archivo PDF inmediatamente y abrirlo en Acrobat Reader sin ningún problema.
También te puede interesar
- Home >>
- Reparar documento >>
- Solución del problema 'Se ha producido un error de acceso denegado al abrir archivos'