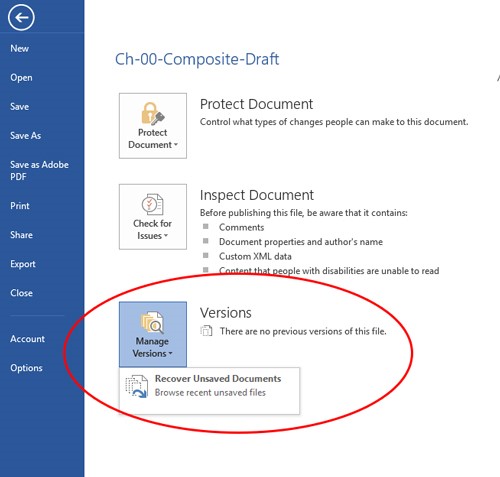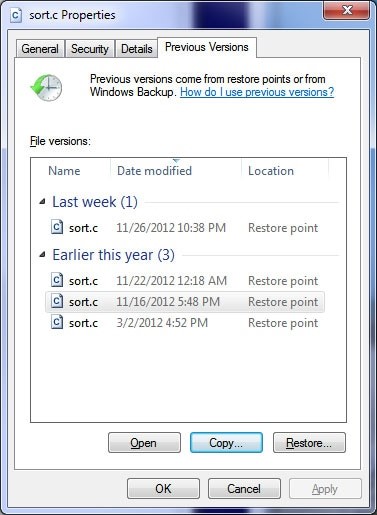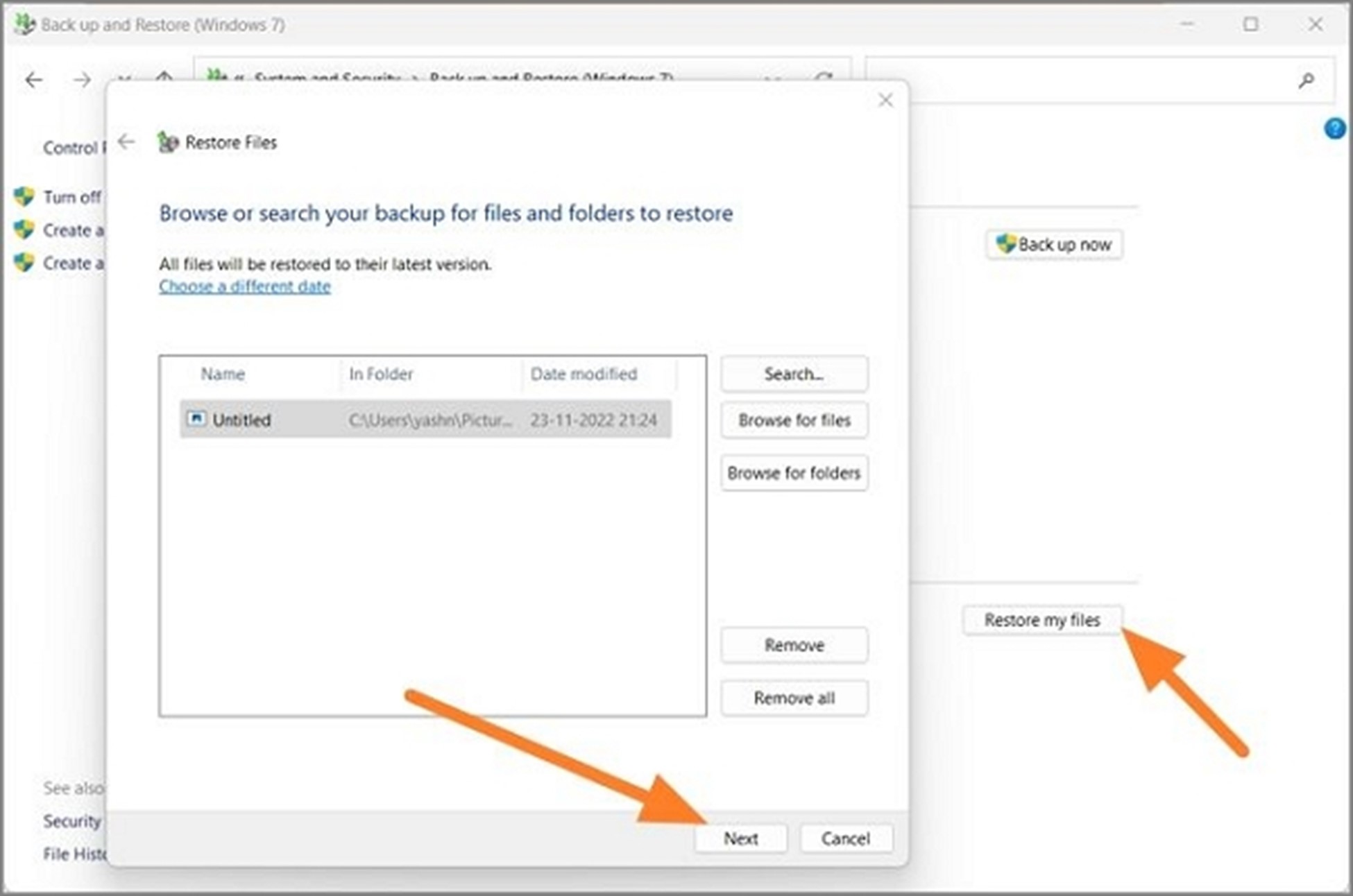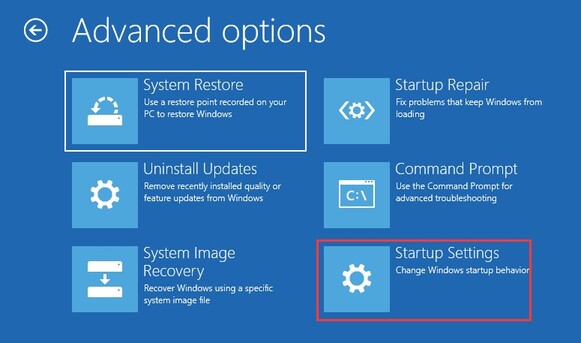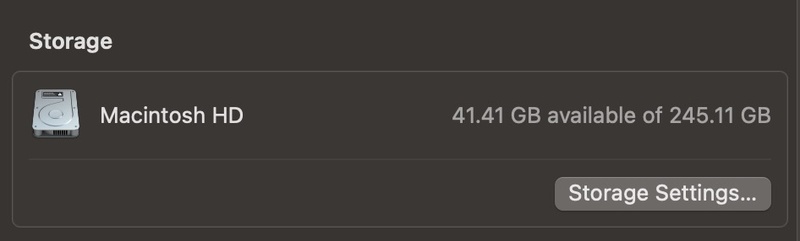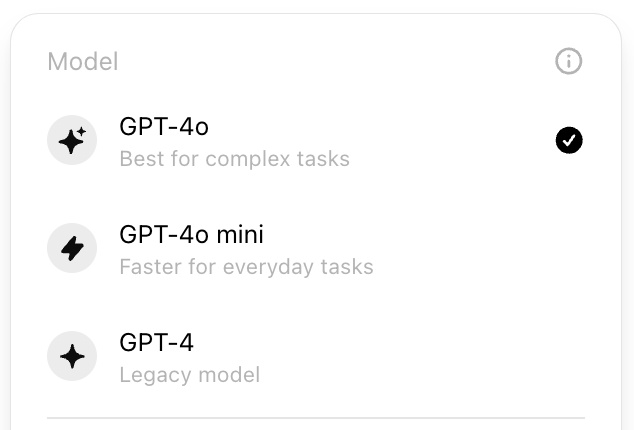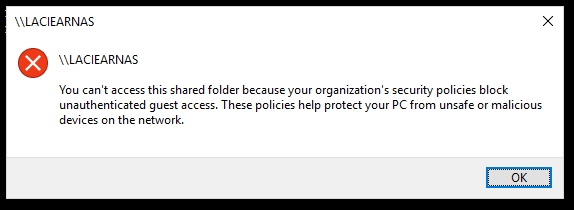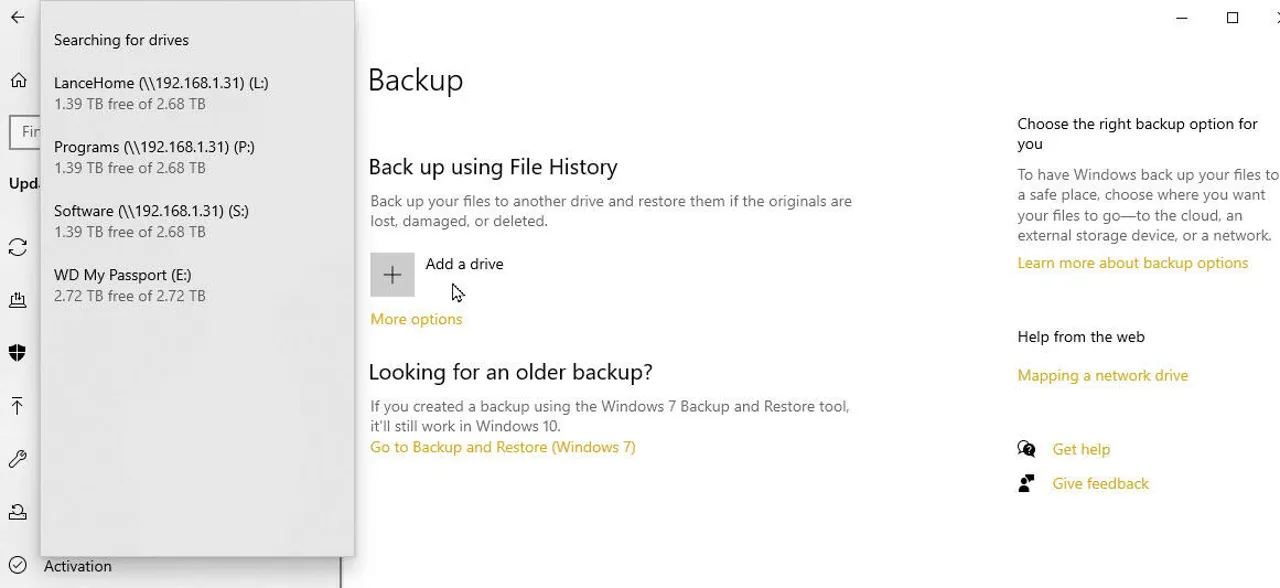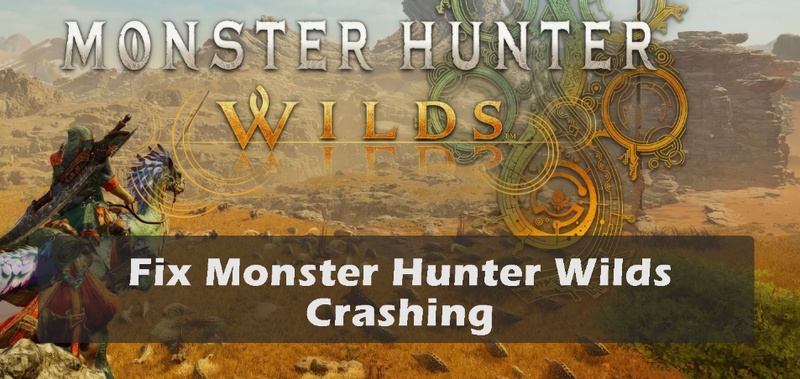[Tutorial] ¿Cómo recuperar un documento de Word sobrescrito?
¿Alguna vez te has encontrado en una situación en la que guardaste accidentalmente un documento importante de Word, solo para darte cuenta de que tu trabajo parece irrecuperable? El pánico es real, y debes estar preguntándote cómo recuperar un documento de Word sobrescrito .
No te preocupes; en esta guía, desglosaremos el proceso de recuperación de un documento de Word sobrescrito en pasos fáciles de seguir. Ofreceremos 3 soluciones prácticas para ayudarte a recuperarlo.
¡Sigue leyendo!
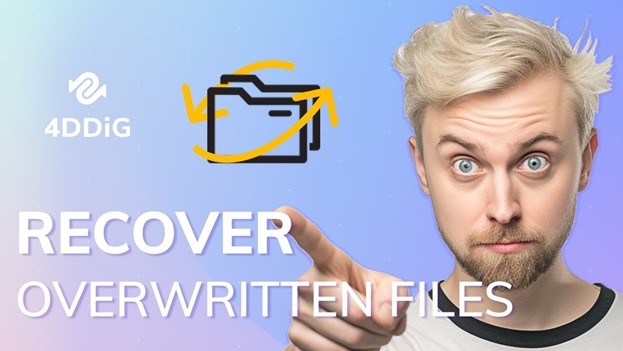
Parte 1: ¿Qué es un documento de Word sobrescrito?
Un documento de Word sobrescrito es un archivo en el que el contenido original ha sido reemplazado por información nueva. Imagina un escenario en el que tienes un documento llamado "Itinerario de viaje" con los planes de tus próximas vacaciones.
Si accidental o intencionalmente reemplazas todos los detalles con nuevos y los guardas con el mismo nombre, esencialmente has sobrescrito el archivo.
Comprender a fondo los documentos de Word sobrescritos es crucial, ya que te permite recuperar información valiosa que de otro modo parecería irrecuperable.
Ahora, hablemos de cómo recuperar un documento de Word que fue sobrescrito.
Parte 2: ¿Cómo recuperar documentos de Word sobrescritos?
Bueno, existen diferentes soluciones para la pregunta de cómo recuperar un documento de Word sobrescrito.
Analizaremos todos los métodos en detalle para que puedas recuperar fácilmente el documento por ti mismo.
Solución 1. Recuperar documentos de Word sobrescritos mediante Autorecuperación
El primer y más sencillo método para recuperar un documento de Word sobrescrito es la función de Autorecuperación de Word. Es como tener una red de seguridad para tu trabajo.
Se basa en la función integrada de Word que guarda copias de tu documento mientras trabajas. Si algo sale mal y pierdes o sobrescribes tu archivo, Word viene al rescate.
Entonces, así es como puedes recuperar tu documento sobrescrito.
-
Abre Microsoft Word y ve a "Archivo" > "Información".
-
Haz clic en "Administrar documento" y selecciona "Recuperar documentos no guardados".

-
En la nueva ventana, revisa la lista de opciones disponibles y selecciona el archivo que deseas recuperar. Puedes ordenar la lista por Fecha u Hora para encontrar el correcto.
-
Una vez abierto el archivo y confirmado que es el que necesitas, elige "Guardar como" en el menú superior y especifica una nueva ubicación para guardar el documento recuperado.
Solución 2. Recuperar documentos de Word sobrescritos desde versiones anteriores
Otro método para recuperar un documento de Word sobrescrito es usar la función de versiones anteriores Usar versiones anteriores implica acceder a iteraciones previas de tu documento guardadas por Windows. Este método puede ser un salvavidas cuando has sobrescrito o perdido datos cruciales por accidente.
Estos son los pasos que puedes seguir.
-
Encuentra el documento sobrescrito en su carpeta.
-
Haz clic derecho en el documento y elige "Propiedades".
-
Ve a la pestaña "Versiones anteriores" en la ventana de Propiedades.

-
Elige la versión que deseas recuperar de la lista
-
Haz clic en "Restaurar" y, en la ventana de confirmación, haz clic en "Restaurar" nuevamente.
-
Abre el documento recuperado, verifica que sea correcto y guárdalo en una ubicación segura usando "Archivo" > "Guardar como".
Solución 3. Recuperar documento de Word sobrescrito desde una copia de respaldo
El tercer método para recuperar documentos de Word sobrescritos es usar una copia de respaldo. Esto implica aprovechar una copia de respaldo de tu documento para recuperar el contenido sobrescrito. Es efectivo si has activado la opción "Crear siempre una copia de respaldo" en Word.
Así se hace:
-
Comienza abriendo el "Panel de control", ve a "Sistema y seguridad" y selecciona "Copias de seguridad y restauración".
-
En la ventana de Copias de seguridad y restauración, haz clic en "Restaurar mis archivos".

-
Sigue las instrucciones en pantalla para elegir los archivos de respaldo que deseas restaurar y especifica su ubicación.

-
Haz clic en el botón "Restaurar" para iniciar el proceso.
-
Espera a que finalice la restauración y ve a la ubicación especificada para encontrar tus archivos recuperados
Consejo profesional: ¿Cómo recuperar documentos de Word eliminados en Windows 11/10/8/7?
Perder documentos importantes de Word por eliminación accidental puede ser angustiante, especialmente sin una copia de respaldo. Afortunadamente, hay una solución altamente efectiva a tu alcance: 4DDiG
Esta potente herramienta está diseñada para recuperar no solo documentos de Word, sino también fotos, videos, correos y más.
Ya sea que uses Windows 11, 10, 8 o 7, 4DDiG Windows Data Recovery es compatible con estos sistemas, siendo una opción versátil para muchos usuarios.
Estas son algunas características clave de esta herramienta:
- Amplia Compatibilidad para Recuperación de Datos: 4DDiG Windows Data Recovery está diseñado para recuperar datos de diversas fuentes, incluyendo portátiles, PC, unidades internas y externas, memorias USB, tarjetas SD y almacenamiento NAS.
- Soporte Integral para Tipos de Archivo: Con la capacidad de recuperar más de 2000 tipos de archivos, esta herramienta garantiza que puedas rescatar no solo tus importantes documentos de Word, sino también una amplia variedad de otros archivos, como fotos, videos, documentos y archivos de audio.
- Escenarios Versátiles de Pérdida de Datos: Ya sea que tus datos se hayan perdido por eliminación accidental, formateo, particiones perdidas, corrupción, fallos del sistema, ataques de virus o cualquier otra circunstancia imprevista, 4DDiG Windows Data Recovery te cubre. Su versatilidad para manejar diferentes escenarios de pérdida de datos lo convierte en una opción confiable para la recuperación.
Ahora, hablemos sobre cómo puedes usar la herramienta 4DDiG Windows Data Recovery para recuperar tu archivo de Word perdido.
Descarga
Segura
Descarga
Segura
-
En primer lugar, descarga e instala 4DDiG Windows Data Recovery en tu computadora y ejecútalo. Ahora selecciona la unidad local donde perdiste tu documento de Word. Esto iniciará inmediatamente el proceso de escaneo.

-
Durante el escaneo, puedes cambiar a Vista de Árbol o Vista de Archivos para encontrar el archivo específico que buscas. Recomendamos que elijas el tipo de archivo Documento, ya que estás buscando un documento de Word perdido.

-
Una vez que encuentres tu documento de Word deseado, puedes detener el escaneo, seleccionar el archivo y presionar el botón Recuperar. Se recomienda guardar el archivo en otra unidad local para evitar daños futuros.

Reflexiones Finales
Así es como se recupera un documento de Word sobrescrito. Solo debes seguir cuidadosamente los pasos anteriores y recuperar tu archivo en unos minutos.
Sin embargo, si has eliminado o perdido accidentalmente tu documento de Word, se recomienda usar la herramienta 4DDiG para recuperarlo, ya que es la solución definitiva para recuperar casi todo tipo de archivos perdidos en tu computadora Windows. ¡Pruébalo!
También te puede interesar
- Home >>
- Recuperar Office >>
- [Tutorial] ¿Cómo recuperar un documento de Word sobrescrito?