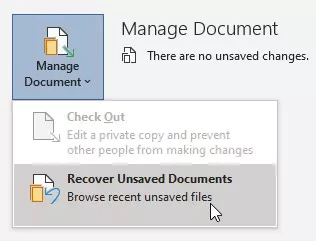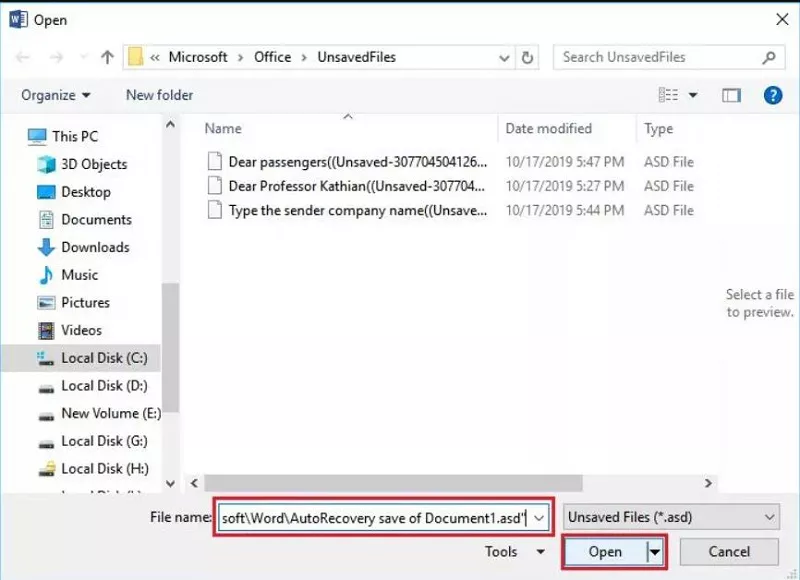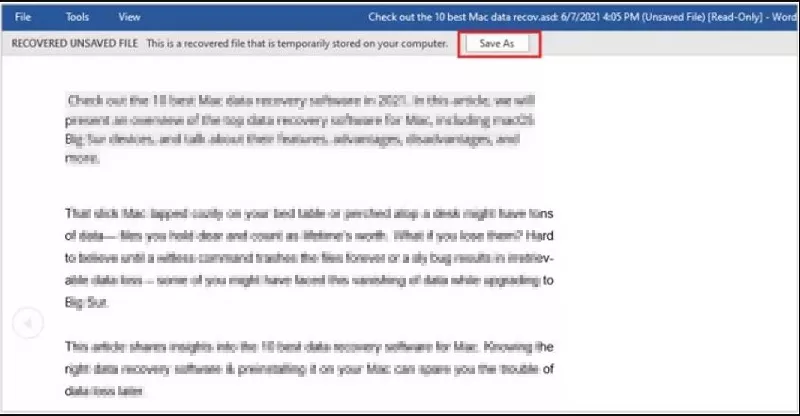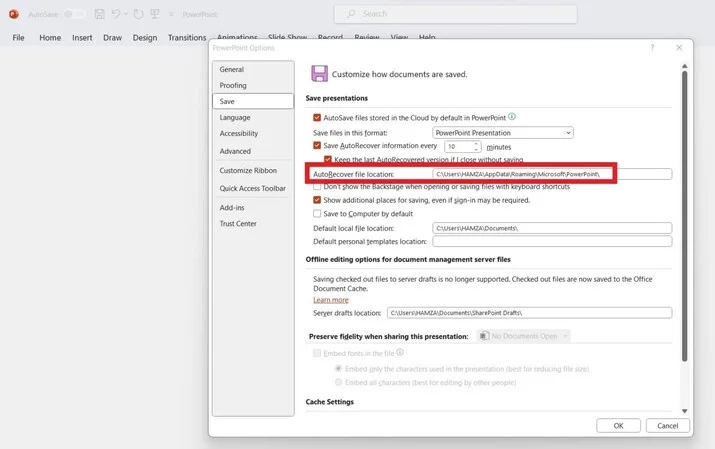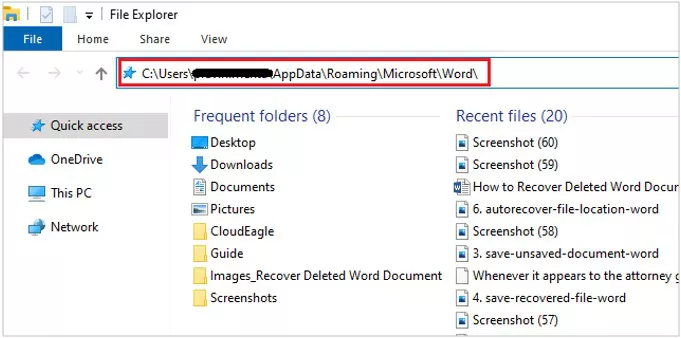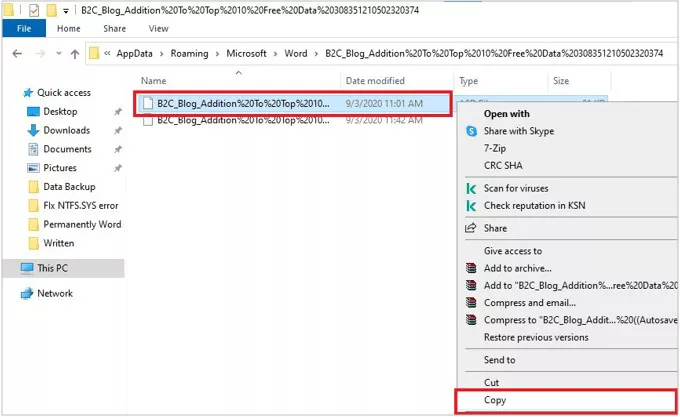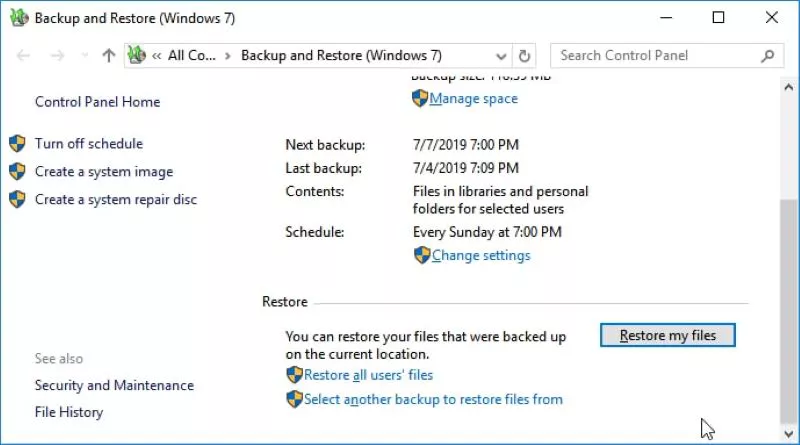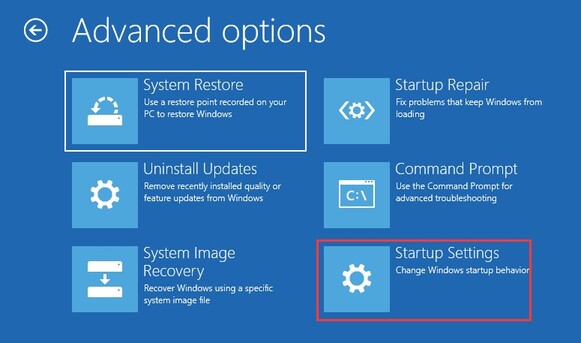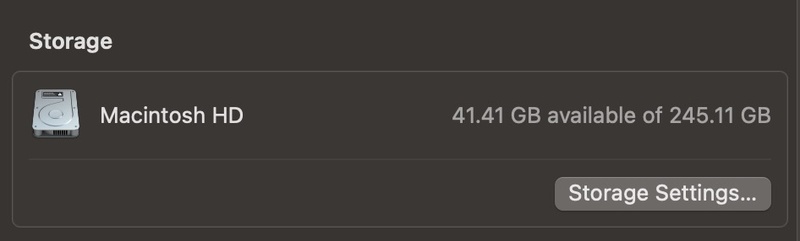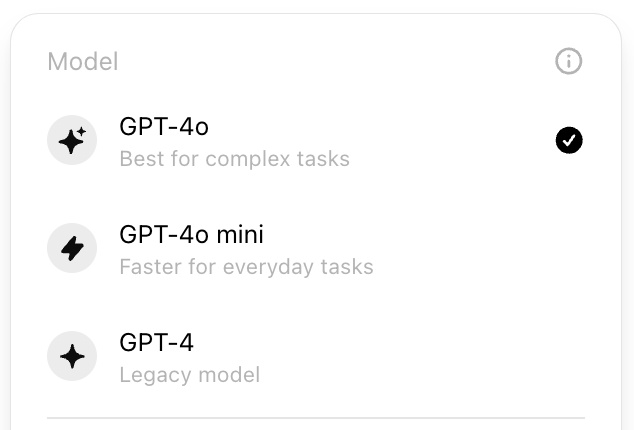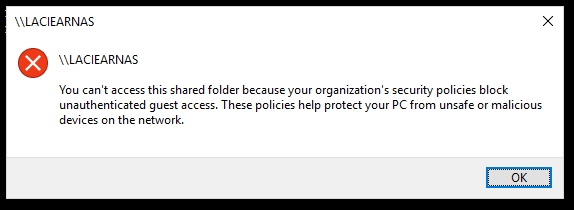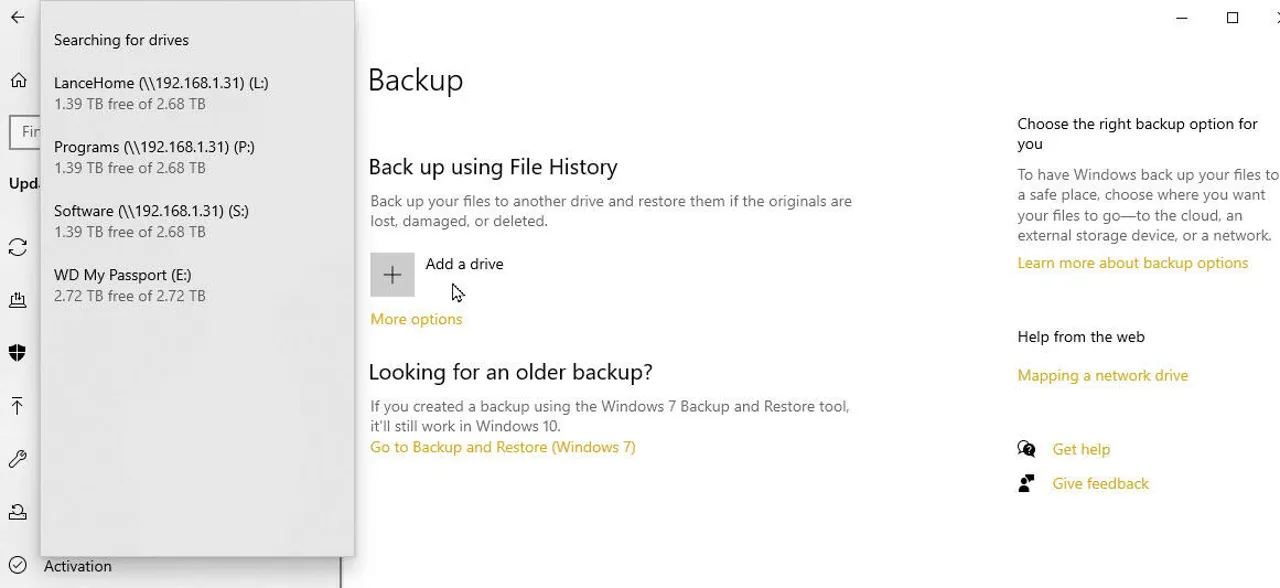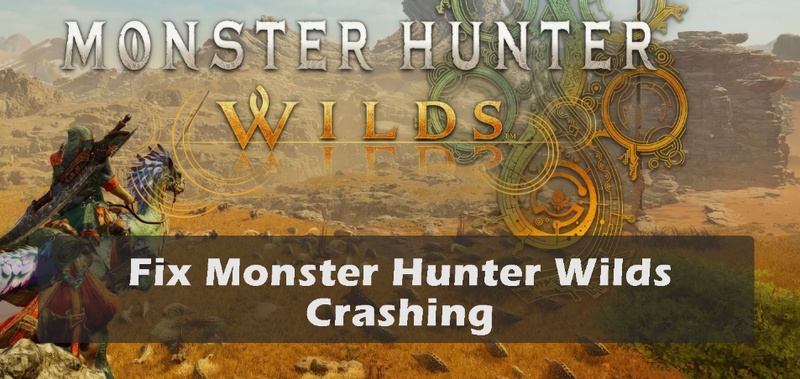Cómo recuperar documentos de Word eliminados gratis en 2025
"¿A dónde van los documentos de Word eliminados? Eliminé un documento por accidente y no está en la papelera de reciclaje.
-Desde los foros de Microsoft
¿Has eliminado accidentalmente tus documentos de Word y descubriste que no están en la Papelera o la Basura? ¿A dónde van tus documentos de Word y cómo recuperarlos? Generalmente hay dos casos de pérdida de documentos: Word no guardado por fallos del sistema/corte de energía o eliminación por error humano. En esta guía, verás múltiples métodos para recuperar documentos de Word eliminados permanentemente de forma gratuita, así como cómo recuperar un documento de Word eliminado.
Parte 1. Cómo recuperar un documento de Word eliminado gratis
Si olvidaste guardar tu documento de Word o lo perdiste accidentalmente, tenemos múltiples formas gratuitas para solucionar la recuperación de documentos word.
Método 1. Usar la función "Recuperar documentos no guardados"
Un archivo de Word abierto puede cerrarse inesperadamente por fallos de la aplicación o software, o puede requerir un cierre forzado si se bloquea. Estos archivos no guardados pueden perder información importante o quizás no logres encontrarlos después.
Normalmente, cuando MS Word inicia, busca la recuperación automática de documentos y muestra resultados en la pestaña 'Recuperación de documentos'. Si no aparece la ventana de recuperación, usa el atributo 'Recuperar documento no guardado' para buscarlo.
-
Crea un nuevo documento de Word y ve a Archivo > Información.
-
En el menú, elige Administrar documentos / Recuperar documentos no guardados.

-
Luego, una ventana mostrará todos los documentos no guardados en el sistema. Solo selecciona el archivo a restaurar y haz clic en Abrir.

-
El archivo no guardado se abrirá con un mensaje de advertencia: "ARCHIVO NO GUARDADO RECUPERADO. Este es un archivo recuperado almacenado temporalmente en tu computadora". Haz clic en Guardar como para guardarlo en el sistema.

Si tienes suscripción a Microsoft 365, busca copias de seguridad en estas rutas:
- C:\Users (NombreUsuario)\AppData\Roaming\Microsoft\Word
- C:\Users(NombreUsuario)\AppData\Local\Microsoft\Office\UnsavedFiles
Reemplaza (NombreUsuario) con tu nombre de usuario.
Método 2. Buscar el archivo no guardado en la ubicación de AutoRecuperar
Microsoft Word ofrece la función "AutoRecuperar", que genera una copia de seguridad del documento a intervalos regulares mientras trabajas. Esta función opera en segundo plano y guarda una copia temporal (.asd) sin que guardes el archivo manualmente.
Puedes recuperar un archivo dañado o no guardado con AutoRecuperar, pero recuerda que NO sustituye el guardado manual.
La aplicación suele pedirte que restaures el archivo guardado automáticamente (.asd). Si no aparece el mensaje, sigue estos pasos para localizarlo:
-
Crea un nuevo documento de Word y ve a "Opciones de archivo".
-
Haz clic en Opciones > Guardar.
-
Navega a la ubicación de AutoRecuperar en Guardar documentos.
-
Copia la ruta de la ubicación mencionada.

-
Abre el Explorador de archivos con Win + E.
-
Pega la ruta en la barra de menú y presiona "Enter".

-
El documento no guardado tendrá extensión .asd. Copia la ruta del archivo .asd que deseas recuperar.

-
Abre Word y ve a Archivo\Abrir\Recuperar documento no guardado.
-
Pega la ruta copiada en "Nombre de archivo" y haz clic en "Abrir".
El documento temporal se abrirá con el mensaje: "ARCHIVO NO GUARDADO RECUPERADO. Este es un archivo .asd guardado temporalmente en tu escritorio". Haz clic en "Guardar como" para guardarlo.
Cómo recuperar documentos de Word eliminados gratis en 2025 .
Parte 2. Cómo recuperar documentos de Word eliminados gratis
Es frustrante eliminar documentos valiosos por error, pero afortunadamente hay métodos para recuperarlos.
Método 1. Restaurar desde la Papelera de reciclaje
Puedes restaurar un documento eliminado con la tecla Supr si está dentro del tamaño permitido y no se ha vaciado la Papelera.
Sigue estos pasos para buscar documentos eliminados en la Papelera:
-
Abre la "Papelera de reciclaje" en el escritorio.
-
Busca los archivos de Word eliminados.
-
Selecciona los archivos en la lista, haz clic derecho y elige Restaurar.
Los archivos volverán a su ubicación original.
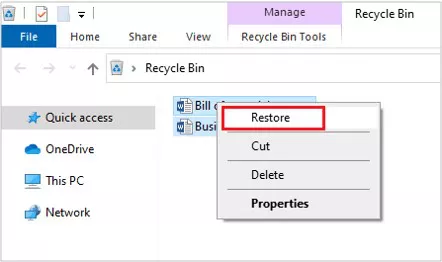
Método 2. Restaurar archivos de Word desde Copia de seguridad de Windows
Sigue estas instrucciones si usas copias de seguridad de Windows:
-
Conecta el almacenamiento de copias de seguridad a tu computadora.
-
Presiona la tecla del logo de Windows, escribe "Panel de control" y pulsa "Enter".
-
"Copia de seguridad y restauración" se puede encontrar en Actualización y seguridad > Copia de seguridad y restauración (Windows 7).
-
Para recuperar archivos perdidos, haga clic en "Restaurar mis archivos" y siga la configuración.
-
Si el botón "Restaurar mis archivos" no es visible, seleccione otra copia de seguridad para restaurar archivos y luego siga el asistente de recuperación.

Método 3. Restaurar archivos de Word desde OneDrive
Si tiene una suscripción a Microsoft 365 o OneDrive, puede habilitar la opción de carpeta de PC en espera para sincronizar fácilmente las carpetas Escritorio, Documentos e Imágenes de su sistema Windows con sus servicios en la nube de OneDrive. Estos documentos vinculados son accesibles desde cualquier dispositivo compatible.
Supongamos que eliminó accidentalmente un documento de Word o perdió un archivo por corrupción o formateo; puede recuperarlo fácilmente de OneDrive utilizando las opciones que se enumeran a continuación:
Puede usar esta opción para recuperar todo OneDrive a una versión anterior. Esta alternativa ayuda a restaurar una cantidad significativa de archivos eliminados, corruptos o dañados de una vez. Consulte cómo recuperar documentos de Microsoft Word eliminados.
-
Vaya a la página web de OneDrive e inicie sesión en su cuenta.
-
Toque el icono "Configuración" en la parte superior de la pantalla.
-
Navegue a Configuración \ Opciones \ Recuperar su OneDrive si utiliza una cuenta privada.
-
Elija una fecha de la vista de lista en la pantalla de recuperación.
-
Evalúe el feed de acciones y el gráfico para determinar qué acciones desea revertir.
-
Después de evaluar minuciosamente los detalles, elija "Restaurar" para devolver OneDrive a un estado anterior.
Parte 3. Cómo recuperar documentos de Word después de un bloqueo
Sin duda, existen métodos confiables para recuperar documentos de Word de manera eficiente y sencilla. Ya sea que su archivo se eliminó accidentalmente o se perdió debido a un bloqueo de Microsoft Word, a continuación encontrará una guía rápida para recuperar documentos de Word bloqueados.
La pérdida de documentos de Word no guardados no siempre es resultado de errores humanos. Ya sea que su sistema se apagó repentinamente o Microsoft Word se bloqueó, puede recuperarlos si busca los archivos perdidos rápidamente antes de que otros archivos ocupen su capacidad de almacenamiento.
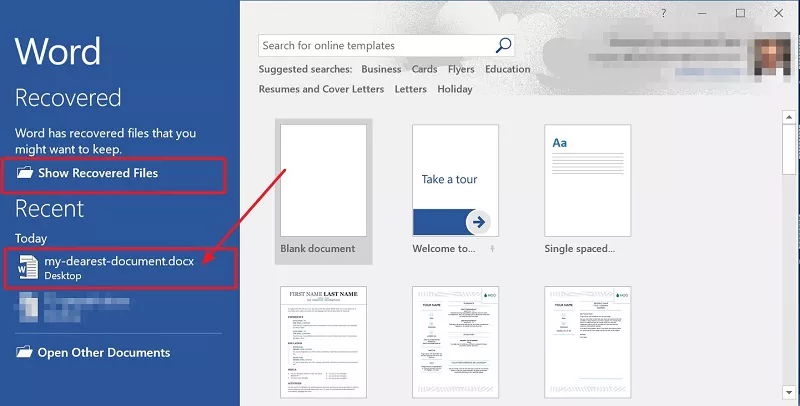
-
Tan pronto como su computadora comience a funcionar, abra Microsoft Word y revise la sección reciente; el programa guarda automáticamente el documento de Word en la mayoría de los casos.
-
Si no encuentra su archivo deseado en la lista, haga clic en Archivo / Opciones / Guardar.
-
Simplemente copie la ruta del archivo de la ubicación de recuperación automática y péguela en el Explorador de archivos.
-
Acceda a la carpeta y copie el archivo .asd del documento que desea.
-
Vuelva a MS Word, haga clic en "Archivo", luego vaya a "Abrir", desplácese hacia abajo en la lista de documentos recientes y seleccione "Recuperar documentos no guardados".
-
Pegue la ruta que copió y abra el archivo para recuperarlo.
Parte 4. Cómo recuperar documentos de Word eliminados permanentemente
Si ha probado todas las técnicas mencionadas anteriormente y no encontró la solución para encontrar un documento de Word perdido, considere usar un software profesional de recuperación como Tenorshare 4DDiG .
Tenorshare 4DDiG es un software profesional de recuperación de datos para Windows y Mac. La herramienta ofrece múltiples funciones:
- recuperar documentos de Word eliminados de una computadora o portátil, unidad interna o externa, unidad flash, tarjeta SD, etc.
- Recuperar más de 2000 tipos de archivos, como fotos, videos, archivos, audio, Word, Excel, PowerPoint, etc.
- Recuperar archivos perdidos debido a eliminación accidental, formateo, pérdida de partición, corrupción, sistema dañado, infección de malware y otras causas.
Descarga
Segura
Descarga
Segura
Pasos para recuperar documentos de Word eliminados en Windows
-
Elija la ubicación del archivo
En primer lugar, debe descargar e instalar el software Tenorshare 4DDiG Data Recovery en su PC o Mac. Para continuar, inicie el programa y seleccione la ubicación donde se encontraba el documento de Word antes de su eliminación.

-
Escanee la ubicación objetivo para encontrar documentos de Word eliminados
4DDiG busca instantáneamente archivos de Word perdidos en la unidad seleccionada, y puede detener la búsqueda en cualquier momento si encuentra los archivos que desea recuperar. La Vista de árbol incluye clasificaciones como Archivos eliminados, Archivos actuales, Posición perdida, Archivos RAW y Archivos etiquetados. También puede usar la Vista de archivos para buscar tipos como Imagen, Video, Archivo, Audio, Correo y otros. Además, en el panel izquierdo, puede buscar archivos específicos o usar el Filtro para acotar su búsqueda.

-
Vista previa y recuperación de documentos de Word eliminados permanentemente
Después de ubicar los archivos objetivo, puede previsualizarlos y recuperarlos en su computadora. Un consejo importante: no guarde el documento de Word eliminado en la ubicación original.
 DESCARGA GRATIS
DESCARGA GRATISDescarga Segura
DESCARGA GRATISDescarga Segura
Conclusión
Microsoft Word es considerado uno de los programas de procesamiento de texto más populares. Probablemente haya estado en una situación donde eliminó accidentalmente un documento de Word y luego quiso saber cómo recuperar un documento de Word eliminado en Windows 10. Aquí discutimos cómo recuperar documentos de Word eliminados desde la Papelera de reciclaje, mediante la función Recuperar documento no guardado de Word, la funcionalidad de recuperación automática, la copia de seguridad de Windows y la copia de seguridad de OneDrive. Si vació accidentalmente la Papelera de reciclaje o perdió su archivo debido al formateo de la unidad, corrupción o infección de virus, use una herramienta de recuperación experta como 4DDiG Data Recovery para recuperar archivos de Word eliminados permanentemente.
También te puede interesar
- Home >>
- Recuperar Office >>
- Cómo recuperar documentos de Word eliminados gratis en 2025