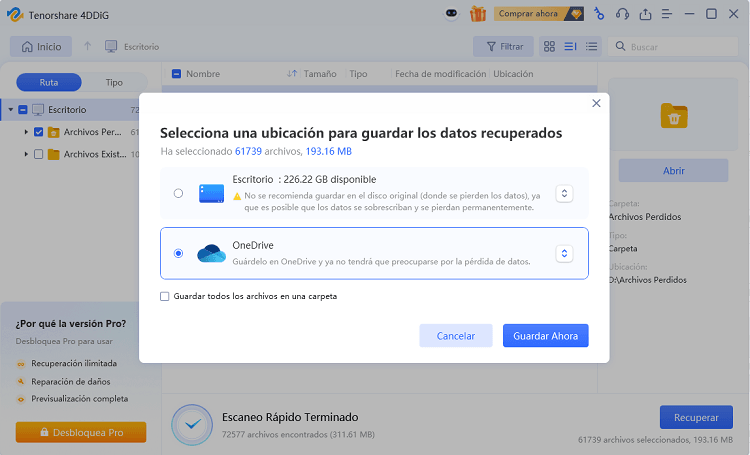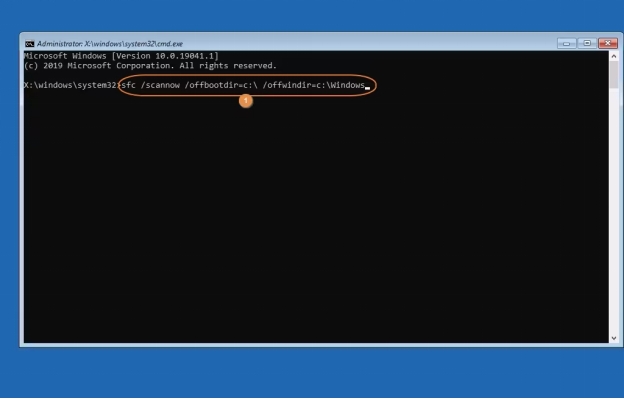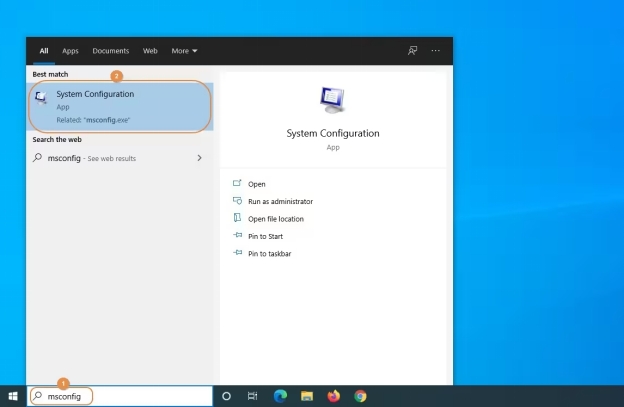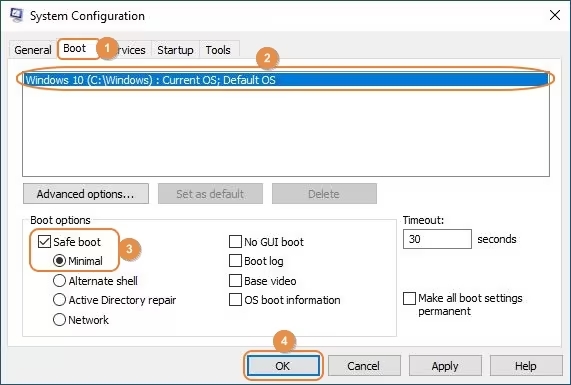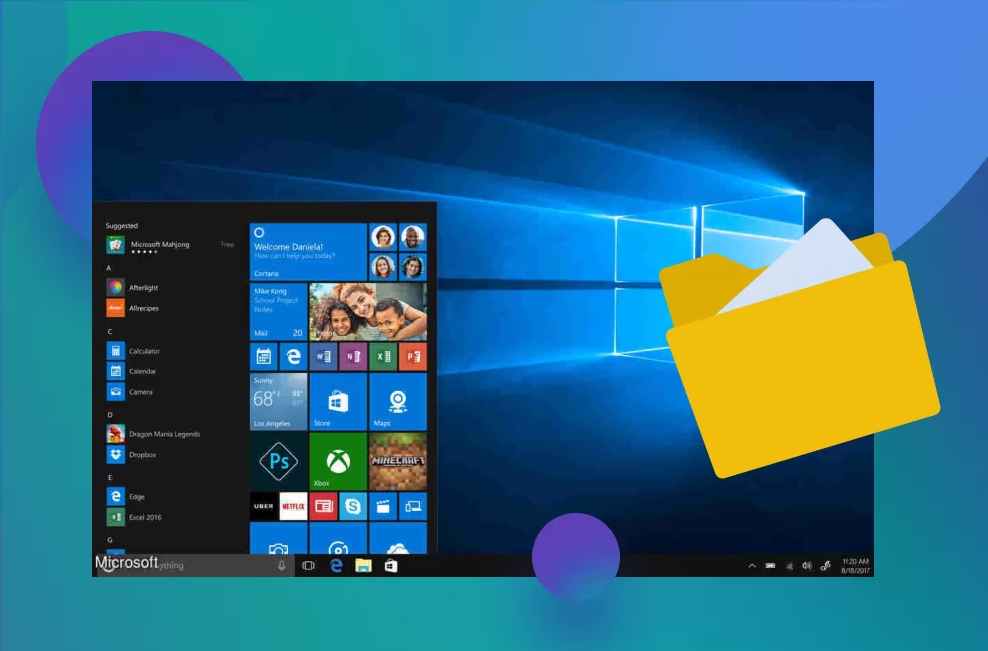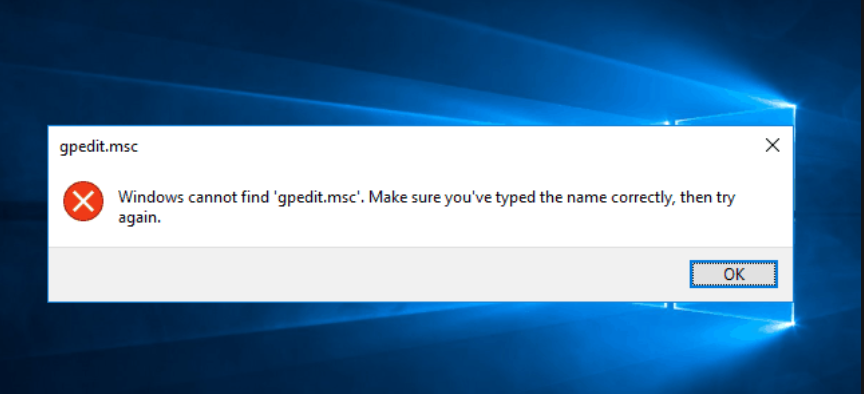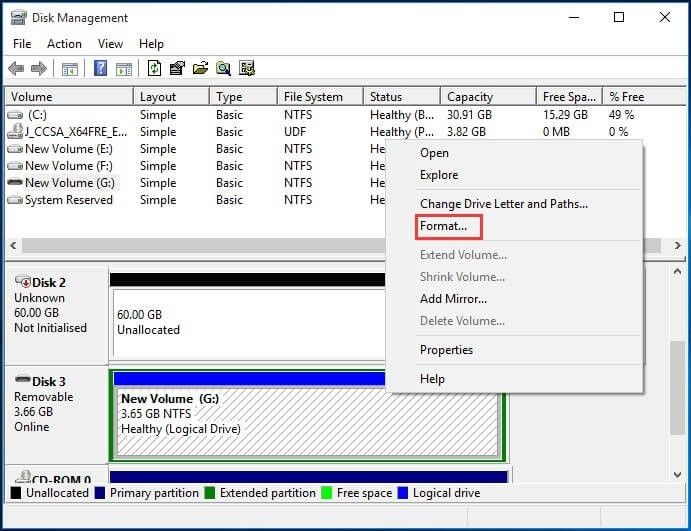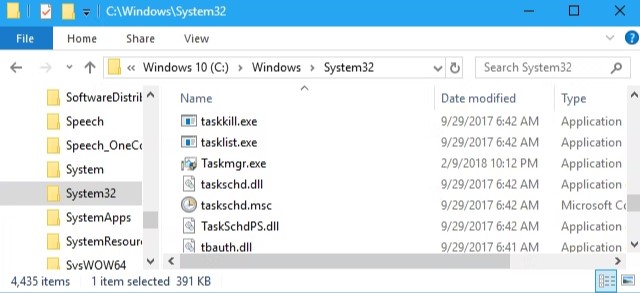3 formas de solucionar el problema "No se realiza la operación solicitada"
Descargue 4DDiG Windows Data Recovery para recuperar archivos perdidos, eliminados, corruptos y dañados debido a errores del sistema como SFC /scannow no pudo realizar la operación solicitada.
El comando SFC /scannow es una herramienta vital para mantener la integridad de los archivos del sistema de Windows. Sin embargo, es posible que aparezca el error "Protección de recursos de Windows no pudo realizar la operación solicitada" durante el análisis. Esto puede impedir que la herramienta SFC detecte y repare los archivos del sistema dañados, lo que puede provocar inestabilidad en el sistema. Esta guía proporciona varios métodos de solución de problemas para solucionar el error "sfc /scannow no pudo realizar la operación solicitada".
- Parte 2: Cómo recuperar datos de problemas de Windows HOT
- Método 1: Ejecute el Comprobador de disco
- Método 2: Ejecutar SFC en un símbolo del sistema externo
- Método 3: Ejecutar SFC en modo seguro
Parte 1: ¿Qué causa que SFC/Scannow no pudiera realizar la operación solicitada?
El error SFC /scannow no pudo realizar la operación solicitada puede surgir debido a varios problemas subyacentes. Estas son algunas de las causas más comunes y potenciales:
- Archivos del sistema dañados Los archivos del sistema dañados o faltantes pueden impedir que el comando SFC se ejecute correctamente. Esto suele ocurrir debido a malware, actualizaciones incorrectas o apagados abruptos del sistema.
- Errores o corrupción del disco Los sectores defectuosos o la corrupción en la unidad del sistema pueden impedir que la herramienta SFC escanee o repare archivos. Ejecutar una verificación de disco podría resolver este problema.
- Permisos insuficientes Si el comando no se ejecuta con privilegios administrativos, es posible que no se pueda realizar la operación solicitada. Ejecute siempre el símbolo del sistema como administrador.
- Interferencia de software de terceros
Las herramientas de seguridad o las aplicaciones en segundo plano pueden entrar en conflicto con la utilidad SFC y provocar que falle. Deshabilitar temporalmente el software innecesario puede ayudar a solucionar el problema.
Si este error ha provocado una pérdida de datos, utilice únicamente herramientas de recuperación de datos de nivel profesional para recuperar los archivos perdidos. El uso de herramientas de terceros provoca problemas de sobrescritura, lo que conduce a una pérdida de datos irreversible.
Parte 2: Cómo recuperar datos de problemas de Windows
Una de las formas más sencillas de recuperar archivos perdidos y dañados debido a problemas de Windows es usar la herramienta de recuperación de datos profesional: 4DDiG . Esta herramienta automatiza completamente el proceso de recuperación de datos, permitiéndole recuperar todos sus archivos perdidos con solo un clic.
Ya sea que sus archivos se hayan perdido debido a que SFC/scannow no pudo realizar la operación solicitada o cualquier otro problema del sistema, los potentes motores de 4DDiG son capaces de excavar profundamente en el disco y recuperar los archivos en unos pocos minutos.
Características principales:
- Recuperar lo perdido, eliminado , archivos dañados y corruptos causados por errores del sistema de Windows como "SFC/scannow no pudo realizar la operación solicitada
- Recupere más de 2000 formatos de archivos diferentes, incluidas fotos, videos, documentos y más, desde más de 2000 dispositivos de almacenamiento (internos/externos), Disco duro , SSD, USB y tarjeta SD.
- Tasa de éxito del 99% en la recuperación de archivos perdidos en escenarios desafiantes que incluyen errores del sistema y corrupción de archivos.
- Función de vista previa para ver los archivos recuperables antes de recuperarlos.
Descarga
Segura
Descarga
Segura
Cómo recuperar archivos perdidos debido a problemas de Windows usando 4DDiG Windows Data Recovery:
-
Instale y ejecute 4DDiG en su computadora. Seleccione el dispositivo de almacenamiento y haga clic en el botón Iniciar.

-
El proceso de escaneo comenzará de inmediato. Puede pausarlo o detenerlo en cualquier momento. Puede usar la opción Filtro para acelerar el proceso y escanear solo los archivos específicos.

-
Una vez finalizado el análisis, verás todos los archivos recuperables. Haz doble clic para obtener una vista previa de los archivos. Para recuperarlos, selecciónalos y haz clic en Recuperar.


Formas de solucionar el error 0x8024001e de Actualización de Windows
Parte 3: Cómo solucionar el problema de que SFC/Scannow no pudo realizar la operación solicitada
Aquí se muestran las 3 formas definitivas de solucionar el error sfc /scannow no pudo realizar la operación solicitada.
Método 1: Ejecute el Comprobador de disco
El comando SFC puede fallar ocasionalmente porque Windows no puede acceder al archivo .exe de la utilidad Comprobador de archivos del sistema. Este problema suele deberse a problemas con la estructura lógica del disco duro. La ejecución del comando Comprobador de disco permite que el sistema operativo repare la estructura dañada y restablezca el acceso al archivo SFC.
Para aplicar esta solución, debe abrir el Símbolo del sistema con privilegios de administrador. A continuación, se describen los pasos detallados para utilizar el comando Disk Checker para resolver este error:
-
Inicie el símbolo del sistema con privilegios de administrador.

-
Tipo CHKDSK/R en el cmd y presione enter para ejecutar. Escriba Y y presione enter.
-
Cierre el CMD y reinicie su computadora.
Windows comenzará a escanear el disco duro. Una vez que haya finalizado, ejecute el comando SFC/Escanear ahora Ejecute nuevamente el comando en cmd y vea si sfc/scannow no pudo realizar la operación solicitada. El error ahora está solucionado.
Método 2: Ejecutar SFC en un símbolo del sistema externo
Si la solución anterior no soluciona el error: sfc /scannow no pudo realizar la operación solicitada, intente ejecutar SFC iniciando el Símbolo del sistema de forma externa. Esto implica acceder a cmd desde la pantalla de opciones de Inicio avanzado. A continuación, le indicamos cómo hacerlo:
-
Encienda su computadora, presione el botón Reiniciar Botón cuando aparezca el logotipo de Windows hasta que el sistema operativo entre en el modo de reparación automática.
-
Seleccione el Opciones avanzadas > Solucionar problemas > Símbolo del sistema y siga las instrucciones en pantalla para iniciar el Símbolo del sistema.

-
Una vez que esté en la ventana del símbolo del sistema, escriba SFC/SCANNOW/OFFBOOTDIR=C:/OFFWINDIR=C:/WINDOWS y presione Enter para ejecutar el comando.

-
Una vez que el símbolo del sistema complete el análisis, reinicie su computadora y vea si el problema está solucionado.
Método 3: Ejecutar SFC en modo seguro
El modo seguro de Windows es un estado de diagnóstico especial en el que solo se cargan los componentes esenciales del sistema. Este entorno simplificado puede resultar muy útil para solucionar problemas como errores de análisis de SFC.
Si la herramienta SFC se ve obstaculizada por otros programas o servicios que se ejecutan en segundo plano, el modo seguro elimina estos posibles conflictos. Al iniciar en modo seguro, se crea un entorno limpio donde el análisis SFC puede funcionar sin interferencias.
Siga estos sencillos pasos para iniciar su PC con Windows 10 en modo seguro y corregir el error: sfc /scannow no pudo realizar la operación solicitada:
-
Lanzar el Cuadro de configuración del sistema .

-
En el Cuadro de configuración del sistema , seleccionar Pestaña de arranque Seleccione el sistema operativo actual, y marque la casilla Arranque seguro, luego haga clic en DE ACUERDO .

-
Confirme la selección y seleccione el Reanudar Opción. Arrancará Windows en modo seguro.

-
Una vez que esté en el modo seguro, escriba y ejecute SFC/ESCANEAR AHORA .
Parte 4: Preguntas frecuentes
P 1: ¿Cómo solucionar que SFC scannow no funcione?
Para solucionar el problema de que SFC scannow no funciona, ejecute el comando DISM (DISM /Online /Cleanup-Image /RestoreHealth) para reparar la imagen de Windows y, a continuación, vuelva a intentar el análisis SFC. Asegúrese de ejecutar el Símbolo del sistema como administrador y compruebe si hay archivos del sistema o actualizaciones dañados.
P 2: ¿Qué es SFC/Scannow? No se pudo realizar la operación solicitada
El error "SFC /Scannow no pudo realizar la operación solicitada" se produce debido a archivos de sistema dañados, errores de disco o permisos insuficientes. Para solucionarlo, ejecute CHKDSK (chkdsk /f /r), repare la imagen de Windows con DISM y asegúrese de que el Símbolo del sistema se ejecute como administrador.
P 3: ¿Cómo puedo forzar la reparación de SFC?
Para forzar la reparación de SFC, ejecute el símbolo del sistema como administrador y ejecute sfc /scannow. Si falla, repare la imagen de Windows mediante DISM /Online /Cleanup-Image /RestoreHealth y vuelva a ejecutar el comando SFC. Asegúrese de que la unidad del sistema no tenga errores con chkdsk.
P 4: ¿DISM es mejor que SFC?
DISM y SFC tienen diferentes propósitos. DISM repara la imagen de Windows, mientras que SFC repara archivos de sistema dañados. DISM generalmente se considera más robusto para resolver problemas profundos del sistema y se usa a menudo para respaldar a SFC cuando falla.
Palabras finales
Para resolver el problema de "No realizar la operación solicitada" a menudo es necesario ejecutar herramientas como CHKDSK , DESMO y vuelva a intentar el comando sfc /scannow. Si el mensaje "sfc /scannow no pudo realizar la operación solicitada" persiste, asegúrese de que su sistema esté actualizado y protegido. Si enfrenta el problema "sfc /scannow no pudo realizar la operación solicitada" y corre el riesgo de perder archivos críticos durante las reparaciones, asegúrese de que sus datos estén seguros con 4DDiG. Es una solución confiable para recuperar archivos perdidos o dañados sin esfuerzo.
También te puede interesar
- Home >>
- Problemas de Windows >>
- 3 formas de solucionar el problema "No se realiza la operación solicitada"