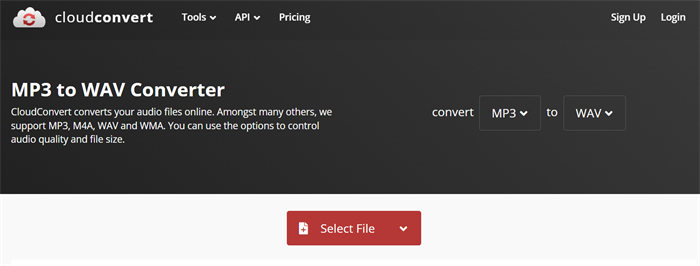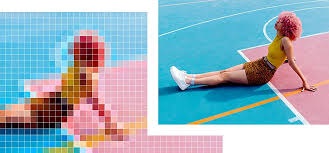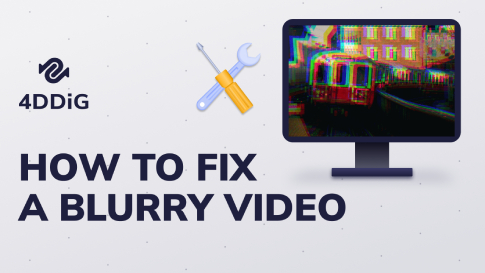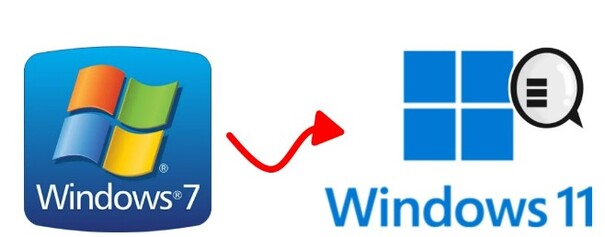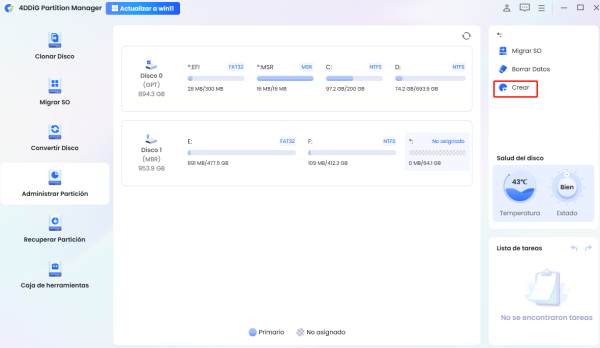¿El Instalador de Windows No Detecta el SSD? - Guía Avanzada para Ti
Instalar una nueva versión de Windows es esencial para mejorar el desempeño general de tu computadora. Sin embargo, durante este proceso, es posible que te enfrentes al problema de que el instalador de Windows no reconoce el SSD. Este problema puede tener varias causas, siendo una de las principales la incompatibilidad del SSD con formatos de archivos populares como FAT32 o NTFS. Independientemente de los motivos, aquí te presentamos las mejores soluciones para resolver el error Windows 10 no detecta el SSD durante la instalación .
Parte 1: ¿Por qué el instalador de Windows no detecta el SSD?
A continuación, se muestran las principales causas de este problema:
- El SSD no está conectado correctamente a la fuente de alimentación, a la placa base o al equipo.
- Los controladores del SSD están corruptos o desactualizados.
- La configuración del BIOS de la computadora no está correctamente ajustada.
- El nuevo SSD no está particionado ni inicializado, por lo que no aparece en el sistema.
- Si al SSD no se le asigna una letra de unidad, tampoco será visible en el equipo.
Parte 2: ¿Cómo solucionar el problema de que el instalador de Windows no detecta el SSD?
Después de identificar las posibles causas del problema de «SSD no detectado al instalar Windows 10», puedes explorar las siguientes soluciones para resolver esta situación no deseada.
Método 1: Inicializa la unidad para corregir el error del SSD no reconocido al instalar Windows 10
Si no inicializas el SSD nuevo, este no aparecerá en el Administrador de discos ni en el Explorador de archivos. Por lo tanto, será necesario inicializar la unidad SSD para solucionar el problema de «SSD no detectado al instalar Windows 10». Sigue estos pasos para inicializar la unidad SSD:
-
Mantén presionadas las teclas Win + X y selecciona «Administración de discos». Verifica si el SSD aparece como «No inicializado». Si es así, haz clic derecho sobre la unidad y selecciona «Inicializar».
-
A continuación, haz clic derecho en la unidad SSD y selecciona Actualizar controlador.

-
Selecciona el estilo de partición para el SSD (GPT o MBR) y haz clic en el botón «Aceptar» para comenzar el proceso de inicialización. Tras inicializar el SSD, formatea la nueva partición. Haz clic derecho en el espacio no asignado del SSD, selecciona Nuevo volumen simple y sigue las instrucciones que aparecen en pantalla para completar el formato.

Método 2: Cambia el modo de arranque para corregir el error del SSD no detectado al instalar Windows 10
Cambiar el modo de arranque puede ser una buena estrategia para solucionar el problema de que el instalador de Windows 10 no reconoce el SSD. Si el modo de arranque de tu computadora no es el adecuado para la unidad SSD, sigue estos pasos:
-
Accede a la pantalla de configuración del BIOS.
-
Navega por el menú del BIOS hasta la pestaña de «Arranque» (Boot). Selecciona la opción «UEFI/BIOS Boot» y elige el modo «UEFI». Para guardar los cambios y salir de la configuración del BIOS, pulsa las teclas Enter y F10.

Método 3: Verifica la conexión del SSD para corregir el error del SSD no reconocido al instalar Windows 10
Al verificar la conexión del SSD, puedes solucionar el problema «Windows 10 no detecta el SSD durante la instalación».
Es posible que el equipo no haya reconocido el dispositivo SSD, lo que genera inconvenientes.
-
Reinicia tu computadora y mantén presionada la tecla de acceso al BIOS. La tecla específica para ingresar al BIOS suele aparecer en la parte inferior de la pantalla cuando se enciende el equipo.
-
Accede a la configuración del BIOS y comprueba si el SSD aparece como dispositivo reconocido.
Asegúrate de que las opciones del puerto SATA en la configuración de almacenamiento del BIOS estén habilitadas.
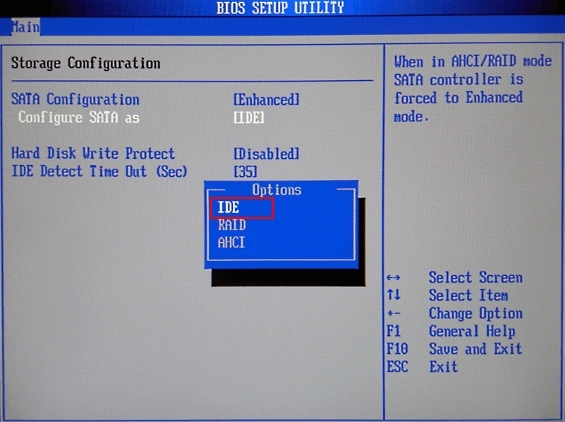
Método 4: Carga los controladores de almacenamiento para corregir el error del SSD no detectado al instalar Windows 10
Si durante la instalación de Windows aparece el mensaje emergente «No pudimos encontrar ninguna unidad», necesitas cargar los controladores correspondientes durante el proceso de instalación.
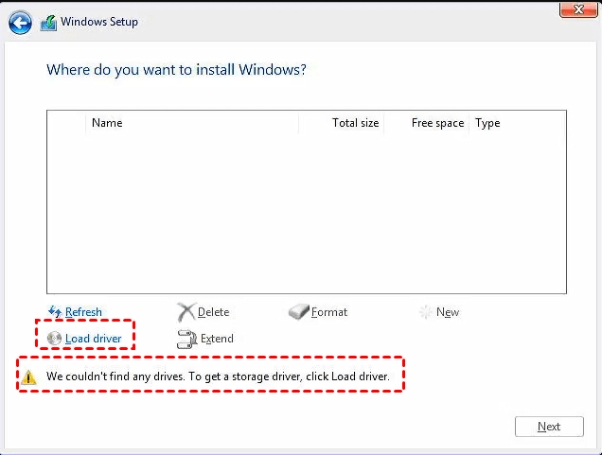
Método 5: Actualiza el controlador del SSD para corregir el error del SSD no reconocido al instalar Windows 10
El uso de controladores de SSD desactualizados puede ser una de las razones por las que el instalador de Windows no reconoce el SSD. Actualizar los controladores del SSD puede resolver este problema.
-
Pulsa las teclas Windows + R a la vez para abrir el cuadro de diálogo «Ejecutar».
Escribe «devmgmt.msc» y haz clic en «Aceptar» para abrir el «Administrador de dispositivos».
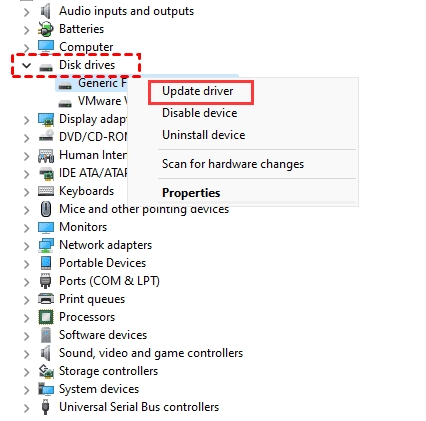
-
Expande la sección «Unidades de disco» haciendo doble clic en ella.
-
Haz clic derecho en la unidad SSD y selecciona «Actualizar controlador».
-
Sigue las instrucciones que aparecen en pantalla tras elegir la opción «Buscar controladores automáticamente» para completar la actualización.

Método 6: Actualiza el BIOS para corregir el error del SSD no detectado al instalar Windows 10
Actualizar el BIOS (UEFI) también puede solucionar el problema de que el instalador de Windows no detecte el SSD.
-
Ve al sitio web del fabricante de tu equipo o placa base y descarga la última versión del BIOS (UEFI).
-
Extrae los archivos descargados y reinicia la computadora. Presiona la tecla correspondiente (por lo general F10, F2 o Del) para acceder al BIOS.
-
En los menús del BIOS, localiza la opción de actualización y selecciona el icono correspondiente.
Cuando el proceso de actualización haya finalizado, reinicia el equipo para verificar si el problema se ha solucionado.
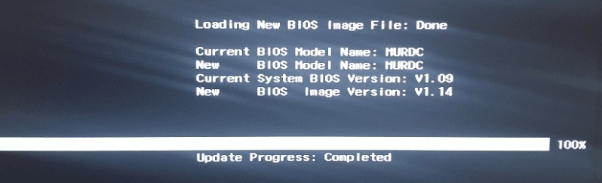
Parte 3: Cómo recuperar datos perdidos de un SSD
Es posible que pierdas datos de una unidad SSD por diversas razones, pero com Tenorshare 4DDiG puedes recuperar toda tu información. Este software permite recuperar más de 2000 tipos de archivos, incluidos fotos, documentos y vídeos, sin causar nuevas pérdidas de datos.
- Recupera datos perdidos o eliminados de SSDs, tarjetas SD, memorias USB y más.
- Permite previsualizar los archivos antes de recuperarlos. Es compatible con más de 2000 tipos de archivos.
- Recupera fácilmente cualquier documento, foto, video y más que hayas eliminado o perdido.
Descarga
Segura
Descarga
Segura
Pasos para recuperar datos perdidos con Tenorshare 4DDiG:
-
Ejecuta el programa y selecciona la unidad SSD o la ubicación donde se almacenaban los datos perdidos. A continuación, haz clic en el botón «Escanear».

-
Tenorshare 4DDiG iniciará el proceso de escaneo. Si encuentras los archivos deseados antes de que termine el proceso, puedes pausarlo.

-
Cuando el escaneo haya terminado, podrás previsualizar los archivos encontrados. Haz clic en el botón «Recuperar» para guardarlos en una ubicación segura.

Descarga
Segura
Descarga
Segura
Conclusión
En este artículo, enumeramos las posibles razones por las que Windows 10 no detecta el SSD durante la instalación y ofrecimos diversas soluciones para resolver el problema. Además, si has perdido datos de tu SSD, Tenorshare 4DDiG es, sin duda, la mejor manera de recuperar los datos perdidos de un SSD, ofreciendo la tasa de recuperación más alta del mercado y compatibilidad con más de 2000 tipos de archivos.
También te puede interesar
- Home >>
- Disco Duro >>
- ¿El Instalador de Windows No Detecta el SSD? - Guía Avanzada para Ti