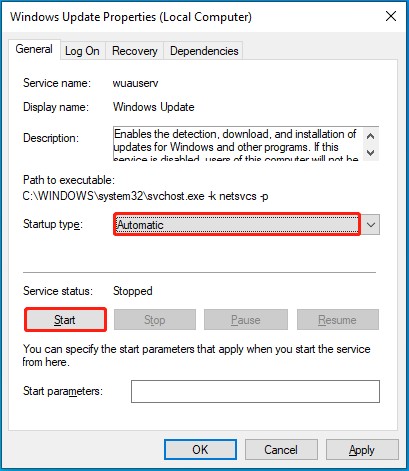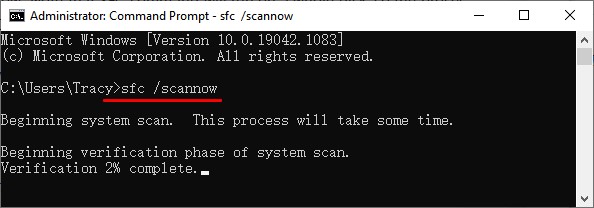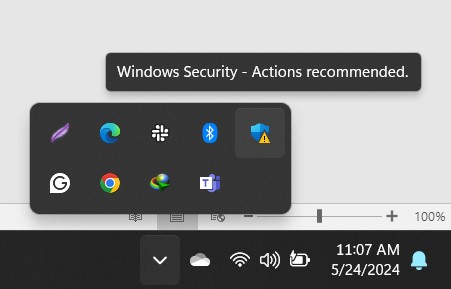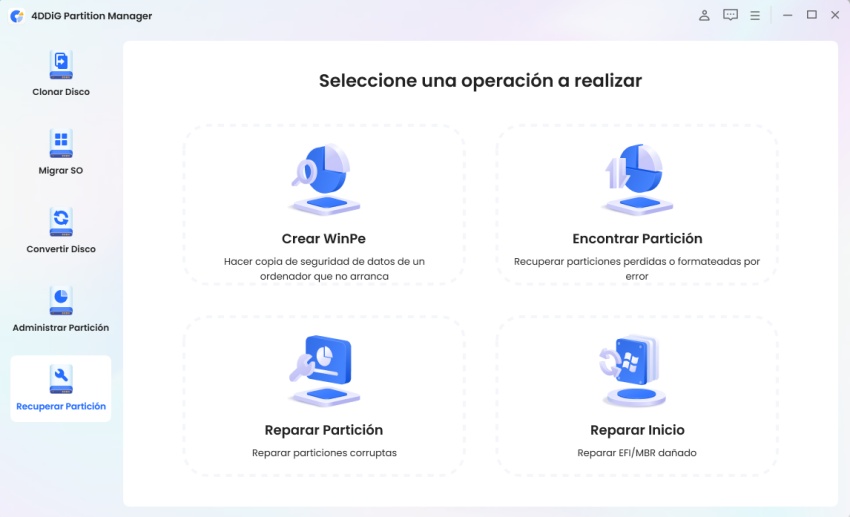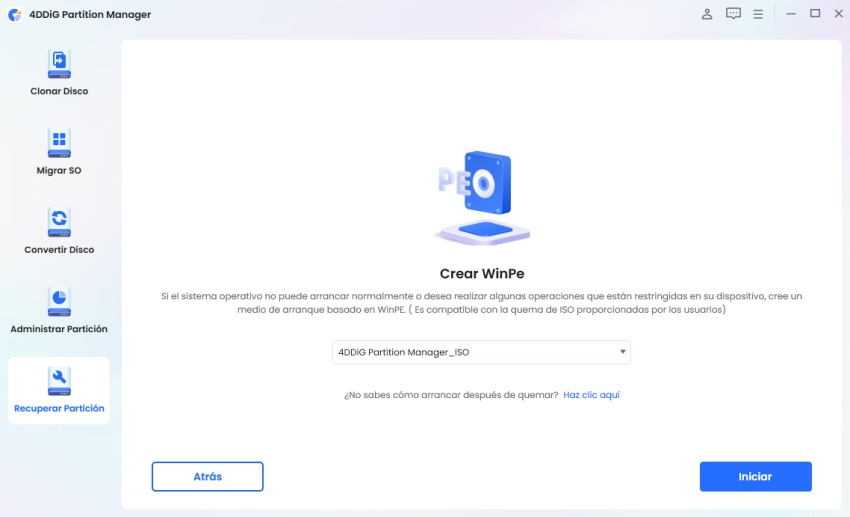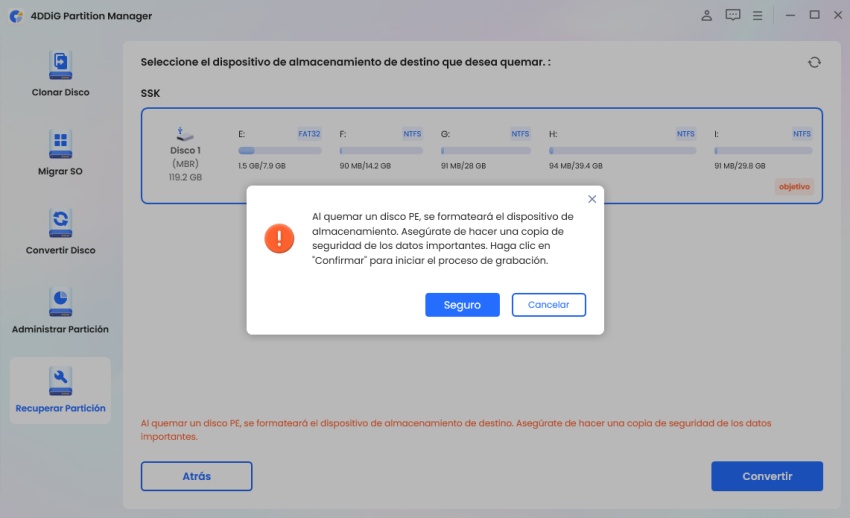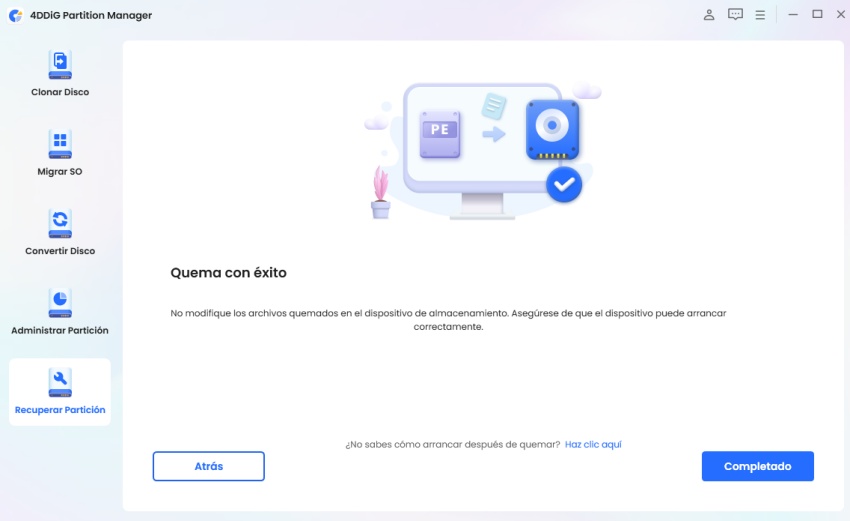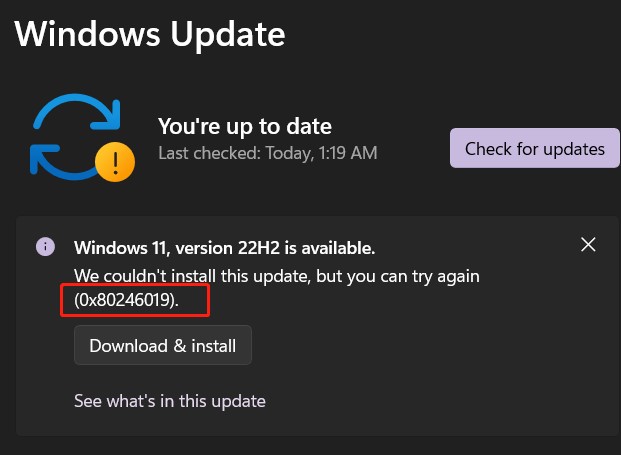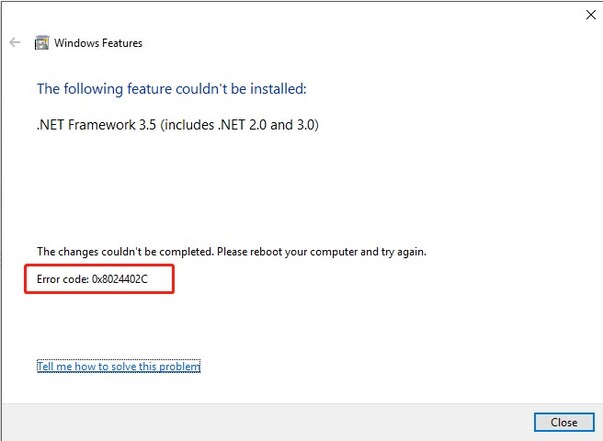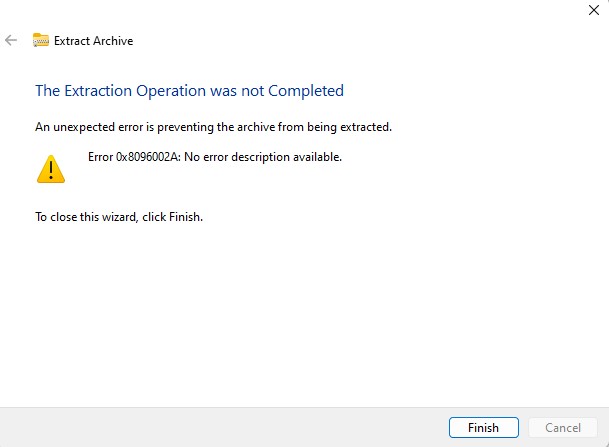¿No se instala KB5030211? 5 soluciones rápidas
¿Tiene problemas con la instalación de la actualización KB5030211 en su sistema Windows 10? Puede ser frustrante cuando las actualizaciónes se niegan a cooperar, dejándolo preguntándose qué está causando el problema.
Pero no se preocupe, ya que este artículo está aquí para ayudarle. Exploraremos por qué KB5030211 podría estar dándole dificultades y le daremos instrucciones paso a paso y múltiples métodos para deshacerse del problema.
Entonces, comencemos.
Parte 1: ¿Por qué no puedo instalar actualización KB5027231?
Antes de comenzar directamente a cómo solucionar el problema de no instalación de KB5030211, es esencial comprender primero cuál es la razón detrás de esto.
Bueno, hay muchas razones que pueden estar detrás de por qué no se instalará su KB5030211.
Algunas de las razones comunes son:
- Archivos de sistema dañados: Con el tiempo, sus archivos del sistema pueden dañarse, lo que provoca conflictos durante el proceso de actualización. Esto puede evitar que KB5030211 se instale correctamente.
- Espacio en disco insuficiente: las actualizaciones como KB5030211 requieren un amplio espacio en disco para desempaquetar e instalar. Si su sistema se está quedando sin almacenamiento, es posible que la actualización no se complete.
- Interferencia del software de terceros: A veces, los programas antivirus u otro software de terceros pueden interferir con el proceso de actualización, causando que la instalación de KB5030211 falle.
- Problemas de red: La mala conectividad a Internet o las interrupciones de la red pueden interrumpir la descarga e instalación de actualizaciones, incluido KB5030211.
- Problemas de compatibilidad: Su sistema puede tener configuraciones específicas o componentes de hardware que no son compatibles con KB5030211, lo que lleva a fallas de instalación.
Al comprender las posibles razones detrás de que la descarga de KB5030211 no se instale, podrá deshacerse del problema.
Ahora analicemos cómo solucionar los errores de instalación de la actualización KB5030211 de Windows 10.
Parte 2: ¿Cómo reparar la actualización KB5030211 de Windows 10 que no se instala?
Como hay diferentes razones detrás del problema, hay diferentes soluciones que puede probar y obtener.
Método 1. Ejecutar el Solucionador de Problemas de Windows Update
El Solucionador de problemas de Windows Update es una herramienta integrada diseñada para identificar y resolver problemas comunes relacionados con las actualizaciones. Al ejecutar este solucionador de problemas, puede detectar automáticamente problemas que podrían estar impidiendo que la descarga de KB5030211 se instale correctamente.
Estos son los pasos que le ayudarán:
- Presione la tecla Windows y escriba “solucionar problemas” en la barra de búsqueda.
- Seleccione “Solucionar problemas de configuración” en los resultados de búsqueda.
-
Desplácese hacia abajo y haga clic en “Windows Update” en “Solucionadores de problemas adicionales”.

- Haga clic en “Ejecutar el solucionador de problemas” y siga las instrucciones en pantalla para completar el proceso de solución de problemas .
Método 2. Comprobar el servicio de actualización de Windows
El Servicio de actualización de Windows es responsable de administrar y facilitar la descarga KB5030211 y la instalación de todas las actualizaciones. Si este servicio está deshabilitado o tiene problemas, puede dificultar la instalación de KB5030211.
Puede seguir estos pasos:
- Presione la tecla Windows+ R para abrir el cuadro de diálogo Ejecutar.
- Escriba “services.msc” y presione Entrar para abrir la ventana Servicios.
- Desplácese hacia abajo y localice “Windows Update” en la lista de servicios.
- Haga clic derecho en “Windows Update” y seleccione “Propiedades”.
-
En la ventana Propiedades, asegúrese de que el tipo de inicio esté establecido en “Automático”.

- Si el servicio no se está ejecutando, haga clic en “Inicio” para iniciarlo. Luego haga clic en “Aplicar” y “Aceptar” para guardar los cambios.
Método 3. Ejecutar comandos SFC y DISM
El Comprobador de archivos del sistema (SFC) y el servicio y administración de imágenes de implementación (DISM) son herramientas de línea de comandos que pueden escanear y reparar archivos dañados del sistema, lo que podría estar causando problemas con la instalación de KB5030211.
Estos son los pasos que le ayudarán:
- Presione la tecla Windows, escriba “cmd” en la barra de búsqueda, luego haga clic con el botón derecho en “Command Prompt” y seleccione “Ejecutar como administrador” para abrir una línea de comandos elevada.
-
En la ventana del indicador de comandos, escriba “sfc/scannow” y presione Entrar para iniciar el análisis del Comprobador de archivos del sistema. Espere a que se complete el escaneo.

- Una vez finalizado el escaneo SFC, escriba “DISM /Online /Cleanup-Image /RestoreHealth" y presione Entrar para ejecutar la herramienta DISM. Permita que se complete el proceso.
Método 4. Desactivar el software antivirus
El software antivirus a veces puede interferir con el proceso de actualización, marcar erróneamente los archivos de actualización como maliciosos e impedir su instalación. Deshabilitar temporalmente su software antivirus puede ayudar a solucionar los problemas KB5030211.
Así es como puede hacer eso:
-
Localice el icono del software antivirus en la bandeja del sistema (generalmente se encuentra en la esquina inferior derecha de la pantalla).

- Haga clic con el botón derecho en el icono del antivirus y seleccione la opción para deshabilitar o pausar la protección.
- Confirme cualquier solicitud para deshabilitar temporalmente el software antivirus.
- Intente instalar KB5030211 de nuevo. Una vez que la instalación sea exitosa, recuerde volver a habilitar su software antivirus para garantizar una protección continua.
Método 5. Descargar el archivo ISO de Microsoft
Si ha probado todas las soluciones dadas anteriormente y aún se enfrenta a que KB5030211 no se instala, el último recurso sería instalar un nuevo Windows. Para ello, primero tendrá que descargar el archivo ISO de Microsoft y luego crear una unidad USB de arranque con ese archivo ISO e instalar un nuevo Windows en su computadora.
Si bien la descarga del archivo ISO de Windows de Microsoft es un proceso sencillo, la creación de una unidad USB de arranque requiere una herramienta confiable de creación de medios de instalación.
Entonces, para evitar que tenga problemas, le recomendamos 4DDiG Partition Manager. Más allá de sus capacidades integrales de administración de particiones, 4DDiG sobresale en la creación de medios WinPE de arranque, lo que garantiza un proceso de instalación sin complicaciones.
Con características intuitivas y una interfaz fácil de usar, 4DDiG simplifica tareas complejas, convirtiéndolo en el compañero ideal para su viaje de instalación de Windows.
Descarga Segura
Así es como puede usar 4DDiG Partition Manager para crear un USB de arranque:
-
Comience instalando e iniciando 4DDiG Partition Manager en su computadora. Conecte una unidad flash USB a su computadora y vaya a la opción “Partition Recovery” en el menú de la izquierda, luego seleccione “Crear WinPE” para continuar.

-
Aquí, tendrá que elegir su método preferido para crear el medio de arranque WinPE. Una vez decidido, haga clic en el botón “Inicio” para continuar.

-
Después de seleccionar la unidad USB conectada como disco de destino, haga clic en el botón “Continuar”. Aparecerá un mensaje emergente, recordándole que se formateará la unidad flash USB. Asegúrese de haber hecho una copia de seguridad de cualquier dato importante, luego haga clic en “Seguro” para confirmar.

-
Ahora, comenzará el proceso de creación de la unidad de arranque. Esto puede tardar unos minutos a medida que se genera la unidad USB de arranque WinPE, así que tenga paciencia. Una vez completado, haga clic en “Finalizar” para finalizar el proceso.

Para usar el disco de arranque en una PC nueva, comience por reiniciar el equipo de destino. Durante el inicio, presione las teclas F2, F8 o Del para acceder a la configuración del BIOS. Dentro del BIOS, designe el disco de arranque USB como el dispositivo de arranque principal.
Preguntas frecuentes sobre KB5030211 No se instala
¿Por qué KB5030211 no se instala en mi sistema Windows 10?
La actualización KB5030211 puede no instalarse debido a varias razones, como archivos de sistema dañados, espacio insuficiente en disco, interferencia del software antivirus, problemas de red o problemas de compatibilidad con componentes de hardware. Identificar la causa específica puede ayudar a encontrar una solución adecuada.
¿Qué debo hacer si la instalación de KB5030211 se atasca o toma demasiado tiempo?
Si el proceso de instalación de KB5030211 parece estar atascado o tarda un tiempo inusualmente largo, intente reiniciar su computadora y ejecutar la actualización nuevamente. Si el problema persiste, es posible que necesite restablecer los componentes de Windows Update o buscar más ayuda del soporte técnico de Microsoft.
¿Hay alguna manera de descargar e instalar manualmente KB5030211?
Sí, puede descargar manualmente la actualización KB5030211 del sitio web del Catálogo de Microsoft Update e instalarla en su sistema. Sin embargo, la instalación manual requiere una selección cuidadosa de la versión de actualización y la arquitectura correctas (32 bits o 64 bits) para su sistema operativo.
Conclusión
En conclusión, lidiar con los problemas de instalación de KB5030211 puede ser difícil, pero esta guía está aquí para ayudarle. Al comprender por qué la actualización está actuando a la altura y siguiendo los pasos que hemos descrito, puede arreglarlo fácilmente.
Solo recuerde, resolver estos problemas puede tomar un poco de tiempo y paciencia, pero vale la pena que su computadora vuelva a funcionar sin problemas. Y cuando llegue el momento de crear una unidad USB de arranque para una nueva instalación de Windows, 4DDiG Partition Manager está ahí para ayudarle. Es fácil de usar y hace el trabajo sin demora.
Descarga Segura
También te puede interesar
- Home >>
- Problemas de Windows >>
- ¿No se instala KB5030211? 5 soluciones rápidas