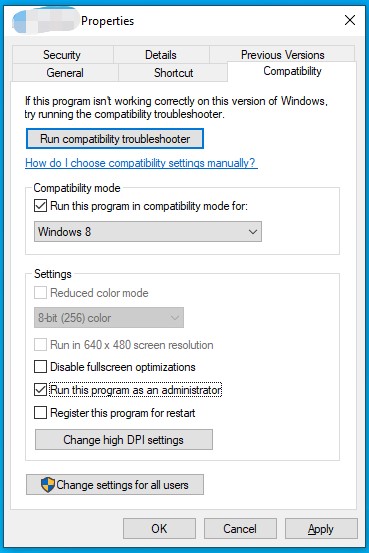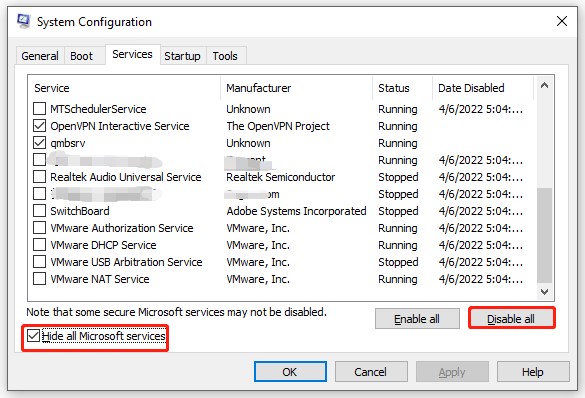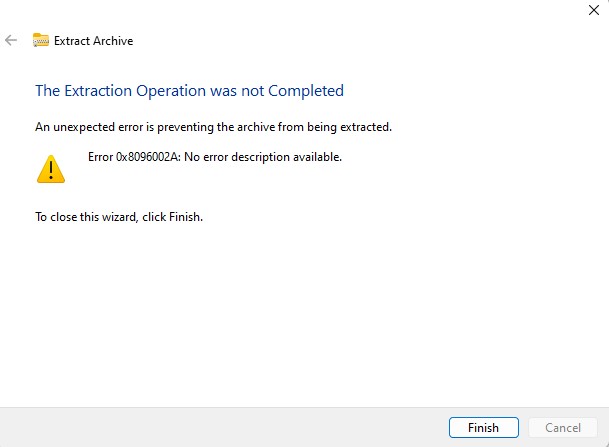¿Cómo solucionar el error 0xc0000102 la aplicación no se pudo iniciar correctamente?
Los mensajes de error como "La aplicación no se pudo iniciar correctamente (0xc0000102)" suelen ser señales de que algo ha fallado durante el arranque del software, impidiendo su correcta ejecución. Este tipo de problemas pueden presentar diversos códigos de error, pero el más común es el 0xc0000102. Es uno de los principales problemas relacionados con fallos en el arranque de las aplicaciones.
Es importante tener en cuenta que los síntomas pueden variar dependiendo de las especificaciones de tu equipo y del sistema operativo. Es posible que observes diferentes advertencias o indicios de mal funcionamiento. Sin embargo, la buena noticia es que aún puedes acceder al sistema. En esta guía, exploraremos métodos profesionales para solucionar este problema de manera efectiva.
Parte 1: ¿Qué es el error 0xc0000102 en Windows 10 u 11?
El error "La aplicación no se pudo iniciar correctamente (0xc0000102)" en Windows suele indicar que hay un problema en el sistema causado por los Datos de Configuración de Arranque, un repositorio completo del arranque de Windows. Este error impide que Windows funcione correctamente.
Los síntomas comunes de este problema en Windows 10 incluyen:
- La pantalla azul de la muerte
- El sistema intenta arrancar pero se queda en un bucle de arranques
- Windows intenta reparar el problema, pero la reparación es incapaz de resolverlo.
El error puede ocurrir después de:
- Cambios de hardware o software, por ejemplo, reinstalación del disco duro o instalación de un software.
- Eliminaciones accidentales de archivos de arranque de Windows
- Infecciones malintencionadas de los archivos de arranque modificando las operaciones habituales.
- Cambios directos en la configuración de tu sistema, como la actualización de aplicaciones o controladores.
Para resolver este problema, necesitas ayuda profesional. Se pueden utilizar herramientas de recuperación para escanear en profundidad el sistema e identificar todos los posibles errores.
Parte 2: ¿Cómo solucionar el error 0xc0000102 en Windows?
Para abordar eficazmente el error 0xc0000102 en Windows, es crucial adoptar un enfoque sistemático. Este enfoque te permitirá identificar y resolver todos los síntomas de manera adecuada. En este proceso, podrás utilizar diferentes herramientas y técnicas para solucionar el error 0xc0000102 en Windows.
Método 1: Rescata tus datos tras el error 0xc0000102 en Windows 10 u 11
El código de error 0xc0000102 en Windows 10 u 11 puede tener efectos drásticos en la experiencia de tu sistema. En tales condiciones, cuando no es posible acceder al sistema o a cualquier programa específico, lo más importante es recuperar tus datos. En caso de que Windows deje de funcionar con tu programa, puedes utilizar una herramienta profesional para recuperar tus datos confidenciales. La herramienta debe garantizar la calidad de los datos y una experiencia fluida. 4DDiG es la mejor solución. Su algoritmo autónomo te ayudará a recuperar tus datos en su forma original.
Características de 4DDiG:
- Su interfaz de usuario optimizada localizará rápidamente tus datos
- 4DDiG tiene funciones para resolver fallos básicos en tus programas
- Es totalmente compatible con los programas de Microsoft
- Soporta casi todos los tipos de archivos
- Recupera archivos después de una actualización de Windows
Descarga
Segura
Descarga
Segura
Pasos para rescatar tus datos después del error 0xc0000102 en Windows 10 u 11
Es necesario seguir tres pasos básicos para rescatar tus datos.
-
Selecciona la unidad/programa
En primer lugar, debes descargar e instalar 4DDiG. Ejecuta el software y selecciona la unidad o el programa desde el que deseas rescatar tus datos. Elige el programa y haz clic en "Escanear" para poner en marcha el proceso de recuperación.
-
Escanea la unidad/programa seleccionado
4DDiG iniciará el escaneo de la unidad y comenzará a mostrar los archivos en la pantalla. Cuando todos los archivos buscados sean visibles, podrás detener el escaneo, de lo contrario, deja que se complete. Podrás filtrar los archivos según su tipo.
-
Previsualiza y restaura tus datos
Una vez que veas todos los archivos y estés seguro de que el formato del archivo y los datos son correctos, haz clic en recuperar para recuperar los datos de tu sistema.Nota:
Se recomienda utilizar una ubicación completamente nueva para restaurar tus datos. Te salvará de cualquier otro inconveniente.

Método 2: Desactiva aplicaciones innecesarias en segundo plano
Si tienes múltiples aplicaciones ejecutándose en segundo plano, es posible que la eficiencia de tu sistema se vea afectada. Reducir esta carga minimiza el riesgo potencial de errores de este tipo. Una carga innecesaria puede reducir la memoria disponible, lo que provocaría el error 0xc0000102 en Windows 10.
Puedes desactivar rápidamente las aplicaciones en segundo plano:
- Haz clic derecho en la barra de tareas y selecciona Administrador de tareas.
- Verás los programas no deseados en la pestaña Procesos. Haz clic derecho sobre ellos uno a uno y desactívalos.
- Una vez que hayas desactivado todas las aplicaciones innecesarias, haz clic en Finalizar tarea.
Si el problema persiste después de los pasos anteriores, puedes probar los otros métodos mencionados a continuación.
Método 3: Ejecuta el programa en modo de compatibilidad
Cuando un programa no es compatible con tu sistema operativo, verás el error 0xc0000102 en Windows 10. La buena noticia es que las últimas versiones de Windows tienen funciones de compatibilidad. Este modo ayuda a ejecutar programas antiguos correctamente.
Veamos cómo ejecutar el programa con problemas en modo de compatibilidad.
- Haz clic derecho sobre la aplicación y, a continuación, accede a Propiedades.
-
Ve a la pestaña Compatibilidad, haz clic en Ejecutar este programa en modo de compatibilidad.

- Haz clic en Ejecutar como administrador y, a continuación, haz clic en Aplicar. Por último, pulsa el botón Aceptar para guardar los cambios.
Método 4: Crea una nueva cuenta de usuario
A veces, los perfiles de usuario se corrompen, provocando la aparición de mensajes de error. Un perfil de usuario infectado también puede provocar el error 0xc0000102 en Windows. Para hacer frente a este problema, puedes añadir una nueva cuenta de usuario y ver si el problema se resuelve. Sigue los pasos indicados para añadir una nueva cuenta de usuario.
- Abre la configuración de Windows desde el teclado pulsando Win + I
-
Accede a la sección Cuentas, selecciona Familia y otras personas y, a continuación, haz clic en + para AÑADIR A OTRA PERSONA AL PC.
- Se te pedirá que añadas información detallada sobre la nueva persona a tu Cuenta Microsoft. Sin embargo, puedes omitir este paso seleccionando "No tengo la información de inicio de sesión de esta persona" y, a continuación, haciendo clic en "Añadir un usuario sin cuenta Microsoft."
- Añade las credenciales básicas para nuevos usuarios, como el nombre y la contraseña, y confirma.
Se añadirá un nuevo perfil de usuario. Puedes iniciar sesión en el nuevo perfil y verificar si el problema 0x0000102 se ha resuelto.
Método 5: Realiza un arranque limpio
Un software infectado o malicioso puede impedir el funcionamiento normal de otro software. Como resultado, se generan errores que interrumpen el funcionamiento de algunos programas o de todo el sistema. En tales condiciones, puedes ejecutar un Arranque Limpio para identificar los programas con problemas. Para ello, debes seguir algunos pasos básicos:
- Pulsa Win + R. Se abrirá el cuadro Ejecutar.
- En la barra, escribe msconfig y pulsa Enter. Se iniciará la configuración del sistema.
-
Desplázate hasta la pestaña de servicios, selecciona Ocultar todos los servicios de Microsoft y haz clic en "Deshabilitar todos".

- A continuación, haz clic en Abrir Administrador de Tareas en Inicio de Windows.
- Para deshabilitar todos los programas, haz clic derecho y luego selecciona el programa a deshabilitar.
- Vuelve a la Configuración del sistema, haz clic en Aplicar y, a continuación, en Aceptar.
Una vez que hayas realizado un arranque limpio, desinstala el programa con problemas para evitar inconvenientes.
Parte 3: Preguntas frecuentes sobre el error 0xc0000102
P 1: ¿Qué causa la pantalla azul en Windows?
La pantalla azul es una condición en la que Windows deja de mostrar información. Todo lo que ves es una pantalla azul o mensajes de error repetitivos que provocan un bucle de retorno de los servicios de arranque. Es posible que veas el mensaje de error con el código 0xc0000102, lo que significa que una aplicación no se pudo iniciar. Puede deberse a distintos motivos, por lo que se necesita una solución estratégica adecuada para resolver el problema y acceder al sistema con todas sus funciones.
P 2: ¿Cómo puedo solucionar los mensajes de error críticos en Windows?
Los mensajes de error en Windows pueden surgir por diferentes razones desconocidas. El problema puede estar relacionado con el hardware o el software.
- En algunos casos, un simple reinicio es suficiente para solucionar el problema.
- Asegúrate de que la versión de Windows esté actualizada. Si hay una actualización pendiente, ejecútala. (Las actualizaciones de Windows suelen eliminar fallos y errores frecuentes).
- Verifica si los controladores están actualizados. La incompatibilidad entre la aplicación y el controlador también puede desencadenar mensajes de error.
- Windows dispone de herramientas de solución de problemas, así que prueba a solucionar el problema con ellas.
- Aplicaciones o archivos infectados también pueden causar errores. En este caso se recomienda un escaneo profundo del sistema.
- Comprueba la integridad del hardware, por ejemplo, la memoria RAM y el disco duro.
Estos pasos pueden ayudarte a resolver el problema. Si no es así, busca ayuda profesional.
P 3: ¿Cómo se repara el error 0xc0000102 en Windows?
Puedes ver el error 0xc0000102 cuando intentas arrancar el sistema o ejecutar una aplicación. Este error está asociado con un fallo de inicialización. Es necesario solucionar este problema de forma definitiva. Inicialmente, puedes reiniciar el sistema, ejecutar el programa como administrador, reinstalar la aplicación o solucionar el problema con las opciones de recuperación de Windows. Si el problema persiste, será necesario utilizar alguna herramienta de recuperación y reparación.
Conclusión
Es común encontrarse con el error 0xc0000102 en Windows 10. Sin embargo, hay múltiples maneras de resolver este problema. Lo primero es identificar la causa del error. Una vez que la conozcas, podrás corregirla fácilmente. 4DDiG es una excelente herramienta para rescatar tus datos y te ayudará a recuperarlos en su forma original.
También te puede interesar
- Home >>
- Problemas de Windows >>
- ¿Cómo solucionar el error 0xc0000102 la aplicación no se pudo iniciar correctamente?