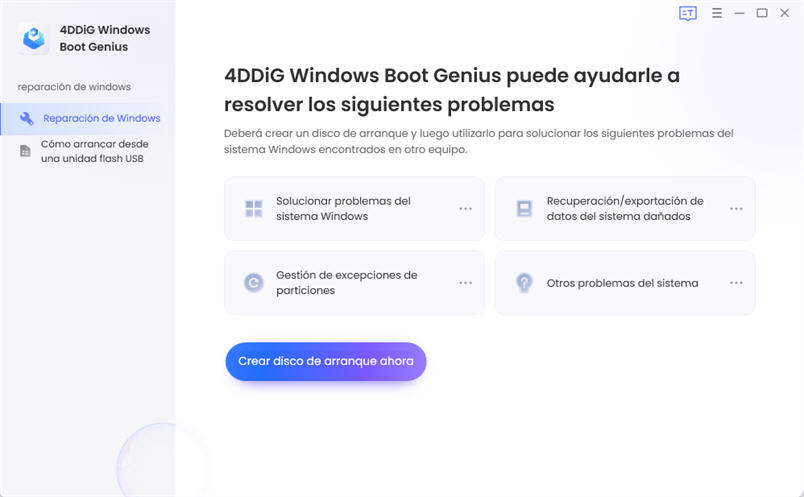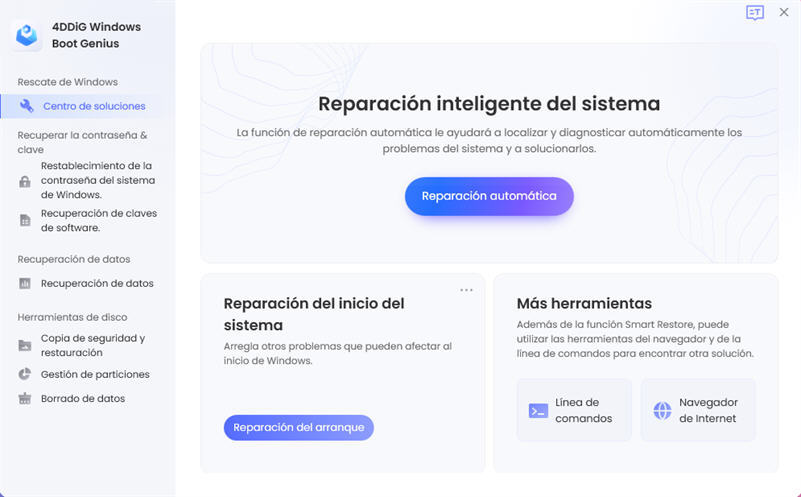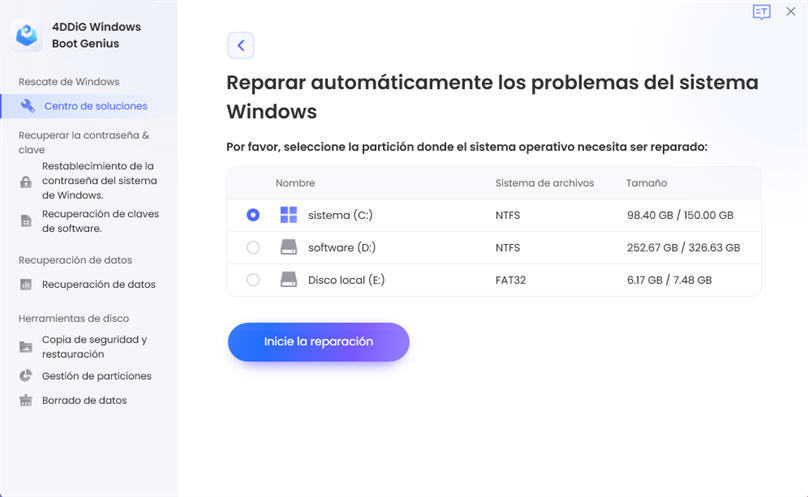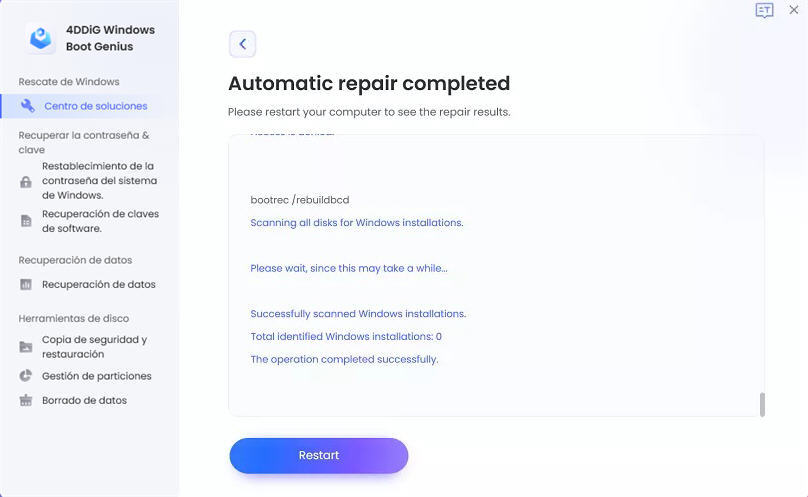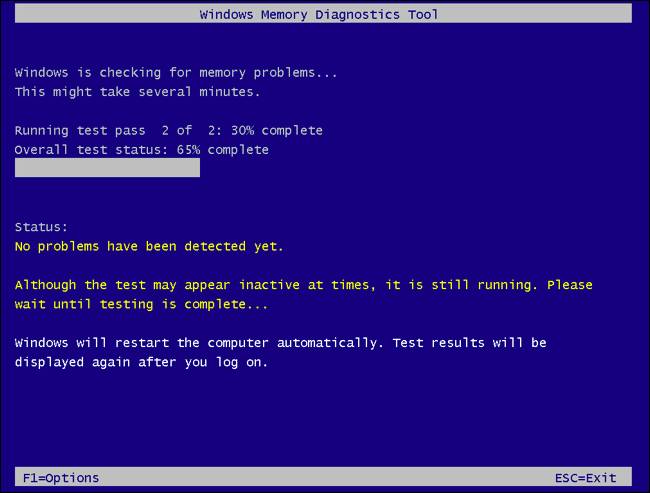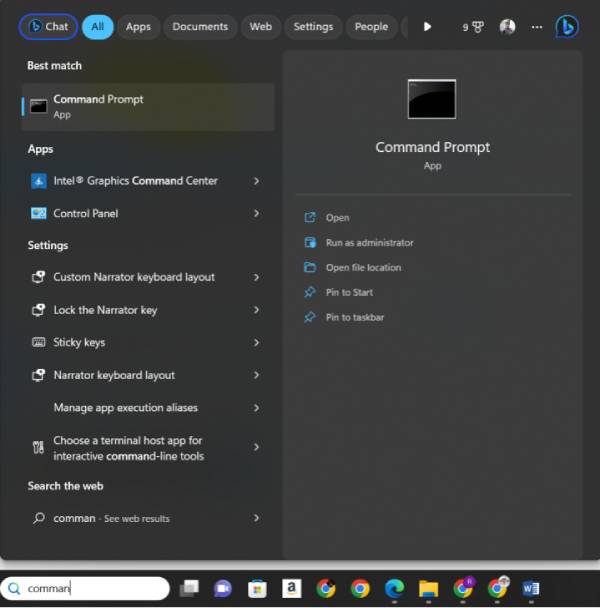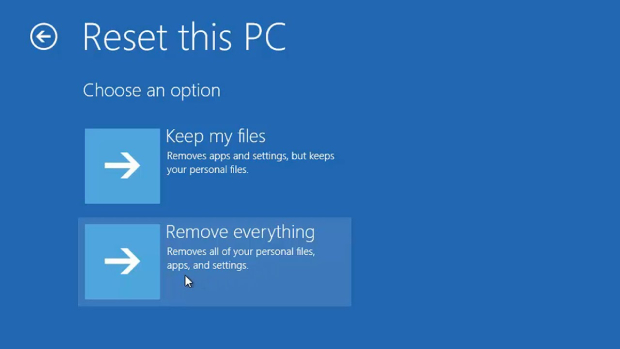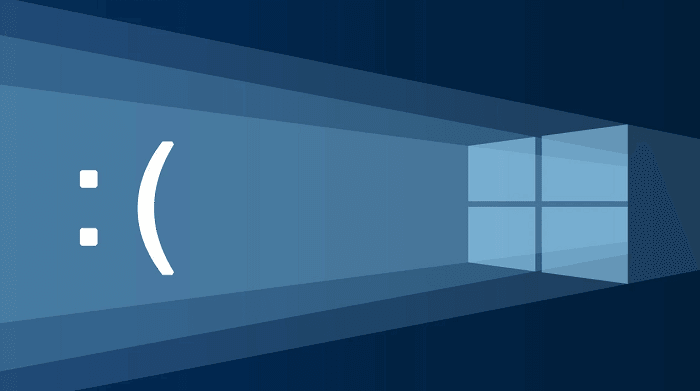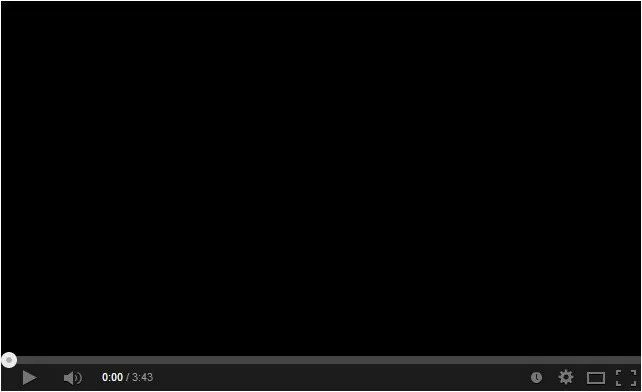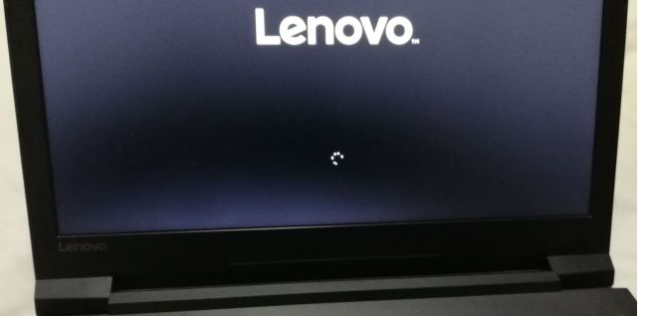La pantalla azul de gestión de memoria, comúnmente conocida como "Blue Screen of Death" o BSOD, es un error crítico que ocurre en sistemas operativos Windows, incluyendo Windows 10 y Windows 11. Este error indica un problema grave que el sistema no puede resolver por sí mismo y requiere la intervención del usuario. En este artículo se enumeran siete soluciones que podrían ayudarte a solucionar el error "Pantalla azul - gestión de memoria" en Windows 10 y 11. Sigue leyendo para obtener más información.

- Parte 1: Descripción general del error de BSOD de gestión de memoria.
-
Parte 2: Cómo solucionar el error de la pantalla azul "Gestión de memoria" en Windows 10/11?
- Solución 1: Reiniciar la PC.
- Solución 2: Actualizar Windows 10/11.
- Solución 3: use 4DDiG Windows Boot Genius.HOT
- Solución 4: Ejecutar la herramienta de diagnóstico de memoria de Windows.
- Solución 5: use el comando SFC para reparar la pantalla azul de Windows 10.
- Solución 6: Buscar una infección de virus.
- Solución 7: Restaurar Windows 10/11 (última opción)
Parte 1: Descripción general del error de BSOD de gestión de memoria.
Antes de aprender cómo solucionar pantalla azul Windows 10, intentemos entender de qué se trata y cuáles son las posibles causas de este frustrante error.
¿Qué es la pantalla azul de gestión de memoria?
La pantalla azul de gestión de memoria, también conocida como Blue Screen of Death (BSOD) relacionada con el error de gestión de memoria, es un error crítico que ocurre en los sistemas operativos Windows. Cuando ocurre este error, el sistema operativo se detiene y muestra una pantalla azul con un mensaje de error específico.
Posibles causas detrás de la pantalla azul "gestión de memoria"
Errores de Driver: Los controladores desactualizados, dañados o incompatibles pueden causar el error de gestión de memoria. Estos controladores pueden estar asociados con componentes de hardware como tarjetas de video, tarjetas de sonido, tarjetas de red o dispositivos conectados al ordenador.
- Errores de Driver: Los controladores desactualizados, dañados o incompatibles pueden causar el error de gestión de memoria. Estos controladores pueden estar asociados con componentes de hardware como tarjetas de video, tarjetas de sonido, tarjetas de red o dispositivos conectados al ordenador.
- Problemas de memoria: La memoria RAM del ordenador podría ser defectuosa, lo que provoca errores de "pantalla azul de gestión de memoria". Esto podría deberse a un módulo de memoria dañado o incompatible, problemas de configuración en el BIOS o problemas en la gestión de memoria por parte del sistema operativo.
- Problemas del sistema operativo: El propio sistema operativo podría estar dañado o tener un problema interno que cause el error de BSOD de gestión de memoria. Esto podría ser resultado de una actualización fallida, archivos de sistema corruptos o problemas con los componentes del sistema operativo.
- Malware: Algunos tipos de malware o virus pueden afectar la gestión de memoria del sistema, causando la pantalla azul. Estos programas maliciosos pueden alterar archivos de sistema críticos o causar conflictos que conducen al error.
Parte 2: Cómo solucionar el error de la pantalla azul "Gestión de memoria" en Windows 10/11?
En este capítulo describiremos algunas soluciones probadas para corregir los errores de pantalla azul en Windows 10. Para hacerlo, utilizaremos tanto las soluciones integradas en Windows como Tenorshare 4DDiG Windows Boot Genius, un software para reparar pantallas azules en Windows 10.
Solución 1: Reiniciar la PC.
El primer método que debes probar para abordar la pantalla azul de gestión de memoria es reiniciar la computadora. Puede parecer simple, pero reiniciar puede resolver problemas temporales o transitorios que podrían estar causando el error BSOD. Aquí te explicamos cómo realizar un reinicio correctamente:
- Presiona el botón "Inicio" en la barra de aplicaciones de Windows o presiona la tecla "Windows" en el teclado.
- Haz clic en el icono de apagado.
- Selecciona "Reiniciar" en el menú que aparece.
- La computadora se apagará y reiniciará automáticamente.
- Después del reinicio, observa si el problema persiste. Si la pantalla azul de gestión de memoria aún ocurre, puedes pasar al siguiente método para buscar soluciones adicionales.
Solución 2: Actualizar Windows 10/11.
Otra solución efectiva para abordar la pantalla azul de gestión de memoria es asegurarse de tener instaladas las últimas versiones y actualizaciones de Windows 10 o Windows 11. Las actualizaciones del sistema operativo suelen incluir correcciones de errores y mejoras de seguridad que podrían solucionar problemas conocidos, incluidos los relacionados con la gestión de memoria.
Aquí te explicamos cómo verificar e instalar las actualizaciones de Windows:
- Presiona las teclas Windows + I para abrir la aplicación Configuración.
- Ve a "Actualización y seguridad" y selecciona "Actualización de Windows".
-
Haz clic en "Buscar actualizaciones" e instala cualquier actualización disponible.

- Reinicia la computadora si se te solicita.
Solución 3: use 4DDiG Windows Boot Genius.
Otra excelente solución para corregir el error de gestión de memoria con pantalla azul es utilizar un software profesional como 4DDiG Windows Boot Genius, que simplifica el proceso de manera automática. El software desarrollado por Tenorshare ofrece varias funcionalidades para la reparación y recuperación de Windows 10, incluyendo Windows bloqueado debido a errores de pantalla azul. Además, con 4DDiG Windows Boot Genius puedes recuperar datos de discos duros o SSD no arrancables, restablecer contraseñas de Windows, realizar copias de seguridad, administrar particiones y eliminar archivos de forma permanente de manera fácil.
Qué hacer antes de comenzar:
- Utiliza una segunda computadora para crear la unidad de recuperación.
- Descarga 4DDiG Windows Boot Genius en la computadora funcional.
- Obtén una memoria USB con al menos 8GB de espacio libre (recomendado).
- Un CD/DVD en blanco.
Parte 1. Vamos a crear el disco de arranque.
En la primera parte, usaremos una PC que funcione para crear el USB de recuperación.
- Después de descargarlo e instalarlo, inicie 4DDiG Windows Boot Genius.
-
Conecte el USB a la PC que funcione para crear una unidad de arranque. A continuación, para grabar el entorno de arranque, haga clic en [Crear disco de arranque ahora].

Seleccione el medio de arranque y el sistema operativo que necesita arreglar. En nuestro ejemplo, usaremos una memoria USB y Windows 11. Luego haga clic en [Siguiente].

-
Bueno, el disco de arranque se ha creado correctamente. La memoria USB se formateará.

Para PC
Descarga Segura
Parte 2. Inicie la reparación de PC con pantalla azul
Info. Ahora pasemos a la PC con Windows con problemas de administración de memoria.
-
Inserte la unidad USB con el entorno de reparación recién instalado en la PC con pantalla azul. Presiona "F12" para ingresar al menú de inicio.
Sugerencias:la clave para ingresar al menú de inicio puede ser diferente según la placa base instalada. Puede encontrar la clave correspondiente a su PC consultando en Google. Sin embargo, las teclas más utilizadas para acceder al menú son; F2, F10, F12 y ESC.
-
Con las teclas de flecha, acceda a la pestaña Boot > Boot Device Priority > 1st Boot Device > Boot Option #1 y seleccione la unidad de recuperación USB recién insertada como disco de arranque. Luego presione "F10" para guardar y salir.
Nota: Cada placa base puede tener un BIOS diferente, busque la ayuda de su BIOS en los motores de búsqueda para seleccionar el arranque correcto - Encienda la PC bloqueada con pantalla azul. Arrancará directamente desde el USB de recuperación que creamos con 4DDiG Windows Boot Genius.
-
Haga clic en [Reparación automática] para comenzar a recuperar su PC.

-
Seleccione el Disco de Windows instalado en su PC que necesita ser restaurado; luego, haga clic en [Iniciar reparación] para continuar.

Una vez finalizada la reparación, haga clic en [Restart] para cerrar el programa y finalizar el proceso de reparación.

Solución 4: Ejecutar la herramienta de diagnóstico de memoria de Windows.
Otra solución que puedes probar para resolver el error de gestión de memoria de la pantalla azul es la herramienta de diagnóstico de memoria de Windows. Esta es una herramienta desarrollada por Microsoft para solucionar errores de gestión de memoria.
Aquí tienes tres pasos para verificar la RAM de tu computadora:
Abre el menú "Start" y escribe "Memoria" en el campo de búsqueda. Luego, haz clic en "Diagnóstico de memoria de Windows".

Haz clic en "Reiniciar ahora y comprobar si existen problemas (recomendado)".

Después del reinicio, espera a que la herramienta de diagnóstico de memoria detecte y corrija cualquier problema.

Si el problema persiste a pesar de ejecutar este procedimiento, es posible que debas reemplazar los módulos de RAM defectuosos o dañados.
Solución 5: use el comando SFC para reparar la pantalla azul de Windows 10.
El comando SFC (System File Checker) es una herramienta integrada en Windows que se puede ejecutar desde el símbolo del sistema para escanear y reparar problemas de memoria. Este método es especialmente útil cuando se producen errores o problemas causados por archivos corruptos o que faltan.
Cómo iniciar el comando de reparación de Windows 10, SFC.
- Inicia el ordenador y presiona "Windows + X" en el teclado.
Selecciona "Símbolo del sistema" (como administrador).

-
3.En el símbolo del sistema, escribe el siguiente comando y presiona Enter:
-sfc /scannow

- El comando SFC realizará un escaneo del sistema e intentará reparar los archivos del sistema dañados o que faltan.
- Espera a que se complete el proceso y reinicia el ordenador.
Solución 6: Buscar una infección de virus.
Una infección de virus o malware puede causar errores de gestión de memoria y otros problemas en el sistema. Realizar un escaneo antivirus completo para detectar y eliminar posibles amenazas puede ser un paso importante para solucionar la pantalla azul de gestión de memoria. A continuación, te indicamos cómo hacerlo:
- Asegúrate de tener instalado en tu computadora un software antivirus confiable, como Avast, AVG, Norton o Malwarebytes.
- Actualiza tu software antivirus con las últimas definiciones de virus.
- Inicia el software antivirus y realiza un escaneo completo del sistema.
- Permite que el software antivirus complete el escaneo.
- Una vez finalizado el escaneo, sigue las instrucciones del software antivirus para eliminar las amenazas detectadas.
- Reinicia tu computadora después de eliminar o poner en cuarentena las amenazas. Verifica si la pantalla azul de gestión de memoria aún ocurre.
Solución 7: Restaurar Windows 10/11 (última opción)
Si todos los métodos anteriores no han solucionado el error de gestión de memoria de la pantalla azul, una opción final es restaurar Windows 10/11 a un punto de restauración anterior o realizar una reinstalación limpia del sistema operativo. A continuación, se detallan los pasos para cada opción:
Presiona la tecla de Windows + I para abrir el panel de Configuración. Luego haz click en Actualización y seguridad > Recuperación > Restablecer este PC > Comenzar.


Una vez presionado el botón para comenzar aparecerá una ventana emergente que te dará dos opciones diferentes para restablecer tu equipo. La primera te deja mantener archivos, y la segunda dice quitar todo.

- Para que lo tengas claro, la primera opción va a reinstalar Windows 10 manteniendo tus archivos personales. Va a quitar las aplicaciones y controladores instalados, eliminará los cambios realizados en la configuración.
- La segunda opción reinstala Windows 10 y quita todos los archivos personales, aplicaciones, controladores, cambios en la configuración y aplicaciones instaladas por el fabricante, pero si tu equipo venía con Windows 10, se reinstalarán las apps del fabricante.
Una vez completado el proceso, Windows será restaurado y el error de la pantalla azul de gestión de memoria será resuelto.
Conclusiones
En conclusión, el error de la pantalla azul de gestión de memoria en Windows 10 o 11 se puede solucionar siguiendo las 7 soluciones descritas en este artículo. Sin embargo, si prefieres un enfoque más sencillo, puedes considerar el uso de 4DDiG Windows Boot Genius, un software profesional que ofrece una opción fácil de usar para corregir errores de memoria en Windows 10/11. Elige la opción que consideres más adecuada para tus necesidades y recuerda hacer siempre una copia de seguridad de tus datos importantes antes de realizar cambios en el sistema.