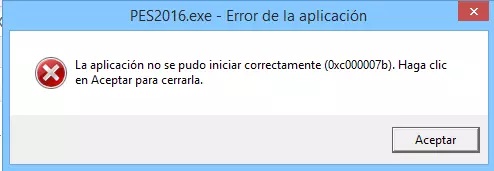Los usuarios están descubriendo más problemas y errores con sus computadores a medida que se incrementa su uso. El código de error 0xc000000f es el más reciente que asola a los usuarios de Windows. No es nuevo, pero ha sido revelado últimamente por múltiples individuos. El error 0xc00000f se muestra después de una actualización de Windows o una nueva instalación de software. Si está usando Windows 10, es posible que se encuentre con un código de error, pero hay pasos que puedes dar para resolver el problema. Podría mostrar una pantalla azul o negra con el número de error 0xc000000f en su computadora. Este problema aparece cada vez que instala un nuevo software o actualiza Windows. En este artículo, le proporcionaremos algunas ideas eficaces para solucionar el código de error 0xc00000f que le ahorrarán la molestia de buscar en numerosos sitios web.
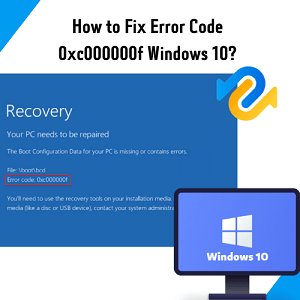
- Parte 1: Principales causas del código de error 0xc000000f
-
Parte 2: ¿Cómo reparar el código de error 0xc000000f en Windows 10?
- Método 1: Revise el cable de datos, la BIOS y los controladores
- Método 2: Reemplace el cable de alimentación por uno nuevo y retire los dispositivos externos
- Método 3: Arranque el equipo con la utilidad Bootrec.exe
- Método 4: Repare BOOTMGR con Boot Repair
- Método 5: Reconstruya el BCD manualmente
- Método 6: Revise los discos con la utilidad CHKDSK
- Método 7: Restablezca su PC
- Método 8: Reinstale Windows 10
- Método 9: Póngase en contacto con el servicio de atención al cliente
-
Consejos adicionales: ¿Cómo recuperar archivos borrados o datos perdidos debido a el error 0xc00000f en Windows 10?HOT
- Preguntas frecuentes:
Parte 1: Principales causas del código de error 0xc000000f
Vamos a averiguar lo que está provocando el error 0xc00000f en Windows 10, para pasar a las posibles soluciones. Son varios los factores que contribuyen a este mal funcionamiento. La corrupción de archivos, como el código de error 0xc00000f, puede ocurrir debido a lo siguiente:
- Fallo de alimentación.
- No es fácil de usar.
- Faltan archivos del sistema o hay un ataque de virus.
- Conexiones de datos rotas.
- Fallos o errores de escritura en disco.
Parte 2: ¿Cómo reparar el código de error 0xc000000f en Windows 10?
Puede corregir el código de error 0xc000000f en Windows 10 con los pasos que se proporcionan a continuación:
Método 1: Revise el cable de datos, la BIOS y los controladores
Como mencioné antes, el error 0xc000000f puede ser provocado por un cable de datos defectuoso. Por consiguiente, debería verificarlo dos veces y asegurarse de que funciona correctamente. Le recomiendo que compre un cable de datos nuevo si el que ha usado durante años muestra signos de desgaste. Si ha modificado la configuración de la BIOS o instalado nuevos controladores, puede volver a la configuración original seleccionando la opción "Restaurar configuración de fábrica". Si necesita volver a la configuración anterior de la BIOS, asegúrese de grabarla. Si se presenta un error porque la configuración del "modo" del controlador de disco se modificó en el firmware del sistema o en la BIOS, volver al valor original puede ser tan fácil como entrar en la configuración de la BIOS.
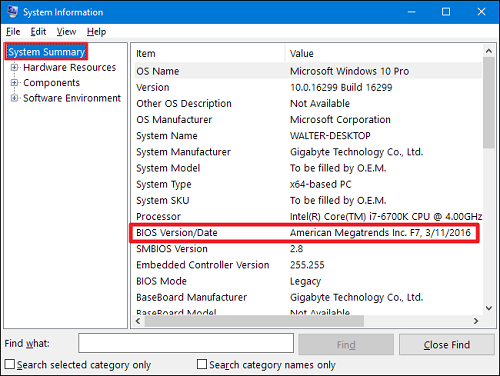
Si cree que su controlador necesita una actualización, visite el sitio web oficial de Microsoft o del fabricante y busque la actualización de controladores más reciente. Si tiene problemas para mantener sus controladores actualizados, utilice la herramienta de actualización de controladores, que lo hará automáticamente y resolverá cualquier problema que pueda haber surgido debido a controladores obsoletos.
Método 2: Sustituya el cable de alimentación por uno nuevo y retire los dispositivos externos
Un periférico que funciona mal puede ser una fuente importante de problemas para su computadora. Para ver si esto soluciona el problema, reinicie el equipo mientras desactiva cualquier dispositivo externo, como el ratón, USB, impresora, CD, webcams, etc. Lo mejor es que desconecte los gamepads que tenga conectados al sistema, desenchufando sus cables y quitando los dongles que puedan haber utilizado.

Tenga presente que los métodos siguientes requieren un medio de instalación USB con la herramienta de creación de medios de Windows. Así, podrá acceder a su computadora y solucionar problemas sin preocuparse de que algo se interponga en el camino.
Método 3: Arranque el equipo con la utilidad Bootrec.exe
Una vez más, necesitará el CD/DVD o USB de instalación de Windows para esta solución.
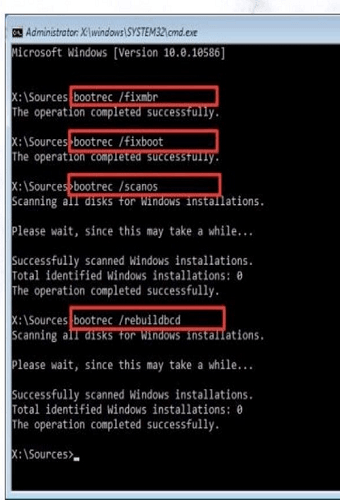
Paso 1: Introduzca la USB o disco de instalación de Windows.
Paso 2: Inicie de nuevo su computadora y esta vez elija arrancar desde un medio extraíble como una unidad flash o un CD/DVD.
Paso 3: Cuando aparezca la ventana de Instalación de Windows, seleccione Siguiente.
Paso 4: Debe dar clic en el botón "Reparar su computadora" en la barra de herramientas del sistema.
Paso 5: Solucione los problemas de su computadora.
Método 4: Repare BOOTMGR con Boot Repair
Elija la opción del menú Solucionar problemas y, luego, Símbolo del sistema en la pantalla siguiente.
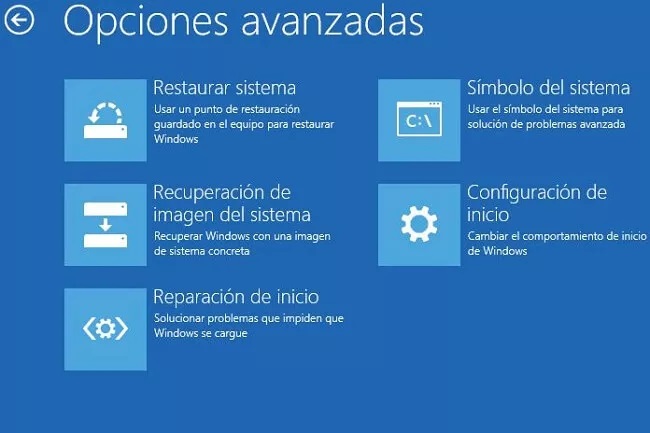
Paso 1: Copie y pegue bootrec/FixMbr en el símbolo del sistema.
Paso 2: bootrec: FixMbr.
Paso 3: En cuanto haya escrito el comando, pulse la tecla enter.
Paso 4: En la ventana emergente, escriba "Salir" y pulse enter cuando haya terminado.
Paso 5: ¡Eso es todo!
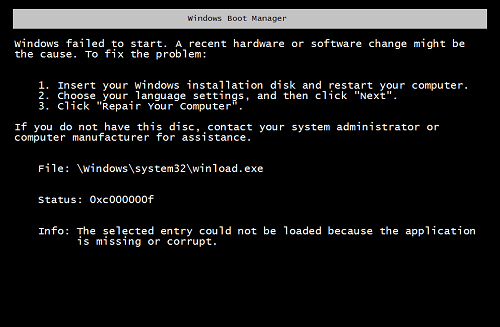
Método 5: Reconstruya el BCD manualmente
Puede reconstruir el BCD directamente desde el Símbolo del sistema si su ausencia o corrupción es la causa raíz del error "Su PC necesita ser reparado 0xc000000f". Además, sería de gran ayuda que arrancara su máquina con el DVD de Windows. Seleccione el símbolo del sistema en el menú "Opciones de recuperación del sistema" y luego escriba "bootrec /rebuildbcd" y pulse la tecla enter.
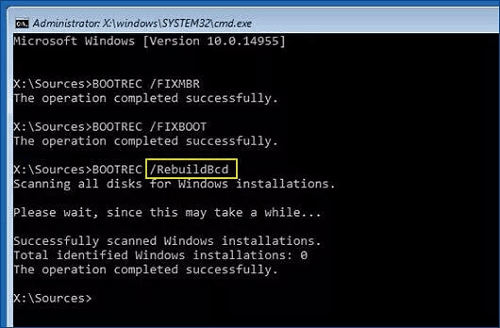
Ingrese la tecla "Y" cuando se le pregunte si desea instalar en la lista de arranque si el software o la aplicación muestran una instalación de Windows.
Método 6: Revise los discos con la utilidad CHKDSK
Un disco duro imperfecto o corrupto también puede activar el error 0xc000000f. Si su unidad está dañada, intente ejecutar el comando CHKDSK siguiendo estas instrucciones:
Paso 1: Inicie el símbolo del sistema después de arrancar desde el medio de instalación.
Paso 2: Cuando se le solicite, ingrese chkdsk f: /f y pulse Enter.
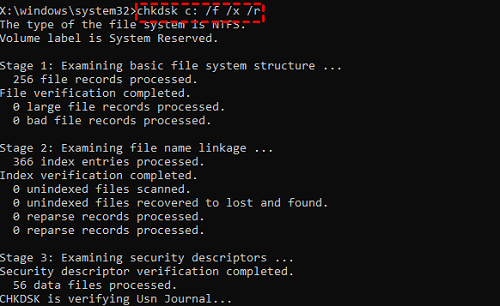
Paso 3: Una vez hecho esto, cierre la ventana y reiniciar la computadora.
Puede haber un retraso en el procedimiento. Una vez que haya terminado, cierre la ventana y reinicie la computadora. Además de corregir fallos complejos del disco, la ejecución de CHKDSK impide que Windows use sectores defectuosos para leer o escribir datos. Sus datos almacenados en sectores dañados serán inaccesibles. Si pierde datos al utilizar el comando CHKDSK, no se preocupe; siempre puede usar un software de recuperación de datos para recuperarlos.
Método 7: Restablezca su PC
Restablecer la computadora puede ayudarle a solucionar el error 0xc000000f. Se desinstalará cualquier software o controladores de hardware que pueden ser culpables de este problema. Al realizar un restablecimiento del sistema, puede guardar o borrar todos sus datos. Siga las siguientes instrucciones para hacer un hard reset.
Paso 1: Reinicie el sistema usando los discos de instalación y vaya a Reparar su computadora > Opciones avanzadas > Solución de problemas > Restablecer el PC.
Paso 2: Conservar mis archivos y eliminar todo son las dos opciones que se le presentan.
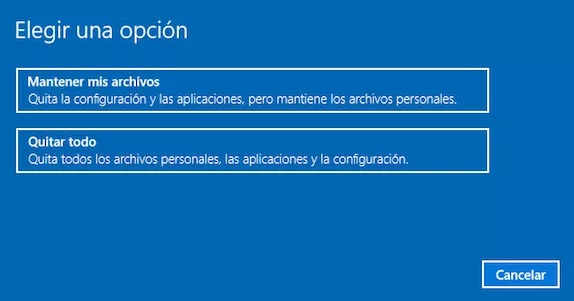
Paso 3: Haga su elección; ambas son opciones adecuadas. Después de eso, seleccione "Solo eliminar los archivos" y pulse Siguiente.
Paso 4: Cuando esté listo para borrar el sistema por completo, aparecerá un mensaje en la pantalla. El siguiente paso es hacer clic en Siguiente.
Paso 5: Haga el restablecimiento de fábrica seleccionando la opción cuando se lo pida.
Método 8: Reinstalar Windows 10
Si ninguna de las soluciones mencionadas funciona, reinstalar Windows es su último recurso. Para ello, es necesario usar el instalador USB. Es importante tener en cuenta que una instalación borrará toda la partición del sistema operativo. Por tanto, le sugerimos que realice una recuperación de datos antes de continuar con la reinstalación.
Método 9: Póngase en contacto con el servicio de atención al cliente
Si ninguna de las instrucciones anteriores funciona, póngase en contacto con el servicio de atención al cliente para obtener más ayuda. Contacte al servicio de atención al cliente oficial de Windows marcando el número que aparece para el fabricante del dispositivo. Por otro lado, si su garantía sigue activa, podría obtener un nuevo equipo gratis o, como mínimo, una rebaja en el precio. Confiamos en que esto solucione el error 0xc000000f de Windows 10.
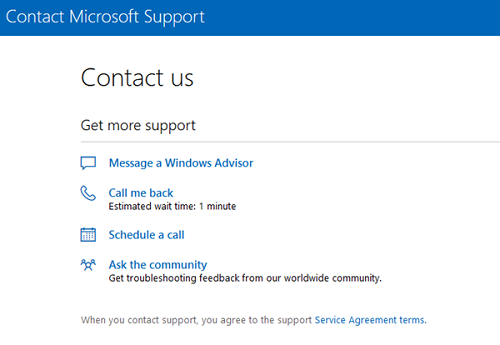
Consejos adicionales: ¿Cómo recuperar archivos borrados o datos perdidos debido al código de error 0xc00000f en Windows 10?
Muchas personas experimentan dolores de cabeza al actualizar Windows o instalar un nuevo software, una pantalla negra o una pantalla azul con un código de error "0xc00000f" en la computadora, este código de error es más obvio en Windows 10. Cuando estamos listos para reparar el código de error 0xc00000f, nos encontramos con que los datos en la computadora se han perdido o eliminado los archivos. Así que, si por casualidad pierde sus datos mientras arregla este error, no se preocupe porque esta guía también le ayudará. El software de recuperación de datos Tenorshare 4DDiG es una herramienta fácil, rápida, y potente que cuenta con algoritmos inteligentes y modernos para recuperar información perdida de computadoras con Windows y otros dispositivos basados en Windows, como unidades USB, tarjetas digitales y discos duros externos, independientemente de la razón de la pérdida de datos (incluyendo borrado, formateado, RAW, etc.). Por favor, siga esta guía para recuperar los datos perdidos o eliminados al resolver el error de código 0xc00000f. Con este software usted puede:
- Recuperar archivos borrados o datos perdidos debido a varios códigos de error de la computadora.
- Recuperar datos desde cualquier lugar, incluidos discos locales y externos, particiones perdidas, papelera de reciclaje, PC bloqueadas, etc.
- Admitir más de 1000 tipos de archivos incluidos fotos, videos, audios, etc.
- La velocidad de recuperación y las tasas de éxito son mayores que las de otras aplicaciones en el mercado.
- Es compatible con Mac y Windows, y no contiene ventanas emergentes maliciosas, adware o virus.
Veamos cómo usar este software para recuperar archivos borrados o datos perdidos debido al código de error 0xc00000f en Windows 10.
Para PC
Descarga Segura
Para MAC
Descarga Segura
- Seleccionar una ubicación específica
- Escanear la ubicación seleccionada
- Previsualizar y recuperar archivos y datos
Inicie Tenorshare 4DDiG en Windows, seleccione la ubicación de almacenamiento de los datos perdidos o archivos eliminados y de clic en Escanear para comenzar.

El proceso de escaneo en Tonoshare 4DDiG tarda unos minutos. Mientras el escaneo está en curso, puede navegar a archivos específicos o pausarlo si es necesario. 4DDiG busca los datos perdidos en el disco duro externo de inmediato, y usted puede detener el proceso cuando encuentre los archivos que necesita. En la vista de árbol, encontrará subapartados para cosas como Archivos eliminados, Archivos existentes, Ubicación perdida, Archivos RAW y Archivos de etiquetas.

Además de la Vista de Galería, también está la Vista de Archivos, donde puede previsualizar varios formatos de archivo, incluyendo imágenes, videos, documentos, audio y correos electrónicos. El lado derecho del panel también cuenta con una barra de búsqueda y un botón de filtro para limitar la búsqueda a tipos específicos de archivos.
Una vez localizados los archivos deseados, puede inspeccionarlos antes de decidir si realiza o no una recuperación completa. Debe evitar guardarlos en la misma partición de disco en la que se presentó la pérdida de datos, ya que al hacerlo podría sobrescribir esos archivos de forma permanente.

Una persona puede examinar rápidamente los archivos recuperados, por ejemplo, dando clic en un botón de "Vista previa" o dando doble clic en un archivo para ver las imágenes recuperadas.
Preguntas frecuentes:
1. ¿Qué es el estado 0xc000000f?
El error 0xc000000f de Windows 10 es una pantalla azul de la muerte. Aquí aparecerá la pantalla de recuperación. Aparece el mensaje "Su PC tiene que ser reparado y necesita las herramientas de recuperación...". Verá este mensaje cuanto se actualice el sistema operativo o se instale el nuevo software. El error 0xc000000f está relacionado con el gestor de arranque de Windows 10 de su computadora, entonces, cada vez que ocurre algo como esto, Windows no puede leer los datos de configuración de arranque y le pide que repare la computadora. Después de un reinicio o ciclo de encendido, el sistema operativo Windows puede mostrar el código de error 0xc000000f para informar al usuario que no pudo arrancar de manera correcta.
2. ¿Cómo soluciono el código de error 0xc0000102?
Los usuarios con más conocimientos técnicos pueden solucionar el problema de este código haciendo ediciones manuales en las partes del sistema, mientras que otros sin tales conocimientos pueden ponerse en contacto con un técnico. Debido a la posibilidad de que se produzcan fallos catastróficos al juguetear con los elementos del sistema Windows, los usuarios sin conocimiento o experiencia deberían usar siempre un software especializado diseñado para reparar elementos del sistema Windows.
3. ¿Cómo soluciono 0xc00000e en Windows 10?
A continuación, se presentan varios enfoques para solucionar el error 0xc000000e. Sin embargo, la raíz del problema puede ser difícil de encontrar. Ponga estas sugerencias en práctica a ver si le sirven:
- Verifique la conectividad de todos los componentes.
- Reemplace el archivo de datos de configuración de arranque.
- Inicie la herramienta de reparación de Windows.
- Cambie la BIOS para admitir Windows 8.1/10 con el logo de WHQL.
- Vuelva a colocar la BIOS/UEFI en la configuración de fábrica.
- Ponga la marca de estado Boot Disk Online.
- El sistema 10 debe reinstalarse.
Conclusión
Una pantalla negra o azul puede acompañar al código de error 0xc000000f. Resolver este problema puede ser un reto. Además de impedir que se siga trabajando en el sistema, este error le impide por completo el acceso al mismo. Los datos perdidos debido a un no arranque o bloqueo de la máquina de Windows se pueden recuperar con la ayuda de cualquier software de recuperación de datos como Tenorshare 4DDiG. Este es el software de recuperación de datos más recomendado por sus increíbles características y facilidad de uso. Espero que le resulte útil.