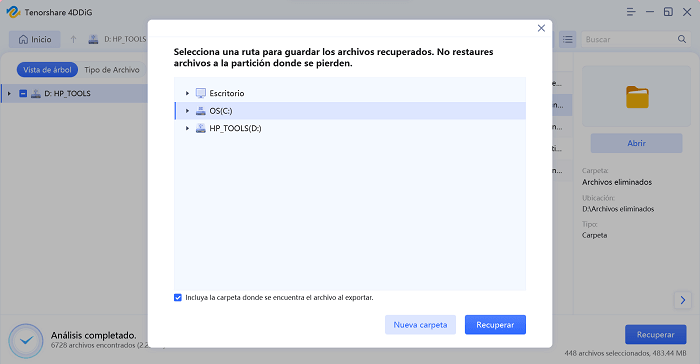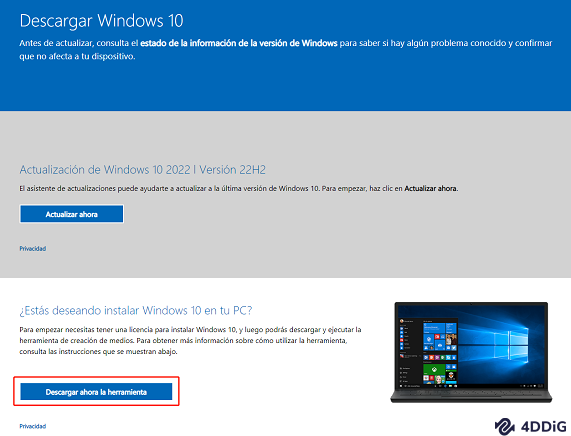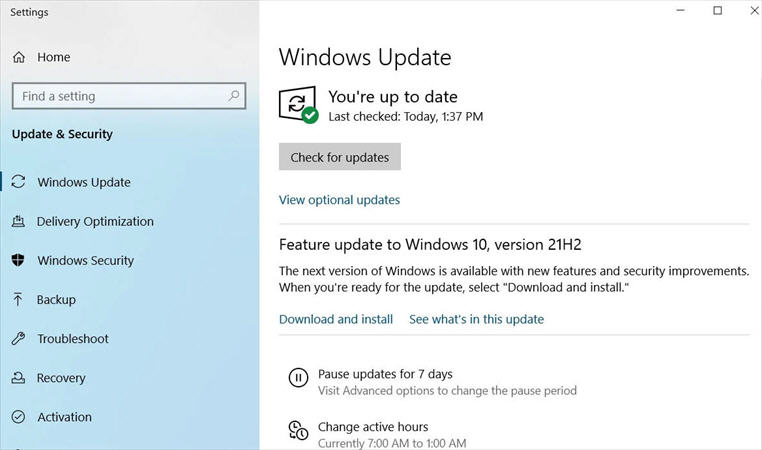"¿Hay algún problema con la actualización a Windows 11?"
"¿Qué debo hacer si ocurre un problema después de actualizar a Windows 11?"
Windows 11 se lanzó en octubre de 2021, pero también se informó información de errores debido a la actualización.
En este artículo, presentaremos información de posibles errores al actualizar a Windows 11, cómo solucionarlo y cómo lidiar con la corrupción de datos.
Si planea actualizar a Windows 11 en el futuro, consúltelo.
Parte 1: Información de error de actualización de Windows 11
Windows actualmente ofrece Windows 11 como el sistema operativo más reciente desde el 5 de octubre de 2021.
La tasa de penetración de Windows 11 sigue siendo baja, alrededor del 20 %, pero a medida que se acerca el final del soporte para su sistema operativo tradicional, la tasa de actualización de Windows 11 aumentará cada vez más.
Windows 11 ofrece mejoras significativas en la interfaz de usuario y la funcionalidad del sistema en comparación con su predecesor. Sin embargo, de hecho, si revisas la información de las personas que han actualizado a Windows 11 en este momento, se han reportado varios problemas.
Como la última versión en 2023, presentaremos la información de errores debido a la actualización.
1. La pantalla se vuelve negra al arrancar después de la actualización
Este es el problema más comúnmente reportado. Una posible causa es un problema dentro del ordenador que ocurrió durante la actualización. Dado que el sistema se ha mejorado mucho, en algunos casos puede que no funcione bien después de la actualización.
2. Errores de escritorio remoto
Existe un "servicio de escritorio remoto" que le permite controlar de forma remota una computadora en una ubicación remota a través de Internet desde su terminal, pero se han reportado problemas si se conecta a través de "RD Connection Broker" o "RD Gateway".
3. Errores en algunas aplicaciones
Según el software, es posible que no sea compatible con Windows 11, por ejemplo, "la pantalla se apaga repentinamente mientras usa la aplicación" o "solo se pueden abrir algunos motores de búsqueda".
4. Datos desaparecidos
Si perdió datos importantes después de actualizar a Windows 11, puede usar el software de recuperación de datos 4DDiG
Parte 2: Qué hacer cuando los datos desaparecieron después de actualizar a Windows 11
Windows 10 será compatible hasta el 14 de octubre de 2025.
Como la fecha límite de soporte se acercaba poco a poco, me entusiasmó actualizarlo lo antes posible, pero perdí múltiples datos y documentos en el proceso... es una pena.
El software de recuperación de datos 4DDiG en preparación para cualquier emergencia, incluida la actualización a Windows 11, y el manejo de datos importantes a diario.
4DDiG es muy fácil de entender y puede funcionar a alta velocidad, y es posible recuperar datos en cualquier formato de archivo que se haya perdido con una alta probabilidad.
Si tiene problemas con la corrupción o pérdida de datos debido a la actualización de Windows 11, usémoslo.
-
Descargar 4DDiG
Descargar GratisPara PC
Descarga Segura
Descargar GratisPara MAC
Descarga Segura
Seleccione la ubicación del archivo
Elija la ubicación donde se perdió el archivo y haga clic en "Escanear".

Encontrar archivos
Después de unos momentos, se mostrarán todos los archivos en la ubicación especificada.

Recuperar archivos
Puede seleccionar los archivos que desea restaurar y hacer clic en "Vista previa" en el lado derecho para verificar los archivos seleccionados. Luego haga clic en "Recuperar" en la parte inferior derecha, especifique la ubicación para guardar y los archivos se recuperarán inmediatamente.
 Nota: Si elige la ubicación original como la ruta de guardado, los datos pueden sobrescribirse y ser irrecuperables.
Nota: Si elige la ubicación original como la ruta de guardado, los datos pueden sobrescribirse y ser irrecuperables.
Parte 3: Solucionar errores de actualización de Windows 11
Presentaremos cómo corregir cada una de las informaciones sobre los errores en cada actualización presentada en la Parte 1.
La pantalla se pone negra al arrancar después de la actualización
Como no está arrancando de la manera habitual, es necesario averiguar dónde está la causa.
Solución 1. Retire el dispositivo externo con la alimentación apagada
Los dispositivos periféricos conectados al propio dispositivo pueden tener un efecto adverso, así que intente reiniciar con todos los dispositivos desconectados, incluido el USB.
Solución 2. Cambiar a Windows 10
Dado que el problema se produjo al actualizar a Windows 11, hay casos en los que el problema se puede mejorar volviendo a Windows 10.
Además, la degradación no provocará la pérdida o corrupción de datos, pero los archivos y programas recién descargados en Windows 11 desaparecerán.
Si desea solucionar un problema degradando, haga una copia de seguridad de antemano.
A continuación, explicaré el procedimiento para bajar de versión.
- En la pantalla del escritorio, haga clic en Inicio → Configuración.
- Haga clic en Actualización y seguridad y seleccione Recuperación.
- En "Opciones de recuperación", seleccione "Atrás" para "Versiones anteriores de Windows".
- Comenzará la reparación del sistema, por lo que, si espera con el ordenador encendido hasta que se complete el procesamiento, se completará el cambió a Windows 10.
Problemas con el escritorio remoto
El Servicio de conexión a escritorio remoto se ve afectado cuando el dispositivo de conexión (origen) es Windows 11, pero no hay problema cuando el dispositivo de destino es Windows 11.
Por lo tanto, si el dispositivo de conexión se actualizó a Windows 11, deberá intentar conectarse con otro dispositivo.
Además, como otra solución alternativa, existe la posibilidad de que haya un problema con el Servicio de conexión a Escritorio remoto en primer lugar, por lo que después de iniciar Windows 11, puede esperar un momento y luego reiniciar el Servicio de conexión a Escritorio remoto.
- Presiona Windows + R para abrir Ejecutar.
- Introduzca "services.msc" en el campo de nombre y haga clic en Aceptar.
- Dado que se muestra la pantalla de servicios, desplácese hacia abajo y busque "Agente de conexión a Escritorio remoto".
- Una vez que encuentre el elemento Agente de conexión a Escritorio remoto, haga clic en él.
- Haga clic en "Reiniciar servicio" en la descripción del servicio a la izquierda y listo.
Error de aplicación
Como se mencionó anteriormente, las actualizaciones y mejoras del sistema pueden generar incompatibilidades entre el software y el sistema operativo.
Por lo tanto, si está utilizando un software después de actualizar a Windows 11 y la aplicación se apaga repentinamente, le recomendamos que lo reinstale.
Además, incluso si actualizó Windows 11 después de su lanzamiento, si usa su ordenador por primera vez en mucho tiempo, puede experimentar problemas porque la versión de Windows 11 no se ha actualizado.
Parte 4:Conclusión
Esta vez, presenté un error de actualización relacionado con Windows 11.
Incluso en un sistema operativo que se actualiza diariamente, siempre es posible que aparezcan problemas. Si le preocupa actualizar Windows 11, resuélvalo consultando los métodos de reparación presentados esta vez.
Además, si le preocupa la corrupción de datos debido a la actualización de Windows 11, puede actualizar con más tranquilidad instalando el software de restauración de datos 4DDiG.