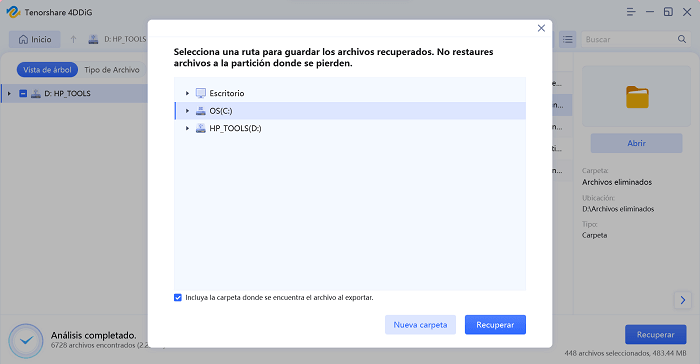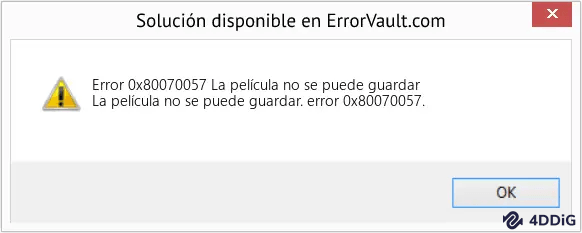"¿Cuáles son los errores de KB5022913?"
"¿Qué hay de nuevo en la actualización acumulativa KB5022913?"
"¿Puedo desinstalar KB5022913?"
Para responder a estas preguntas, este artículo presenta nuevas funciones y errores en KB5022913, la actualización acumulativa para Windows 11 versión 22H2. Puede usarlo como referencia.
Parte 1: nuevas funciones agregadas en la actualización acumulativa KB5022913
La actualización acumulativa KB5022913 para Windows 11 versión "22h2" se publicó el 28 de febrero de 2023.
Las nuevas funciones agregadas en la actualización acumulativa diaria KB5022913 son las siguientes.
Compatibilidad con teléfonos inteligentes y iPhone
El 31 de marzo de 2022, se lanzó una aplicación que vinculaba PC con Windows y dispositivos Android, pero los iPhone ahora también son compatibles como versión preliminar. Con esta función, es posible operar desde un PC para recibir llamadas de teléfono e intercambiar SMS.
Como se mencionó anteriormente, cada vez aparecen más funciones nuevas y la operatividad está mejorando.
Manténgase actualizado y mantenga su sistema Windows seguro para una seguridad y un rendimiento óptimos.
El Bloc de notas también admite pestañas
La aplicación "Bloc de notas", que se puede usar cuando desea tomar notas, ahora admite pestañas.
Icono de búsqueda de la barra de tareas
Para la parte de búsqueda en la barra de tareas, ahora es posible ingresar palabras de búsqueda directamente en la barra de tareas, mejorando la operatividad y facilitando la búsqueda.
Puede ocultar el icono si no utiliza la función de búsqueda.
Mostrar el icono de la bandeja del sistema
Anteriormente, se mostraban hasta 3 íconos por línea, pero con esta actualización, se pueden mostrar hasta 5 íconos.
※A partir del día 6, se mostrará en la 2ª línea.
Mostrar administrador de tareas
En comparación con el administrador de tareas tradicional, se ha agregado un cuadro de búsqueda en la parte superior de la pantalla. Puede buscar procesos en esta parte o puede buscar el sistema.
También es posible cambiar el tema del administrador de tareas.
Configuración de la potencia
Para reducir las emisiones de dióxido de carbono, se ha vuelto más fácil entender cómo configurar fácilmente su computadora para ahorrar energía.
Puede configurarlo desde el elemento "Recomendaciones de energía".
Parte 2: Error de actualización acumulativa KB5022913
Se informó que la actualización acumulativa KB5022913, que también se proporcionó en "22H2", puede causar un problema [Windows no se inicia normalmente].
La causa del defecto informado es la siguiente.
Windows no arranca normalmente
Causa 1: "Explorer Patcher" está instalado
Explorer Patcher es un programa de código abierto que le permite personalizar su barra de tareas, pero puede causar problemas si lo tiene instalado al actualizar KB5022913.
Esto puede deberse a una versión anterior de Explorer Patcher, así que actualice la aplicación a la última versión.
Si tiene instalado "Explorer Patcher", le recomendamos que desinstale la aplicación antes de aplicar KB5022913.
Sin embargo, en el improbable caso de que se aplique KB5022913 y ocurra un problema, es necesario ponerse en contacto con el servicio de atención al cliente del desarrollador de Explorer Patcher.
※Explorer Patcher también se puede usar para cambiar la barra de tareas de Windows 11 a la barra de tareas que se usa en Windows 10. También cuenta con funciones de personalización como el menú de inicio, por lo que es recomendable para aquellos que son particulares con el diseño de la pantalla.
Causa 2: "StartAllBack" está instalado
StartAllBack es un software pago que le permite devolver solo la apariencia a Windows 10 mientras mantiene la versión de Windows 11.
Al igual que con Explorer Patcher, actualizar la aplicación al estado más reciente y desinstalarla antes de instalar KB5022913 evitará que ocurran problemas.
※Si sigues teniendo problemas, ponte en contacto con el servicio de atención al cliente.
Contramedidas sugeridas
Para evitar problemas, haga una copia de seguridad antes de aplicar la actualización. Al crear un punto de restauración del sistema por adelantado, puede aplicar y actualizar con más tranquilidad. También es importante realizar un mantenimiento regular del sistema, como actualizaciones de seguridad y actualizaciones de controladores, antes de que se proporcionen las actualizaciones.
Después de hacer una copia de seguridad de los datos importantes, puede actualizar a KB5022913. Sin embargo, desinstalar el programa de actualización (KB5022913) puede causar que su computadora se vuelva vulnerable, así que tenga cuidado antes de hacerlo.
Si no realiza una copia de seguridad con anticipación, no se preocupe, puede usar el software de recuperación de datos 4DDiG para recuperar archivos perdidos.
Para PC
Descarga Segura
Para Mac
Descarga Segura
Parte 3: Restaurar datos perdidos después de la actualización de Windows 11
A medida que aumenta el número de personas que lo usan tanto para el trabajo como para uso privado, el sistema se actualiza diariamente, lo que lo hace más cómodo y sencillo de usar.
Hay gente que actualiza constantemente sistema operativo Windows, y también hay personas que se actualizan una vez al mes.
Sin embargo, sería una pena si ocurriera un problema al actualizar a KB5022913 y el ordenador no pudiese iniciarse normalmente, y los datos de documentos almacenados, fotos, videos, etc. se perdiesen.
Existe el software de recuperación de datos 4DDiG como software para solucionar problemas relacionados con la pérdida de datos.
4DDiG admite una gran cantidad de dispositivos de almacenamiento y formatos de archivo para todo tipo de escenarios de pérdida de datos.
También restaura los datos perdidos debido a una eliminación accidental, bloqueo del sistema operativo, etc., por lo que, si lo instala al descargar KB5022913, podrá realizar la actualización con más tranquilidad.
-
Desde la página oficial de 4DDiG descargar e instalar programa.
Descargar GratisPara PC
Descarga Segura
Descargar GratisPara MAC
Descarga Segura
Seleccione la ubicación del archivo
Elija la ubicación donde se perdió el archivo y haga clic en "Escanear". Aquí escaneamos la tarjeta microSD.

Detección de archivos
Después de unos momentos, se mostrarán todos los archivos en la ubicación especificada.

Vista previa y recuperación de archivos
Puede seleccionar los archivos que desea restaurar y hacer clic en "Vista previa" en el lado derecho para verificar los archivos seleccionados. Luego haga clic en "Recuperar" en la parte inferior derecha, especifique la ubicación para guardar y los archivos se recuperarán inmediatamente.
 Nota: Si elige la ubicación original como la ruta de guardado, los datos pueden sobrescribirse y ser irrecuperables.
Nota: Si elige la ubicación original como la ruta de guardado, los datos pueden sobrescribirse y ser irrecuperables.