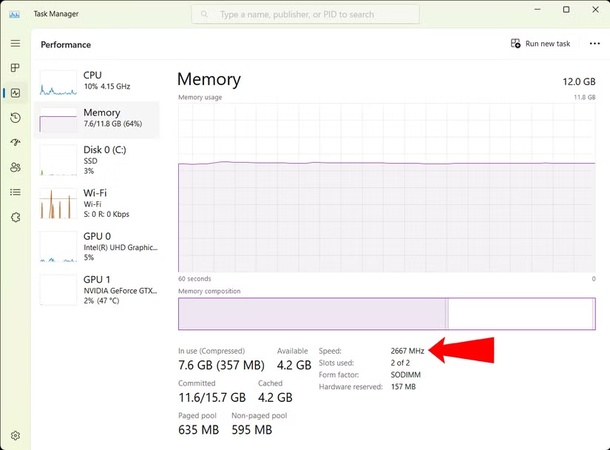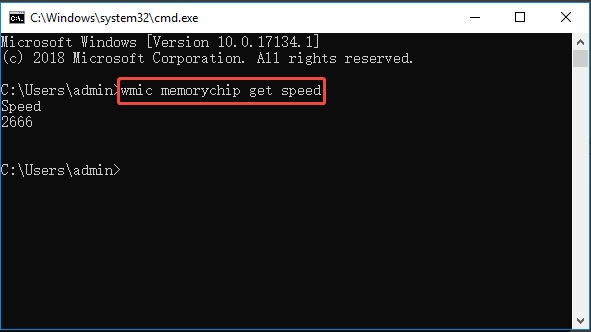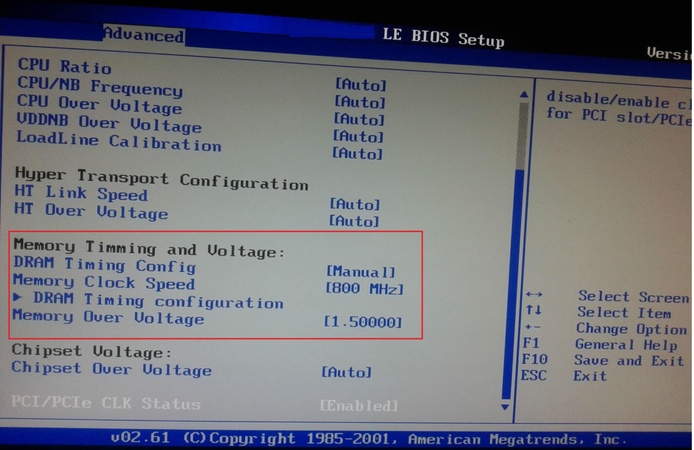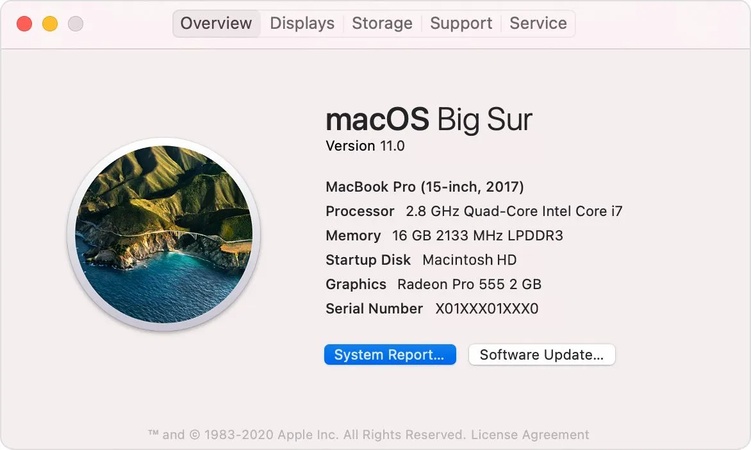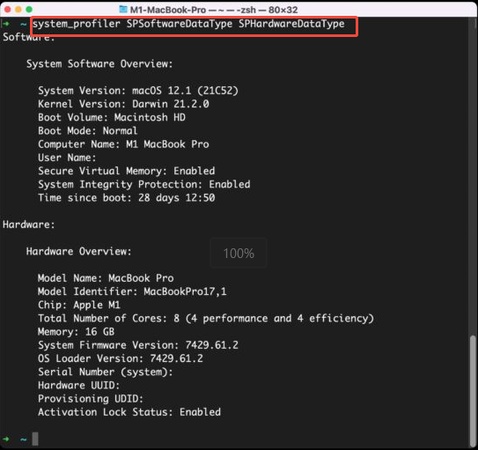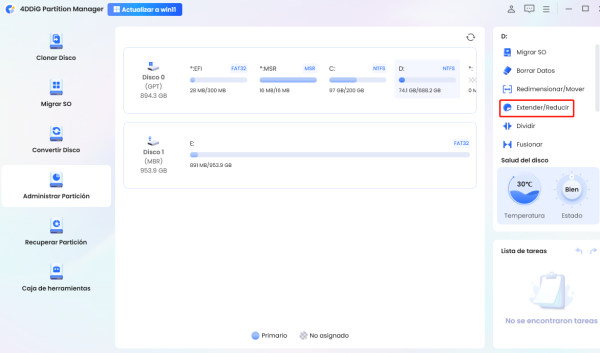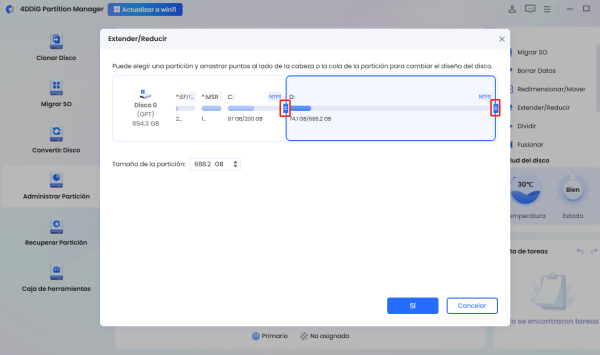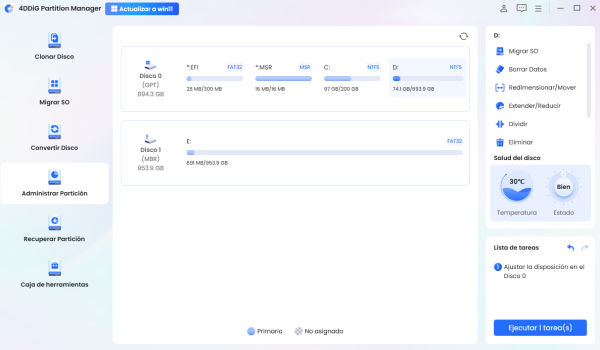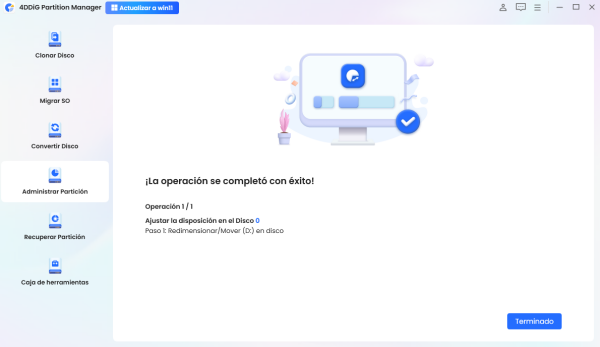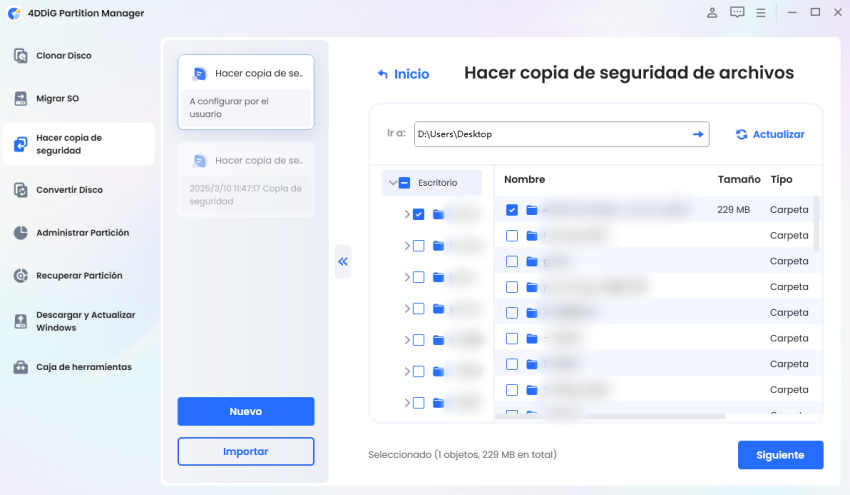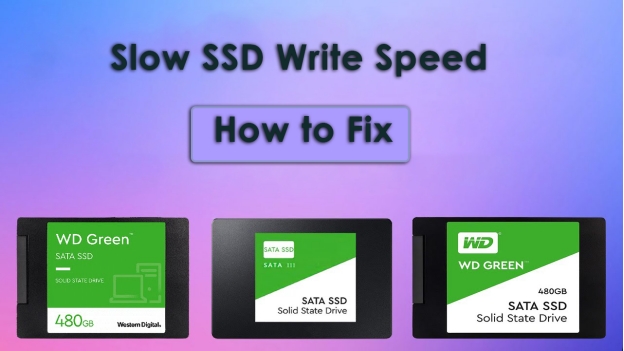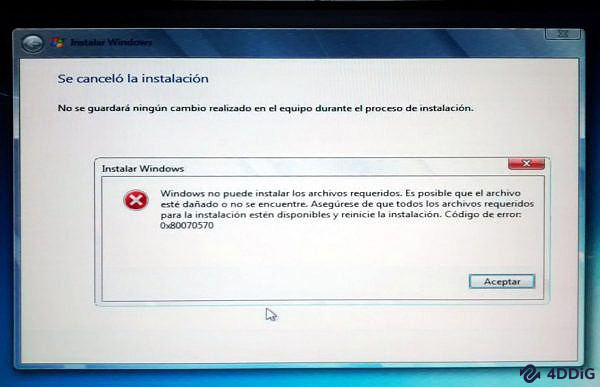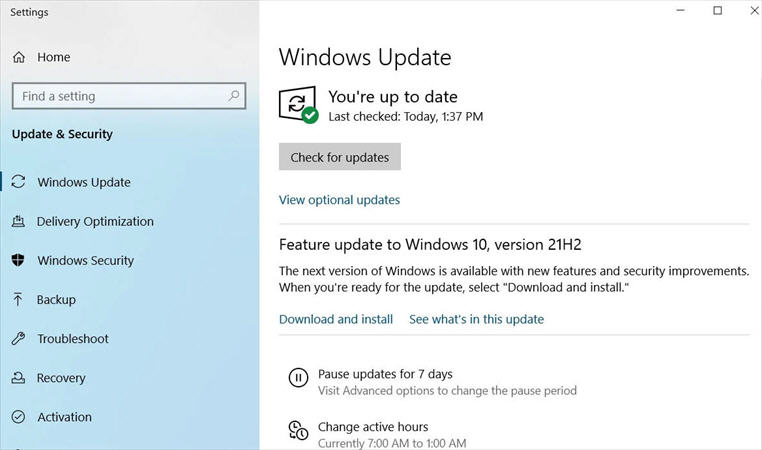Cómo comprobar la velocidad de la RAM en PC de varias maneras
¿Alguna vez te has preguntado por qué tu PC va lento a pesar de tener mucha memoria RAM? La razón puede estar en la velocidad de esa RAM. Si quieres saber cómo comprobarla, has llegado al lugar indicado. La velocidad de la RAM influye directamente en el rendimiento del sistema, los videojuegos y la multitarea.
Pero no te preocupes, porque en esta guía te mostraremos paso a paso varias formas de verificar la velocidad de la RAM en Windows y Mac. Al finalizar, tendrás una idea clara de cómo conocer la velocidad de tu memoria y optimizar su rendimiento al máximo.
Parte 1. ¿Para qué sirve la velocidad de la RAM?
La velocidad de RAM afecta la capacidad de su PC para acceder y procesar datos en el momento oportuno. Cuanta más memoria RAM, mejor se desempeñará su PC. Descubriremos las razones por las que la velocidad de carnero es importante y qué velocidades de carnero son apropiadas para diferentes actividades.
1.¿A qué afecta la velocidad de RAM?
Afecta a una amplia gama de factores, tales como:
- Rendimiento del sistema: Con una RAM más rápida, su computadora puede iniciar programas y cambiar entre programas rápidamente.
- Juegos: Muchos juegos necesitan RAM de alta velocidad para funcionar sin problemas y sin retrasos.
- Multitarea: con una serie de aplicaciones ejecutándose en paralelo, una RAM más rápida evita que su sistema se quede rezagado.
- Edición y renderizado de video: con una RAM más rápida, la edición y el renderizado se realizan rápidamente, especialmente para archivos grandes.
En resumen, cuanto más rápida sea su memoria RAM, más rápida será su computadora.
2.¿Qué es una buena velocidad de RAM?
La velocidad de RAM ideal depende del uso que haga de una computadora:
- Para uso diario (navegación web, uso de oficina): 2400-3200 MHz está bien
- Juegos y edición: se prefiere 3200-4000 MHz
- Estaciones de trabajo de alto rendimiento: 4000+ MHz proporciona potencia de procesamiento adicional para trabajos exigentes.
Tanto su CPU como su motherboard deben soportar las velocidades de RAM deseadas para que su sistema funcione.
3.¿Cuál es la velocidad de RAM más lenta?
La RAM más antigua es tan lenta como 1333 MHz, lo cual es muy poco para computadoras más nuevas. Sin embargo, la nueva memoria RAM mínima utilizable es 2133 MHz, lo que sigue siendo demasiado lento para juegos u otras actividades de acaparamiento de recursos.
4.¿Importa la velocidad de RAM?
¡Absolutamente! Si bien hay un punto de saturación, otro elemento vital es la velocidad. Si su RAM es demasiado lenta, su PC es más lento al abrir aplicaciones, juegos y programas. Cuanto más rápida sea su RAM, más receptiva será su PC.
Parte 2. Cómo comprobar la velocidad de RAM en Windows 10/11
Observe la velocidad de su RAM, puede ayudar a estimar la capacidad de su PC. La prueba de su RAM se puede hacer de varias maneras, y no se requiere ningún otro programa.
Las siguientes son tres maneras de ayudarle a aprender a verificar la velocidad de la RAM en Windows:
Forma 1: Utilizar el Administrador de tareas (método más fácil)
El Administrador de tareas es la herramienta más rápida para probar RAM. Simplemente siga estos pasos para identificar la velocidad de RAM:
-
Haga clic derecho en la barra de tareas y haga clic en Administrador de tareas.
-
Haga clic en la pestaña “Rendimiento”.
-
Seleccione “Memoria” en el panel de la izquierda.
-
Puede encontrar su velocidad de RAM en MHz.

Si el Administrador de tareas está en una vista simple y no detallada, haga clic en Más detalles al final.
Forma 2: Utilizar el indicador de comandos (para Windows 10/8/7)
Si prefiere el uso de la línea de comandos, el Command Prompt (CMD) es una alternativa en versiones antiguas y más recientes de Windows. A continuación, le indicamos cómo obtener la velocidad de la RAM:
-
Escriba Win + R, escriba
cmdy presione Entrar. -
Escriba en la ventana Command Prompt:
wmic MemoryChip get Speed -
Presione Enter y se mostrará su velocidad de RAM.

Si no se encuentra nada, intente ejecutar Command Prompt en modo de administración.
Forma 3: Verificar la frecuencia de RAM en BIOS (método avanzado)
El BIOS informa información detallada del sistema, incluida la velocidad de la memoria del sistema. A continuación, le indicamos cómo ver la velocidad de la RAM. Tenga en cuenta que los menús del BIOS pueden variar, así que consulte la guía de su motherboard si es necesario.
-
Reinicie su PC y presione la tecla BIOS, generalmente F2, F10 o Delete, cuando se está iniciando.
-
Vaya a la pestaña Avanzado o Overclocking.

-
Verifique la frecuencia de la memoria o la velocidad DRAM, que muestra la velocidad de su RAM en MHz.
Parte 3. Cómo verificar la velocidad de RAM en Mac
Si su sistema es un Mac, es un proceso igualmente sencillo como en una PC. No tendrá que usar otros programas, ya que macOS contiene instalaciones incorporadas para mostrar su RAM. A continuación se presentan dos formas en las que puede encontrar la velocidad de su RAM en una Mac.
Forma 1: Utilizar “Acerca de este Mac” (método más fácil)
La ventana Acerca de este Mac es una forma sencilla de inspeccionar la velocidad de la RAM. A continuación, le indicamos cómo probar la velocidad de RAM. Si su sistema está en macOS Ventura o en un sistema más reciente, vaya a Más información > Informe del sistema para obtener datos de memoria.
-
Haga clic en el símbolo de manzana en la esquina superior izquierda de su pantalla.
-
Vaya a “Acerca de este Mac” en el menú desplegable.
-
En la pestaña “Descripción general”, su sistema muestra su RAM, junto con su velocidad en MHz.

Forma 2: Utilizar la terminal (para usuarios avanzados)
Si los comandos son de su preferencia, la alternativa Terminal ofrece un informe detallado sobre su RAM. A continuación, le indicamos cómo verificar la velocidad de la memoria RAM. Este proceso funciona en todas las versiones de macOS, incluidos los sistemas más antiguos.
-
Abra Spotlight Search usando Comando+Espacio, y simplemente escriba Terminal y presione Entrar.
-
En la ventana Terminal, escriba:
system_profiler SPHardwareDataType| grep “Memory:” -
Presione Enter y su Mac indica su velocidad de RAM junto con otros detalles de su memoria.

Parte 4. Cómo extender la partición para una mayor velocidad de RAM
Organizar las particiones de disco puede ayudar a que su computadora funcione más rápidamente. Uno de esos programas que facilita esto es 4DDiG Partition Manager. Este programa le proporciona una interfaz para que sea más fácil para usted expandir, ampliar y particionar sus datos en un proceso no destructivo.
Descarga Segura
✌ Características clave de 4DDiG Partition Manager:
- Administración de particiones: Cambiar el tamaño, extender, reducir, dividir, crear, quitar y formatear particiones para optimizar el espacio en disco.
- Clonación de discos: clone su sistema operativo o todo el disco en otra unidad, lo cual es ideal para backups o actualizaciones.
- Migración del sistema: migre su sistema operativo directamente a un nuevo SSD o HDD, todo sin una reinstalación, para una experiencia sin complicaciones.
- Conversión de disco: Convierta entre formatos de disco MBR y GPT para adaptarse a los diferentes requisitos del sistema.
- Descarga y actualización de Windows: Ayude a evitar las restricciones para crear medios de instalación WinPE y descargar ISO para la actualización de Windows, como Windows 11 24h2.
✌ Pasos para extender una partición usando 4DDiG Partition Manager:
-
Abra 4DDiG Partition Manager
Descargue e instale 4DDiG Partition Manager e inícielo. Abra “Administración de particiones” en él, elija la partición que desea extender y haga clic en “Extender/Reducir” en su menú.
-
Ajustar el tamaño de la partición
Ajusta el borde de la partición haciéndolo más ancho o más estrecho. Seleccione “OK” para aplicar. En caso de que se muestre una advertencia de partición del sistema, haga clic en “Seguro” para continuar.
-
Aplicar los cambios
Asigne el trabajo a la lista de tareas. Vaya a "Ejecutar 1 tarea (s)” y luego haga clic en “Aceptar” en un intento de comenzar.
-
Espere a que finalice el proceso
El proceso puede tomar un poco de tiempo. Por favor, no abandone el programa a menos que esté terminado, en caso de que haya algún problema. Cuando finalice la extensión de la partición, haga clic en “Listo”. Su partición ahora está ampliada.
Parte 5. Preguntas frecuentes sobre la velocidad/frecuencia de la RAM
P1: ¿Es el espacio más importante que la velocidad para la RAM?
Es dependiente. Cuanta más RAM, más se mejora la multitarea, sin embargo, para juegos y programas que consumen muchos recursos, es una cuestión de velocidad.
P2: ¿La velocidad del SSD depende de la RAM?
No, es independiente, aunque una RAM más rápida puede hacer que un sistema sea más receptivo.
P3: ¿Debo configurar mi RAM a la velocidad óptima en BIOS?
Sí, se puede hacer activando XMP (para Intel) o DOCP (para AMD) en el BIOS.
P4: ¿La RAM afecta la velocidad de descarga o FPS?
La RAM no afecta la velocidad de descarga, pero puede afectar los FPS en los juegos, especialmente si tiene muy poco.
P5: ¿Importa la velocidad de RAM para los juegos?
Sí, una RAM más rápida aumenta la velocidad de fotogramas en ciertos juegos, especialmente en los juegos con CPU pesada.
P6: ¿Cómo comprobar qué RAM tengo?
Para Windows, vaya a Administrador de tareas > Rendimiento > Memoria. Para una Mac, vaya a Acerca de esta Mac.
P7: ¿Cómo comprobar cuánta RAM tiene?
Para Windows, haga clic en Configuración > Sistema > Acerca de. Para una Mac, haga clic en Acerca de este Mac.
P8: ¿Cómo cambiar la velocidad de RAM en BIOS?
Ingrese al BIOS, encuentre las opciones de RAM, configure XMP/DOCP y guarde.
P9: ¿Cómo acelerar la RAM de la computadora portátil HP para un mejor rendimiento (Windows 11)?
Cierre las aplicaciones en segundo plano, aumente la memoria virtual y habilite XMP en el BIOS si es compatible.
P10: ¿Por qué la CPU-Z no muestra la velocidad de mi RAM?
Asegúrese de que la memoria RAM esté instalada correctamente. Consulte en la pestaña Memoria CPU-Z para obtener datos detallados.
Conclusión
Saber cómo verificar la velocidad de la memoria RAM le ayuda a optimizar el rendimiento y garantizar que su PC funcione sin problemas. Si necesita mejorar aún más la velocidad del sistema, considere administrar particiones con 4DDiG Partition Manager, que ayuda a asignar espacio en disco de manera eficiente para un mejor rendimiento de RAM.
Descarga Segura
También te puede interesar
- Home >>
- Problemas de Windows >>
- Cómo comprobar la velocidad de la RAM en PC de varias maneras