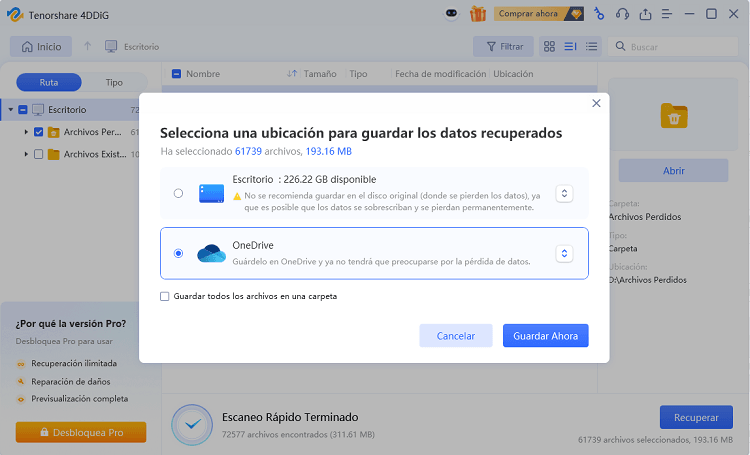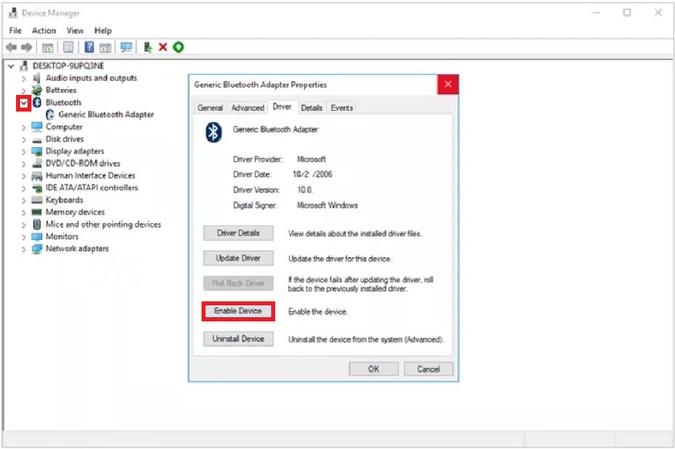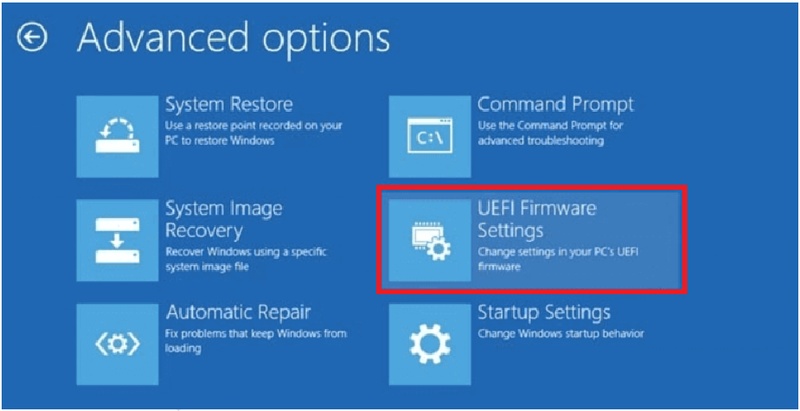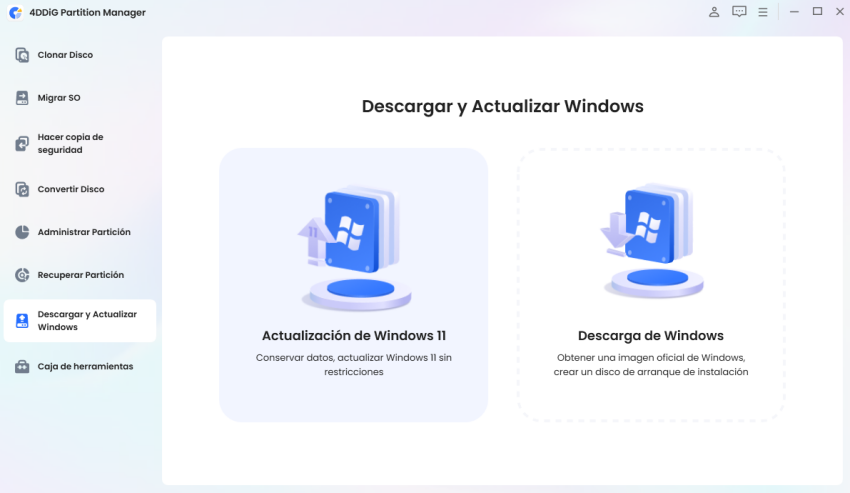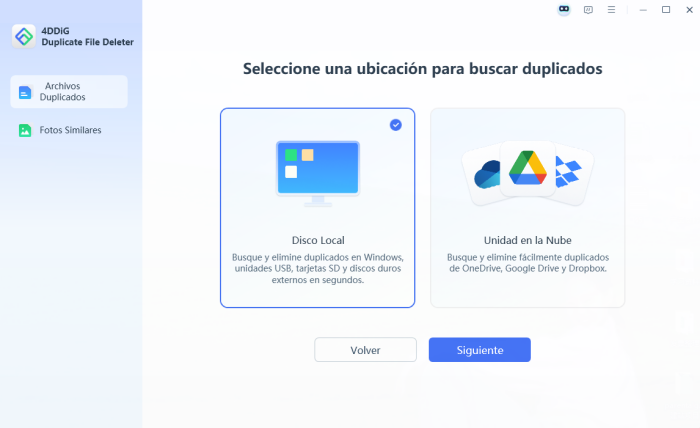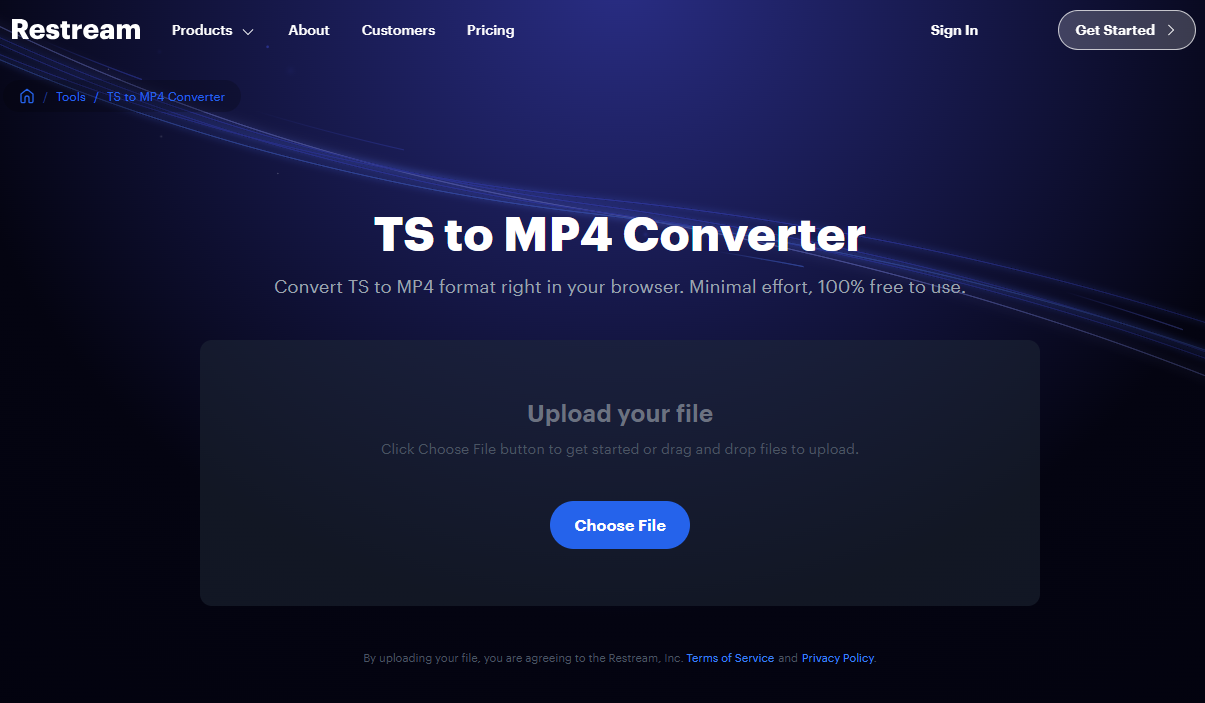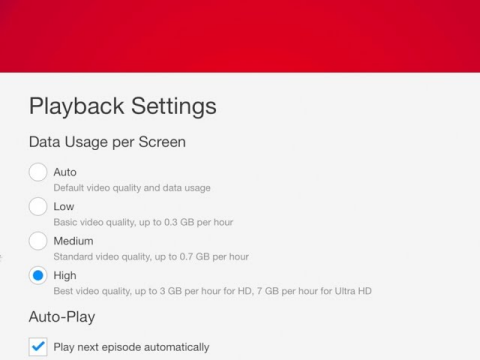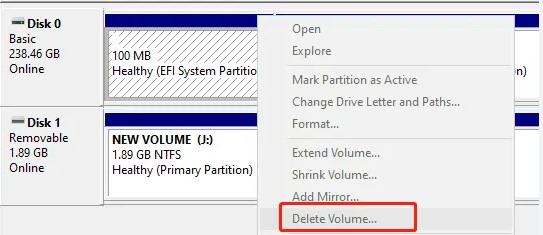6 formas de solucionar el código de error 22 del controlador del dispositivo gráfico
El código de error 22 del controlador del dispositivo gráfico aparece cuando Windows desactiva la GPU, a menudo debido a conflictos de hardware o fallas del controlador. Este problema puede provocar fallas en la pantalla y problemas de rendimiento, especialmente en Windows 10. En esta guía, explicaremos las causas del código de error 22 y brindaremos seis soluciones comprobadas para ayudarlo a restaurar su dispositivo gráfico.
- Parte 2: Recuperar datos del código de error 22 del controlador del dispositivo gráfico HOT
- Solución 1: reinicie su PC
- Solución 2: deshabilite y vuelva a habilitar el dispositivo
- Solución 3: buscar actualizaciones de Windows
- Solución 4: Restablecer CMOS/BIOS
- Solución 5: Actualizar BIOS
- Solución 6: Reemplace el hardware defectuoso
Parte 1: ¿Qué causa el código de error 22 del controlador del dispositivo gráfico?
El código de error 22 del controlador del dispositivo gráfico se produce cuando Windows desactiva el dispositivo gráfico debido a un mal funcionamiento o un conflicto. Este problema puede surgir de controladores obsoletos o incompatibles, fallas de hardware o conflictos del sistema. Un corte de energía repentino, una configuración incorrecta del BIOS o actualizaciones recientes de Windows también pueden desencadenar este error. En algunos casos, el dispositivo puede desactivarse manualmente o debido a la corrupción del software. Los usuarios que enfrentan el código de error 22 del controlador del dispositivo gráfico en Windows 10 a menudo experimentan parpadeos en la pantalla, problemas de resolución o incluso una falla total de la pantalla. Identificar la causa raíz es crucial para aplicar la solución correcta y restaurar la funcionalidad adecuada.
Parte 2: Recuperar datos del código de error 22 del controlador del dispositivo gráfico
Cuando se produce el código de error 22 del controlador del dispositivo gráfico, se desactiva el dispositivo gráfico afectado, lo que provoca un mal funcionamiento de la pantalla, problemas de resolución o incluso una falla total de la pantalla. En muchos casos, este error obliga a apagar o bloquear abruptamente el sistema, lo que aumenta el riesgo de pérdida de datos. Es posible que no se pueda acceder a documentos de trabajo importantes, archivos personales o datos relacionados con el sistema si el error interrumpe las operaciones normales. Si el problema persiste, el sistema puede volverse inestable, lo que dificulta aún más la recuperación de datos. Antes de intentar cualquier solución que pueda afectar aún más a los archivos almacenados, es fundamental recuperar los datos para evitar una pérdida permanente. Ahí es donde una herramienta de recuperación potente como 4DDiG se vuelve esencial.
4DDiG es una herramienta de recuperación especializada diseñada para recuperar archivos perdidos o inaccesibles causados por fallas del sistema, fallas de hardware y problemas relacionados con los controladores, como el código de error 22 del controlador del dispositivo gráfico. Garantiza que, incluso si su sistema no responde o experimenta fallas en la pantalla, sus datos seguirán siendo recuperables. A continuación, se muestra cómo sus características principales ayudan en esta situación:
Si su PC deja de responder debido al código de error 22, 4DDiG puede extraer datos incluso cuando el sistema no arranca correctamente.
- Recupere datos eliminados accidentalmente o dañados del código de error 22 del controlador del dispositivo gráfico.
- Ya sean documentos, imágenes, vídeos , archivos del sistema o datos de software perdidos debido al código de error 22 del controlador del dispositivo gráfico, 4DDiG puede recuperarlos todos.
- 4DDiG puede recuperar archivos de controladores de dispositivos gráficos perdidos de más de 2000 dispositivos de almacenamiento, incluidos más de 2000 formatos de archivo.
- Con una precisión del 99%, el proceso de recuperación tarda menos de 5 minutos.
- Vistas previas recuperables archivos eliminados del código de error 22 antes de continuar con la recuperación.
Descarga
Segura
Descarga
Segura
Si el código de error 22 del controlador del dispositivo gráfico ha provocado la pérdida de datos, siga estos sencillos pasos para recuperar sus archivos antes de solucionar el problema del controlador:
-
Instalar y ejecutar 4DDiG :
Descargue, instale y ejecute 4DDiG-Windows en su computadora. Conecte su tarjeta P2 a la computadora para continuar con el escaneo.
-
Escanee su tarjeta P2 :
Elija entre Análisis rápido y Análisis profundo para localizar archivos perdidos. Filtre los resultados por tipo de archivo (por ejemplo, videos, imágenes, documentos) para una navegación más sencilla.
-
Recuperar y guardar :
Obtenga una vista previa de los archivos recuperables antes de recuperarlos. Seleccione los archivos que desea recuperar y guárdelos en una ubicación segura en su computadora.

Al usar 4DDiG, puede asegurarse de que sus archivos críticos se recuperen antes de intentar reparar el código de error 22 del controlador del dispositivo gráfico, evitando complicaciones adicionales o pérdida irreversible de datos.
¿Qué hacer para solucionar un disco duro externo Toshiba que no aparece?
Parte 3: Cómo solucionar el código de error 22 del controlador del dispositivo gráfico
Hay varias soluciones comprobadas para resolver el código de error 22 del controlador del dispositivo gráfico en Windows 10. A continuación, repasaremos seis métodos efectivos para ayudarlo a restaurar su controlador de gráficos y garantizar un rendimiento fluido del sistema.
Solución 1: reinicie su PC
Un simple reinicio del sistema puede resolver el código de error 22 del controlador del dispositivo gráfico al actualizar las configuraciones de hardware y volver a cargar los controladores. Cuando Windows desactiva un dispositivo debido a un error, un reinicio puede permitir que el sistema lo reconozca y lo vuelva a habilitar automáticamente. Si el problema es temporal, esta solución rápida puede restaurar la funcionalidad de su tarjeta gráfica sin necesidad de realizar más tareas de resolución de problemas.
Solución 2: deshabilite y vuelva a habilitar el dispositivo
veces, el código de error 22 del controlador del dispositivo gráfico se produce debido a un mal funcionamiento temporal del controlador. Deshabilitar y volver a habilitar el dispositivo gráfico puede obligar a Windows a volver a cargar el controlador correctamente, lo que podría solucionar el problema. Este método es útil cuando el sistema marca incorrectamente el dispositivo como deshabilitado.
Pasos para deshabilitar y volver a habilitar el dispositivo gráfico:
-
Abra la herramienta de administración de hardware del sistema. Puede hacerlo buscando "Administrador de dispositivos" en la barra de búsqueda de Windows y seleccionando el resultado correspondiente.
-
En el Administrador de dispositivos, busque la categoría que enumera los adaptadores de pantalla. Expanda esta categoría para ver el dispositivo gráfico específico.
-
Haga clic con el botón derecho en la entrada del adaptador gráfico. Aparecerá un menú contextual.
-
En el menú contextual, seleccione la opción para ver las propiedades del dispositivo. Se abrirá un cuadro de diálogo con información sobre el adaptador gráfico.
-
Vaya a la sección del cuadro de diálogo de propiedades que se ocupa del controlador. Suele estar etiquetada como "Controlador".
-
Si el estado del dispositivo indica que está deshabilitado, habrá un botón o una opción para habilitarlo. Haga clic o seleccione esta opción.
-
Confirme el cambio haciendo clic en “Aceptar” o “Aplicar”.

Solución 3: buscar actualizaciones de Windows
Los archivos y controladores del sistema obsoletos pueden provocar el código de error 22 del controlador del dispositivo gráfico, especialmente en Windows 10. Las actualizaciones de Windows suelen incluir actualizaciones de controladores y correcciones del sistema que pueden resolver problemas de compatibilidad. Asegurarse de que el sistema esté actualizado puede prevenir y corregir errores relacionados con los controladores.
Pasos para comprobar si hay actualizaciones de Windows:
-
Presione Windows + I para abrir Configuración.
-
Vaya a Actualización y seguridad > Windows Update.
-
Haga clic en Buscar actualizaciones y espere a que Windows busque las actualizaciones disponibles.
-
Si se encuentran actualizaciones, instálelas y reinicie su computadora.
-
Compruebe si el error persiste después de la actualización.
Solución 4: Restablecer CMOS/BIOS
Una configuración de BIOS dañada puede impedir que Windows reconozca correctamente su tarjeta gráfica, lo que genera el código de error 22 del controlador del dispositivo gráfico. Restablecer el CMOS (semiconductor de óxido metálico complementario) restaura la configuración predeterminada del BIOS, lo que puede resolver problemas de detección de hardware.
Pasos para restablecer CMOS/BIOS:
-
Acceda a la configuración del BIOS. Esto se hace normalmente presionando una tecla específica (Del, F2, F10, F12, Esc, etc.) durante el proceso de inicio de la computadora. La tecla correcta suele aparecer brevemente en la pantalla de inicio. Alternativamente, puede acceder a las opciones de inicio avanzadas en Windows 10 (Inicio > Inicio/Apagado, mantenga presionada la tecla Shift y luego Reiniciar > Solucionar problemas > Opciones avanzadas > Configuración de firmware UEFI > Reiniciar).

-
Localice la opción para cargar la configuración predeterminada. Puede llamarse "Cargar valores predeterminados", "Cargar valores predeterminados de configuración", "Restaurar valores predeterminados" o algo similar. Utilice las teclas de flecha para navegar por el menú del BIOS.
-
Seleccione la opción de configuración predeterminada y presione Enter. Confirme el restablecimiento.
-
Guarde y salga del BIOS. Esto se hace generalmente presionando F10. Luego, la computadora se reiniciará.
Solución 5: Actualizar BIOS
Una versión desactualizada del BIOS puede causar problemas de compatibilidad, lo que impide que Windows reconozca el hardware correctamente. Actualizar el BIOS puede ayudar a solucionar el código de error 22 del controlador del dispositivo gráfico, ya que garantiza que el sistema tenga las últimas actualizaciones de firmware para mejorar la compatibilidad del hardware.
Pasos para actualizar el BIOS en Windows 10:
-
Abra HP Support Assistant buscándolo en la barra de búsqueda de Windows 10. Si la herramienta no está instalada, descargue la última versión desde el sitio web oficial de HP e instálela.
-
Vaya a la pestaña Mis dispositivos y haga clic en Buscar actualizaciones y mensajes. La herramienta escaneará su sistema en busca de actualizaciones disponibles, incluida la BIOS.
-
Si hay una actualización de BIOS disponible, marca la casilla que se encuentra junto a ella. También puedes seleccionar otras actualizaciones si es necesario. Haz clic en Descargar e instalar y espera a que se complete el proceso antes de cerrar la aplicación.
Solución 6: Reemplace el hardware defectuoso
Si ninguna de las soluciones anteriores funciona, el código de error 22 del controlador del dispositivo gráfico puede deberse a una tarjeta gráfica defectuosa. Los daños físicos, el sobrecalentamiento o las fallas eléctricas pueden impedir que el dispositivo funcione correctamente. En tales casos, reemplazar el hardware defectuoso puede ser la única solución.
Pasos para reemplazar una tarjeta gráfica defectuosa:
-
Apague su computadora y desconéctela de la fuente de alimentación.
-
Abra la carcasa de la computadora y localice la tarjeta gráfica.
-
Retire con cuidado la tarjeta vieja e inserte una nueva tarjeta gráfica compatible.
-
Asegúrelo correctamente, vuelva a conectar los cables necesarios y cierre la carcasa.
-
Encienda su PC e instale los controladores más recientes para la nueva tarjeta gráfica.
Parte 4: Preguntas frecuentes
P 1: ¿Qué significa el código de error 22 para mi controlador de dispositivo gráfico?
El código de error 22 indica que Windows ha desactivado el controlador de gráficos, generalmente debido a fallas de hardware, controladores desactualizados o configuraciones incorrectas del BIOS. Es posible que experimente problemas de visualización o un rendimiento reducido del sistema.
P 2: ¿Cuándo debo buscar ayuda profesional para el código de error 22?
Si ninguno de los métodos de solución de problemas funciona, o si su tarjeta gráfica muestra daños físicos, sobrecalentamiento o falla persistente, consulte a un profesional para diagnosticar y reemplazar el hardware defectuoso.
P 3: ¿Cómo puedo deshacerme del código de error 22?
Puede solucionar el código de error 22 reiniciando su PC, volviendo a habilitar el dispositivo en el Administrador de dispositivos, actualizando Windows y BIOS, restableciendo CMOS o reemplazando la tarjeta gráfica si es necesario.
Palabras finales:
El código de error 22 del controlador del dispositivo gráfico puede provocar problemas graves de rendimiento del sistema y de la pantalla, pero suele solucionarse siguiendo los pasos adecuados. Reiniciar la PC, actualizar los controladores y restablecer el BIOS son algunas soluciones eficaces. Si el problema persiste, considere la posibilidad de reemplazar el hardware. Siga la guía anterior para solucionar problemas y restaurar la funcionalidad del sistema de manera eficiente.
También te puede interesar
- Home >>
- Problemas de Windows >>
- 6 formas de solucionar el código de error 22 del controlador del dispositivo gráfico