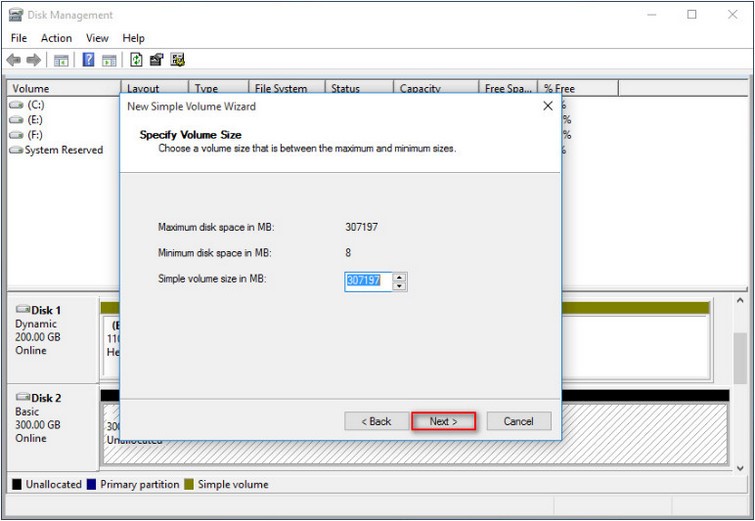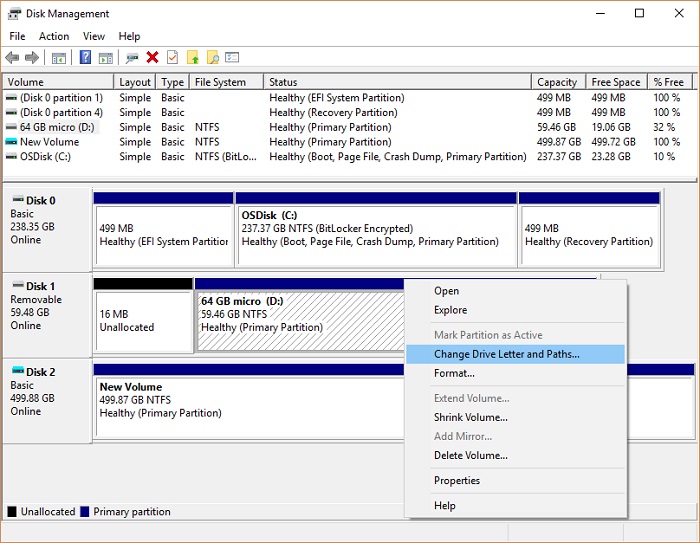¿Qué hacer para solucionar un disco duro externo Toshiba que no aparece?
“Mi disco duro externo Toshiba no aparece en mi portátil, que funciona con Windows 10. Pero funciona bien con otros sistemas con sistemas operativos de 7, 8 y 10, incluso en televisores y androides. Por favor, sugiera una solución para solucionar este problema”
-De los foros de Microsoft
Cuando se trata de elegir un disco duro, Toshiba es una de las marcas más conocidas que ofrecen excelentes discos duros externos, que son buenos tanto en calidad como en rendimiento. Pero, por desgracia, algunos usuarios de discos duros externos Toshiba se enfrentan a un problema en el que el disco duro externo Toshiba de 1TB no se reconoce o el disco externo Toshiba no aparece en el PC. Por lo tanto, si está atrapado en la misma situación que el caso del usuario indicado anteriormente y busca soluciones fiables para resolver este problema, entonces su búsqueda termina aquí.
En esta guía, hemos recopilado una lista de métodos eficaces que le ayudarán a solucionar el problema del disco duro externo Toshiba que no funciona en sólo un par de minutos. Así que, empecemos con la guía y aprendamos algunas de las soluciones rápidas y fáciles de usar. Pero antes de pasar a la lista de soluciones, entendamos primero por qué surge el problema del disco duro externo Toshiba.
Parte 1: ¿Por qué el disco duro externo Toshiba no aparece/se reconoce?
¿Se está preguntando por qué el disco duro externo Toshiba no aparece en mi ordenador? Si es así, entonces tenemos una respuesta. Bueno, hay veces que conecta su disco duro Toshiba al PC y recibe un mensaje que dice "El disco duro no funciona" Al encontrarse con este mensaje de error, no podrá ver su disco duro externo Toshiba en su PC. Aparte de esto, incluso oirá el sonido de conexión, pero cuando vea la pantalla de su PC, no aparecerá nada porque la reproducción automática no se ejecuta.
- Ausencia de letra de unidad
- Conductor obsoleto
- Ataque de virus
- Sistema de archivos corrupto en el disco duro externo
- Ausencia de actualizaciones importantes de hardware y software
- Fallo de alimentación
- Expulsión insegura
- Problemas de partición
- Puerto USB muerto
- Estructura de disco ilegible
Como ha llegado a conocer las razones detrás del problema del disco duro Toshiba, ahora vamos a continuar con los métodos para solucionar este problema.
Parte 2: Cómo solucionar que el disco duro Toshiba no aparezca en el PC
A continuación le presentamos una lista de los métodos más recomendables para solucionar el problema de la unidad de disco duro Toshiba que no aparece en el PC.
1. Compruebe la conexión del disco duro Toshiba
La primera y más importante forma de solucionar el disco duro Toshiba es comprobando la conexión del disco duro. Hay un puñado de consejos indicados a continuación con los que puede comprobar la conexión entre su disco duro externo Toshiba y el PC.
- Conecte su disco duro Toshiba a otro PC.
- Utilice otro cable USB para conectar el disco duro Toshiba.
- Utilice el cable original para conectar su disco duro.
- Conecte su disco duro a otro puerto USB que no sea el posterior de su PC.
2. Solucione el problema del disco duro externo Toshiba con el comando CMD
Otra forma de solucionar el problema del Disco Duro Externo Toshiba es utilizando el Comando CMD. El comando CHKDSK es la utilidad de Windows que puede comprobar fácilmente la integridad del disco duro externo y solucionar muchos problemas del sistema de archivos, como la pérdida de clústeres, errores de directorio, etc.
Consulte los pasos siguientes sobre cómo puede solucionar el problema del disco duro externo Toshiba con el comando CMD:
Paso 1: Comience escribiendo "cmd" en el cuadro de búsqueda y pulse la tecla "Enter" en su teclado.
Paso 2: Ahora, haga clic con el botón derecho y elija la opción "Ejecutar como administrador".
Paso 3: A continuación, escriba "chkdsk *: /f" en el símbolo del sistema de Windows y pulse la tecla "Intro". Puede sustituir * por la letra de su disco duro externo Toshiba.

Ahora, puede conectar su disco duro Toshiba y comprobar si ahora es reconocido o no.
3. Crear una nueva partición
Hay veces que el disco duro externo Toshiba no es visible en el Explorador de Windows. Sin embargo, si lo comprueba en la Administración de discos, podrá verlo allí. Por lo tanto, para comprobar y reparar su disco duro externo, siga los siguientes pasos:
-
Inicialmente, en la barra de búsqueda, introduzca la "gestión de discos" y ábrala al instante.

-
A continuación, haga clic con el botón derecho en el espacio no asignado, seleccione la opción "Nuevo volumen simple" y pulse el botón "Siguiente".

-
Ahora, tiene que seleccionar el "Tamaño del volumen" y pulsar de nuevo el botón "Siguiente".

- En este momento, asigne la "Letra y ruta de la unidad Toshiba" y vuelva a hacer clic en el botón "Siguiente" para completar el proceso.
- Ahora, haga clic en la opción "Finalizar" y espere unos minutos.
Y ya está hecho. Ha creado una nueva partición con éxito en sólo unos pocos pasos sencillos y fáciles de seguir.
4. Actualice el controlador del disco duro externo Toshiba
Si ninguno de los métodos mencionados anteriormente ha funcionado para solucionar el problema del disco duro externo Toshiba, intente solucionarlo actualizando el controlador de la unidad. En realidad, este problema puede producirse debido a que el controlador del disco duro está obsoleto o dañado; por lo tanto, actualizar el controlador del disco duro externo Toshiba puede hacer maravillas para solucionar este problema.
Esto es lo que tiene que hacer:
- Conecte su disco duro externo Toshiba al PC.
- Ahora, haga clic con el botón derecho del ratón en "Mi PC/Este PC" y seleccione la opción "Propiedades" de la lista desplegable.
- Aquí, pulse en la opción "Administrador de dispositivos" y expanda la opción "Unidades de disco".
- A continuación, localice y haga clic con el botón derecho en el disco duro Toshiba problemático y elija la opción "Actualizar controlador" de la lista.
- Ahora, haga clic en la opción "Buscar automáticamente el software del controlador" y espere hasta que el controlador de la unidad se actualice.
- Reinicie su PC e intente volver a conectar el disco duro externo Toshiba a su PC.
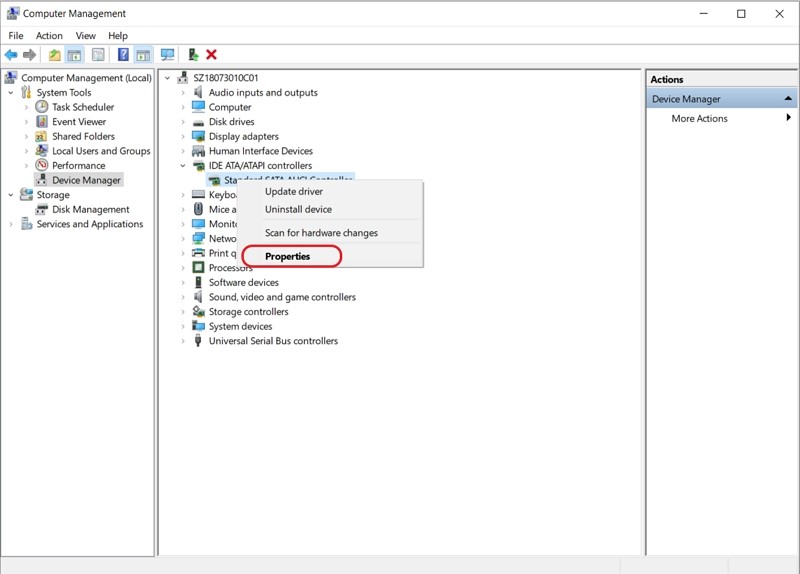

Ahora puede comprobar si aparece o no.
5. Cambie la letra de la unidad Toshiba
Cambiar la letra de la unidad Toshiba también puede ayudarle a solucionar el problema del disco duro externo Toshiba no reconocido en Windows 10 en su PC. Así es como funciona este método:
- Vaya a "Mi PC/Este PC", haga clic con el botón derecho y seleccione "Administrar"> "Administración de discos".
-
Ahora, haga clic con el botón derecho del ratón en el volumen de su disco duro externo Toshiba y elija la opción "Cambiar letra de unidad y rutas".

- A continuación, en la nueva ventana, haga clic en el botón "Cambiar".
- Aquí, asigne una nueva letra de unidad a su disco duro externo Toshiba y pulse el botón "Aceptar".
Eso es todo. Ha cambiado con éxito la letra de la unidad Toshiba. Ahora puede comprobar si el problema persiste o no.
6. Arranque el PC en modo seguro
Muchas veces, es posible que no pueda encontrar la razón exacta por la que la unidad externa Toshiba no aparece. Por lo tanto, en esta situación, puede considerar la posibilidad de reiniciar el ordenador en el modo seguro. Al hacerlo, podrá solucionar el problema de su disco duro. Aquí están los pasos para reiniciar el PC en el Modo Seguro:
Paso 1: Abra la "Configuración" de su ordenador.
Paso 2: Pulse sobre la opción "Actualización y seguridad".
Paso 3: Pulse en la opción "Recuperación" del panel izquierdo.
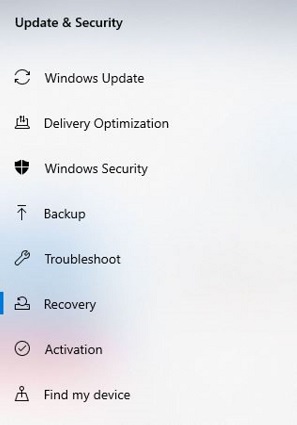
Paso 4: Pulse sobre la opción "Inicio avanzado" y pulse sobre la opción "Reiniciar ahora".
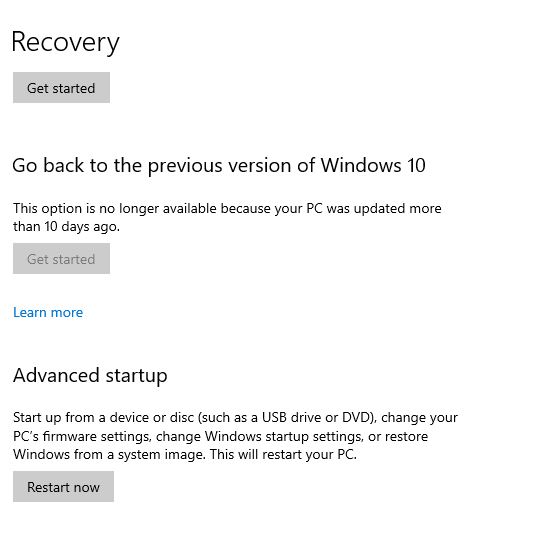
Paso 5: Se reiniciará el ordenador al instante y aparecerá una pantalla de configuración de inicio.
Paso 6: Pulse la tecla "F4", y el ordenador entrará en el modo seguro.
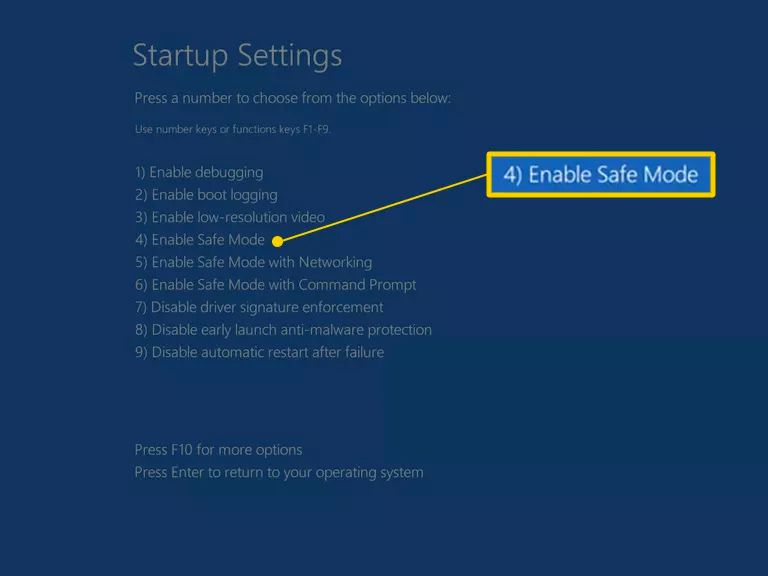
Finalmente, conecte de nuevo su disco duro Toshiba al ordenador y compruebe si es reconocido por el sistema o no.
7. Compruebe la gestión de energía de los controladores USB
A menudo, los dispositivos USB pueden no funcionar, pero en el peor de los casos, todo un concentrador USB puede dejar de funcionar. Por lo tanto, para comprobar la gestión de la energía para los controladores USB, siga los pasos que se indican a continuación:
Paso 1: Encienda su ordenador y haga clic en la opción "Inicio".
Paso 2: Haga clic en la opción "Ejecutar" y escriba el comando "devmgmt.MSC" en la casilla.
Paso 3: En la ventana "Administrador de dispositivos", pulse sobre la opción "Controladores de bus serie universal".

Paso 4: Ahora, haga clic con el botón derecho del ratón en el concentrador raíz USB.
Paso 5: De las opciones proporcionadas, pulse sobre la opción "Propiedades".
Paso 6: Haga clic en la opción "Administración de energía" y desactive la opción "Permitir que el ordenador apague este dispositivo para ahorrar energía".
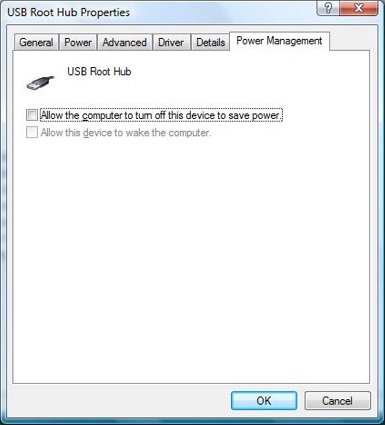
Con suerte, el problema de que el disco duro externo Toshiba no aparezca se resolverá con este método.
8. Ejecute el solucionador de problemas de Windows
En una ventana, hay varios solucionadores de problemas que están especialmente diseñados para solucionar los problemas del PC. Así, para solucionar el disco duro externo Toshiba no reconocido de Windows 10, puede considerar ejecutar el solucionador de problemas. Aquí están las instrucciones para ejecutar el solucionador de problemas en Windows:
Paso 1: Haga clic en la opción "Solucionar problemas de configuración" buscándola en la barra de búsqueda.
Paso 2: Haga clic en la opción "Hardware y dispositivos".

Paso 3: Pulse "Siguiente" para solucionar el problema.
Espere unos minutos a que termine el proceso de detección. Verá una lista de errores encontrados durante la detección. Pulse "Siguiente" después de elegir el problema que desea resolver.
9. Inicializar el disco duro externo Toshiba
Al inicializar un disco duro se borra todo lo almacenado en él. Una vez hecho esto, puede formatear la unidad y seguir almacenando archivos en ella. Sin embargo, a veces el disco duro no se inicializa debido a problemas de conexión, daños en el MBR, bloques defectuosos, etc. Para inicializar su disco duro Toshiba, siga estas instrucciones:
Paso 1: Inicie la ventana "Administración de discos".
Paso 2: Haga clic con el botón derecho en el disco duro no inicializado y elija la opción "Inicializar disco".
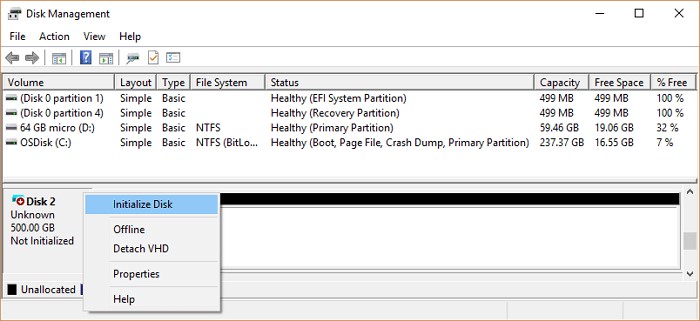
Paso 3: Elija el estilo de partición deseado y pulse la opción "Ok" para continuar.

10. Habilite la compatibilidad con el USB heredado
Si todavía se enfrenta al problema de que el disco duro externo Toshiba no se muestra en mi ordenador, entonces puede ser debido a que el soporte USB heredado está deshabilitado. Una vez que lo habilite, podrá comprobar si el problema se ha resuelto o no. Esto es lo que debe hacer para habilitarlo:
Paso 1: Reinicie su PC y entre en la "utilidad BIOS" pulsando el botón correspondiente.
Paso 2: Pulse sobre la pestaña "Avanzado" y seleccione la configuración del USB.
Paso 3: Pulse sobre la opción "Legacy USB Support" y hágala "Enabled".

Paso 4: Ahora, salga de la página y asegúrese de guardar los cambios realizados.
Si esto no resuelve el problema de su disco duro, entonces considere probar el siguiente método.
11. Encienda el concentrador USB y muestre todos los dispositivos ocultos
Cuando se enciende el modo de suspensión selectiva del USB en el PC, de alguna manera se interrumpe el puerto individual sin causar ningún efecto a otras unidades. Para encender el concentrador USB, siga los siguientes pasos:
Paso 1: Abra "Plan de energía" en la barra de búsqueda.
Paso 2: Seleccione la opción "Cambiar la configuración del plan".
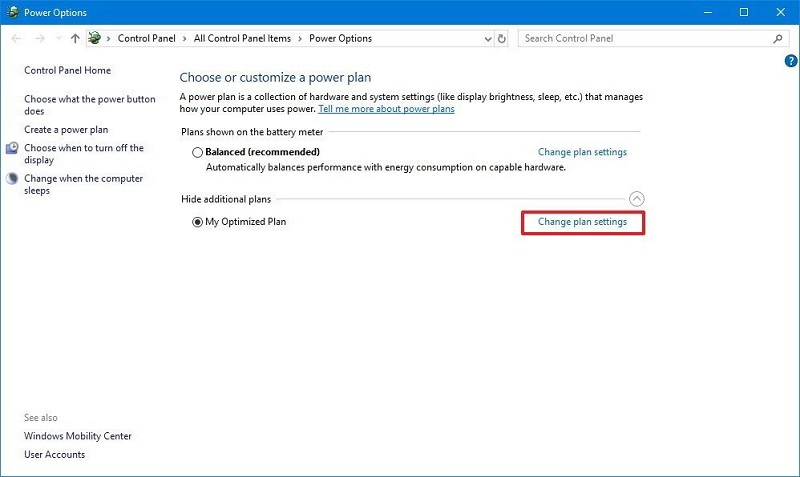
Paso 3: Pulse sobre "Cambiar la configuración avanzada de energía".
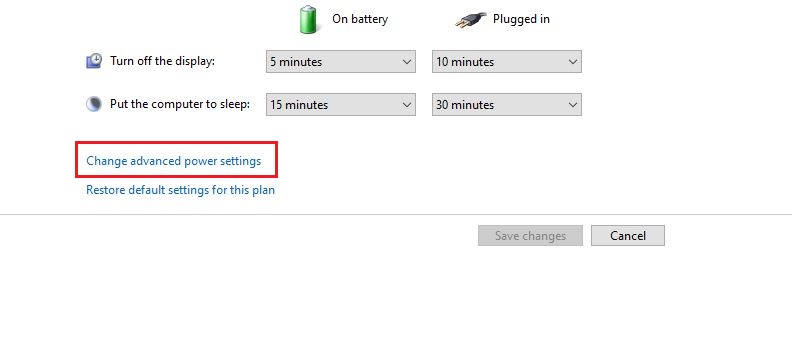
Paso 4: Pulse en la opción "Ajustes de USB" y luego toque en el "Ajuste de suspensión selectiva de USB".
Paso 5: Compruebe si está activada y luego pulse sobre la opción "Desactivada".
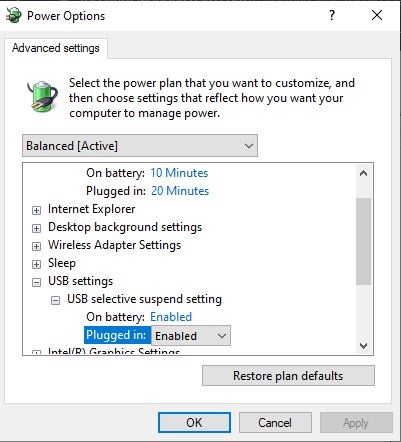
Paso 6: Pulse sobre la opción "Aplicar" y luego pulse sobre la opción "Aceptar".
Paso 7: Si el dispositivo sigue sin ser reconocido, abra la ventana del Administrador de dispositivos y vaya a la pestaña "Ver".
Paso 8: Pulse sobre la opción "Mostrar dispositivos ocultos".
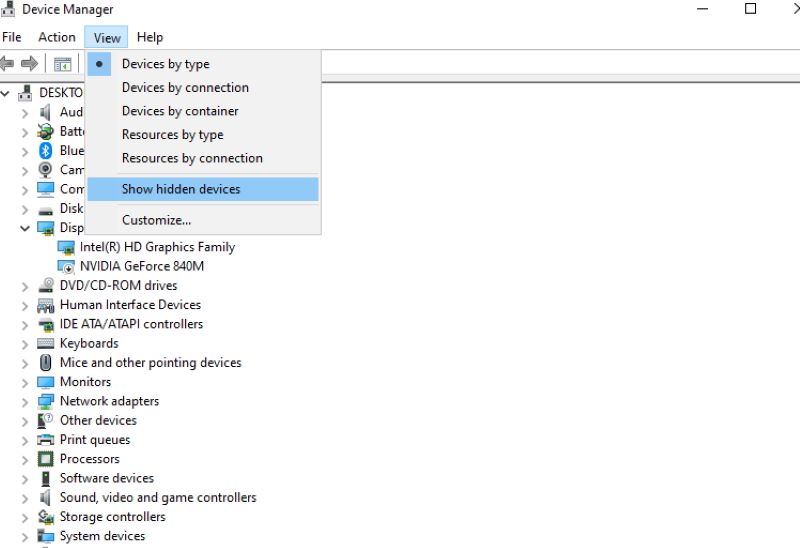
Parte 3. Consejos:Cómo recuperar datos del disco duro externo
Durante la aplicación de los métodos enumerados anteriormente para solucionar el problema del disco duro externo Toshiba no detectado, si ha acabado perdiendo sus datos, entonces necesitará utilizar un software de recuperación de datos. Sin duda, perder preciosas fotos, vídeos, audio y otros archivos es una situación molesta, pero si utiliza un software fiable, entonces podrá recuperar todos los archivos borrados o perdidos.
Independientemente de los factores que causen que el disco duro externo Toshiba no funcione, puede restaurar sus datos con el software de recuperación de datos Tenorshare 4DDiG. Viene con una opción de escaneo y vista previa, que puede utilizar para restaurar archivos concretos con gran facilidad. Además, no necesita ningún conocimiento técnico para poder utilizar este software. Para empezar a utilizar Tenorshare 4DDiG , descargue su última versión en su PC o Mac desde su página web oficial. Una vez hecho esto, siga los pasos indicados a continuación:
Descarga
Segura
Descarga
Segura
- Instale e inicie el software Tenorshare 4DDiG Windows Data Recovery en su PC. Conecte el disco duro externo al ordenador y selecciónelo. Haga clic en la opción "Iniciar" para comenzar a escanear los datos en la unidad de destino.
- Una vez realizada la exploración, se mostrarán todos los datos perdidos. La barra de progreso le mostrará la tarea realizada.
- Seleccione los archivos deseados y previsualícelos. A continuación, haga clic en la opción "Recuperar", aparecerá un cuadro de diálogo, seleccione la ubicación donde desea restaurar los archivos. Por último, haga clic en la opción "Ok".


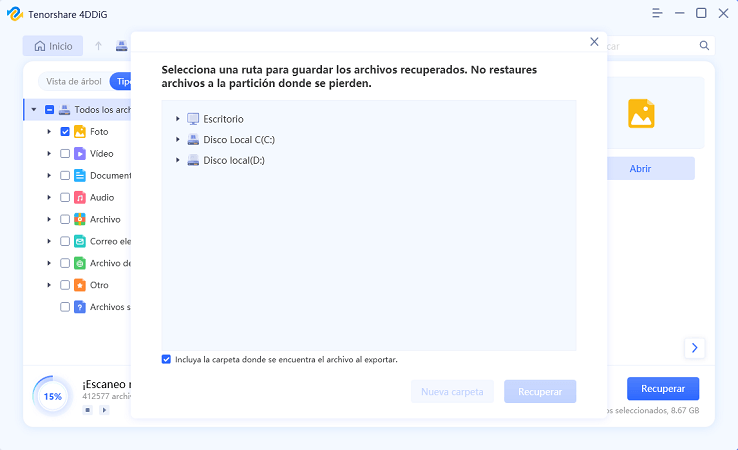
Eso es todo. Todos los datos perdidos del disco duro externo se recuperarán en su PC en pocos minutos. ¿No es rápido?
Conclusión
Utilizar un disco duro externo es ciertamente beneficioso, ya que le permite ampliar el espacio de almacenamiento. Pero debido a las razones mencionadas anteriormente, a veces se vuelve inaccesible. Sin embargo, con todos los métodos indicados anteriormente, el problema de que el disco duro externo Toshiba no aparezca se resolverá y también el de que la unidad SSD Toshiba no aparezca en el ordenador . Puede seguir cualquier método para obtener el resultado deseado, pero si desea una solución avanzada, entonces le recomendamos encarecidamente Tenorshare 4DDiG Hard Drive Data Recovery . Es el mejor software de recuperación de datos de disco duro que podrá encontrar.
También te puede interesar
- Home >>
- Disco Duro >>
- ¿Qué hacer para solucionar un disco duro externo Toshiba que no aparece?