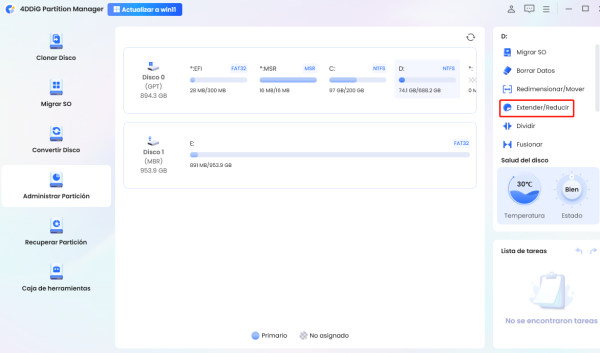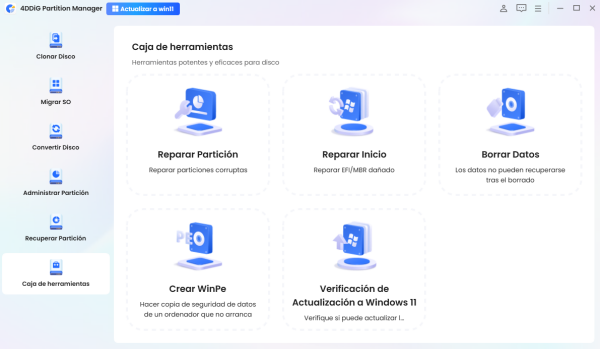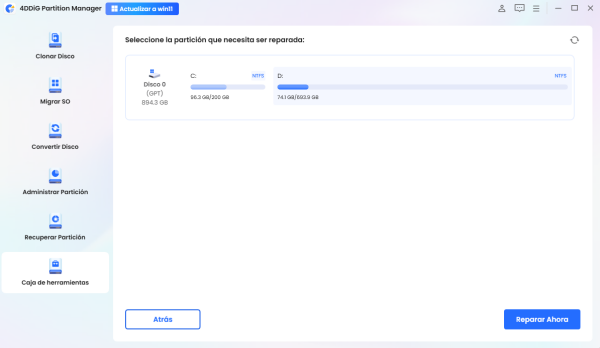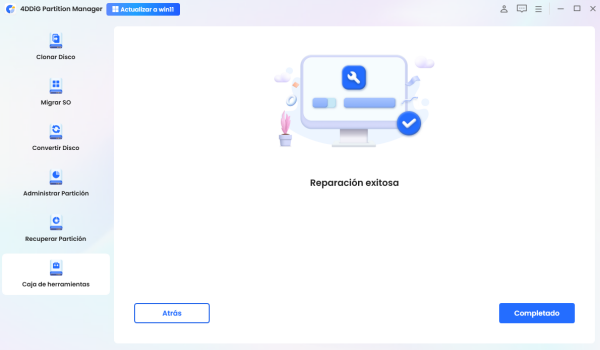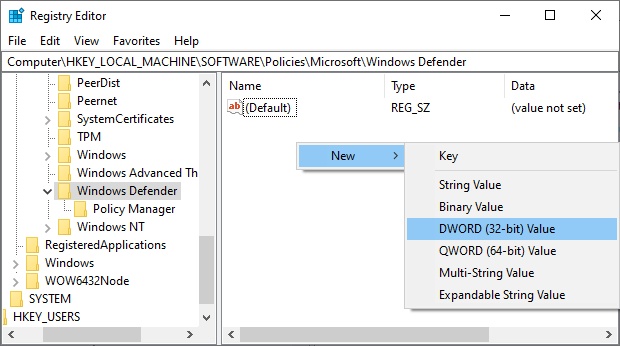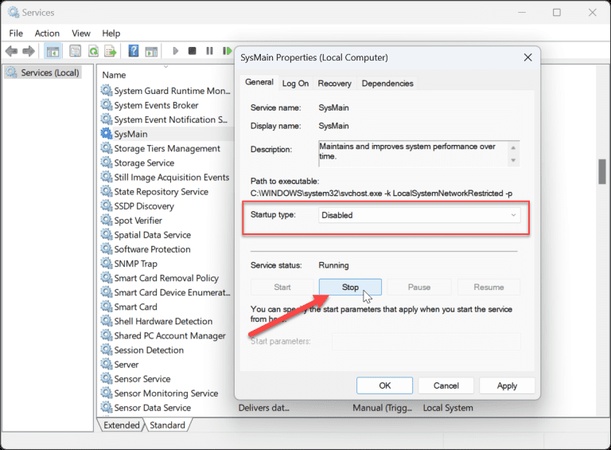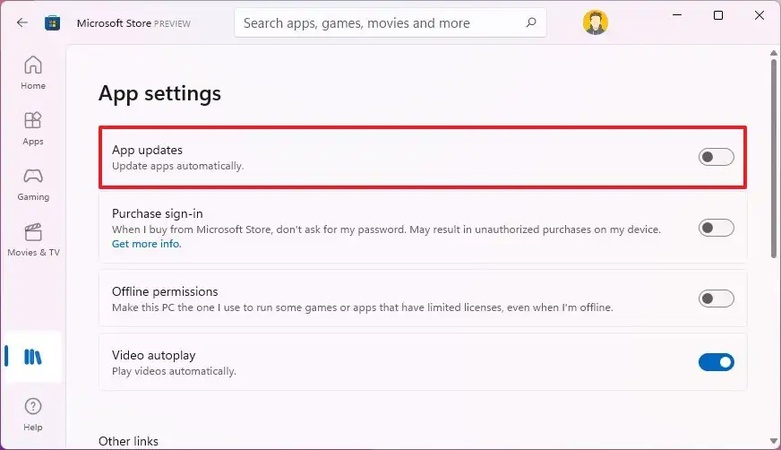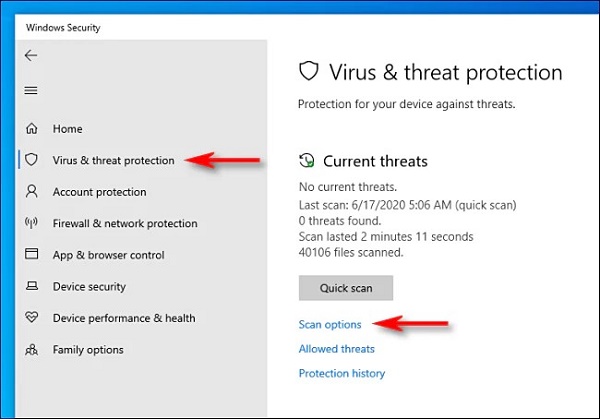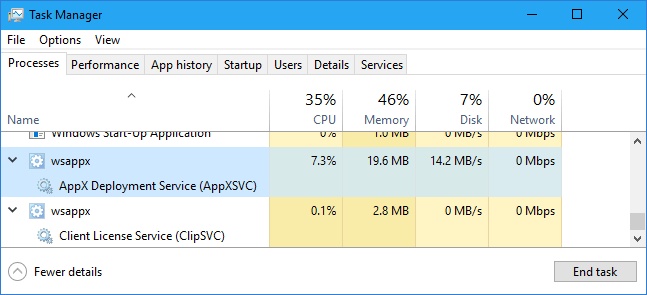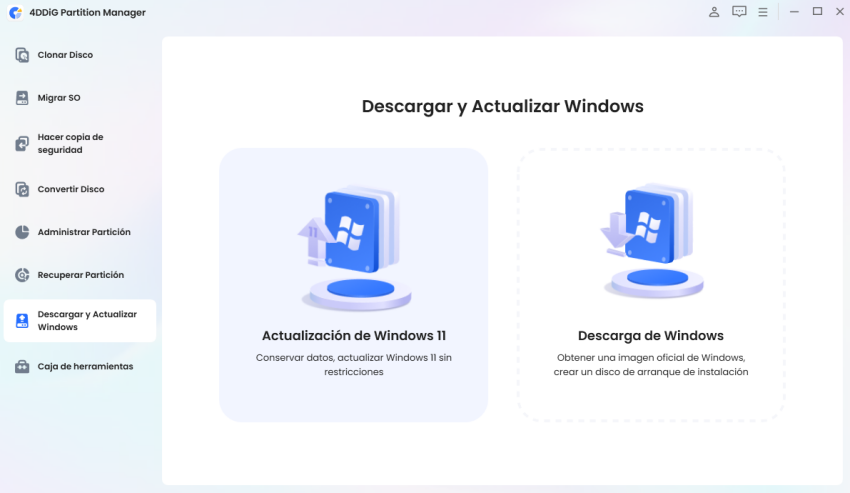6 formas de solucionar el alto uso de CPU/memoria por Wsappx en Windows 10/11 [2025]
Si su PC con Windows 10 u 11 funciona lento, Wsappx podría ser el problema. Wsappx es un proceso del sistema que administra las aplicaciones y actualizaciones de Microsoft Store. Sin embargo, a veces consume demasiada CPU y memoria, lo que causa problemas de rendimiento. Esto es común en computadoras antiguas o sistemas con bajos recursos. En 2025, optimizar su PC es más importante que nunca para obtener un rendimiento fluido.
La buena noticia es que hay soluciones simples para reducir el uso de recursos de Wsappx, como deshabilitar servicios innecesarios y ajustar la configuración del sistema. Veamos 6 formas de solucionar el alto uso de CPU y memoria de Wsappx.
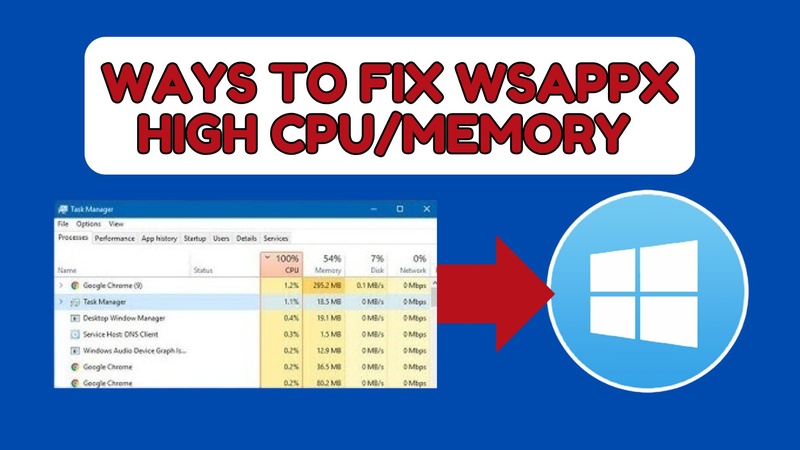
Parte 1: ¿Qué es Wsappx?
➤ ¿Qué es Wsappx
Es un proceso de fondo relacionado con las aplicaciones Windows Store y Universal Windows Platform (UWP). Administra las instalaciones, actualizaciones y eliminaciones de aplicaciones de Microsoft Store. Aunque es una parte necesaria de Windows, a veces puede usar demasiados recursos causando ralentización del sistema.
➤ Componente de Wsappx
Wsappx consta de dos servicios principales en Windows 10: AppXSVC y ClipSvc.
- AppX Deployment Service (AppXSVC): Maneje las instalaciones, actualizaciones y eliminaciones de aplicaciones de Microsoft Store.
- Servicio de licencias para clientes (ClipSvc): Manejar la administración de licencias y derechos digitales para aplicaciones de la tienda.
En Windows 8, otro servicio llamado WSService (Windows Store Service) reemplaza a ClipSvc. Todos estos servicios se ejecutan bajo WSappX y son necesarios para administrar las aplicaciones de la tienda. Dado que WSappX administra las tareas relacionadas con las aplicaciones, se ejecutará automáticamente cada vez que instale, actualice o elimine aplicaciones de Microsoft Store.
Parte 2. ¿Por qué Wsappx usa tanta CPU/memoria?
Wsappx a veces puede causar un alto uso de CPU y memoria, lo que hace que su PC sea lento. Estas son las principales razones por las que:
- Actividad de Microsoft Store: Wsappx se activa cada vez que descarga, instala o actualiza aplicaciones de Microsoft Store. Si las actualizaciones se ejecutan en segundo plano, puede usar mucho espacio de CPU y disco.
- Actualizaciones de aplicaciones en segundo plano: Windows actualiza automáticamente las aplicaciones de la tienda en segundo plano. Este proceso utiliza CPU y espacio en disco, lo que puede causar un rendimiento lento.
- Instalación y eliminación de aplicaciones: Si instala o desinstala varias aplicaciones, Wsappx trabajará más duro para administrar estos cambios y, por lo tanto, un mayor uso de recursos.
- Licencias y comprobaciones de seguridad: ClipSvc garantiza que las aplicaciones de la tienda tengan licencias válidas. Si este proceso se ejecuta continuamente, podría causar un alto uso de memoria, especialmente si una aplicación tiene problemas de licencia.
- Posible malware o corrupción del sistema: Aunque Wsappx es un proceso legítimo de Windows, el malware puede disfrazarse bajo nombres similares. Si Wsappx consume recursos extremadamente altos todo el tiempo, vale la pena escanear su sistema en busca de virus.
- Actualizaciones del sistema de Windows: las actualizaciones de Windows a veces activan Wsappx para que se ejecute como parte del mantenimiento del sistema y causan un alto uso temporal de la CPU.
Parte 3: Cómo solucionar el alto uso de CPU por Wsappx en Windows 11/10
Si está experimentando un alto uso de CPU o memoria debido a Wsappx, no está solo. Este proceso del sistema administra las instalaciones de aplicaciones Windows Store y Universal Windows Platform (UWP), pero a veces consume demasiados recursos. Aquí hay 6 formas comprobadas de solucionar el alto uso de CPU o RAM de Wsappx.
Forma 1: Reinstalar Windows Store en PowerShell
La reinstalación de la Tienda Windows puede resolver problemas en los que los paquetes de aplicaciones corruptos u obsoletos hacen que Wsappx trabaje horas extras. Este enfoque, sugerido por Phillip_KKLTD en el foro Microsoft Answers, actualiza los componentes principales involucrados en la implementación de aplicaciones.
-
El siguiente comando recuperó el nombre del paquete y el identificador completo del paquete:
Get-AppXPackage WindowsStore | Seleccionar nombre, PackageFullName -
Usando el PackageFullName del paso uno, se quitó la aplicación Store: Remove-AppXPackage -Package Microsoft.WindowsStore_12010.1001.2.0_x64__8wekyb3d8bbwe -
Reinicio del sistema.
-
Con el nombre del primer paso, la aplicación Store se restauró mediante
Files\ WindowsApps\ Microsoft.WindowsStore\ AppxManifest.xml" -DisableDevelopmentMode -
Otro reinicio para verificar si soluciona el alto uso de CPU del proceso Wsappx.

Forma 2: Comprobación y reparación de errores de partición de disco usando 4DDiG Partition Manager
A veces, los problemas subyacentes de partición de disco hacen que los servicios del sistema como Wsappx trabajen más. Una posible razón para este problema son los errores de partición del disco. Puede usar una herramienta confiable como 4DDiG Partition Manager para corregir estos errores. 4DDiG Partition Manager es una herramienta de administración de discos todo en uno para ayudar a los usuarios a mantener el estado y el rendimiento de su disco .
Qué puede hacer 4DDiG Partition Manager:
- Compruebe el estado del disco para identificar errores que afectan el rendimiento del sistema.
- Repare las particiones de disco que pueden estar causando un alto uso de CPU.
- Puede cambiar el tamaño, dividir, fusionar, extender, reducir, crear, mover y eliminar particiones.
- Clonar discos para facilitar la migración de datos y el backup.
- Capaz de borrar datos y borrar disco para liberar espacio
- Soporte para formatear discos duros como tarjetas SD, HDD, USB, etc. a FAT32, exFAT, NTFS y más formatos de sistemas de archivos.
- Repare los errores de arranque para optimizar el rendimiento de la computadora y del software
- Cree fácilmente un medio WinPE de arranque sin la herramienta de creación de medios.
- Ayudar a detectar y descargar la ISO de Windows para actualizar al sistema operativo más reciente, como Windows 11 versión 24h2
Descarga Segura
Pasos para reparar disco con 4DDiG Partition Manager:
-
Descargue, instale e inicie 4DDiG Partition Manager. Si la partición está en una unidad externa, conéctelo a su computadora. Diríjase a " Administración de particiones", seleccione sus discos y haga clic en la sección "Disk Healthy" en el panel derecho para verificar el estado del disco en su PC.

-
Vaya a "Kit de herramientas" en el panel izquierdo y seleccione "Reparar partición (s)".

-
Elija el disco donde se encuentra Wsappx y haga clic en "Reparar ahora".

-
Espere a que se complete el proceso de reparación y haga clic en "Finalizar". Reinicie su computadora para aplicar cambios y verifique si este método ayuda a resolver el alto uso de CPU y RAM de Wsappx.

Forma 3: Deshabilitar el ejecutable del servicio antimalware (¡use con precaución!)
El ejecutable del servicio Antimalware (parte de Windows Defender) a veces puede entrar en conflicto con otros servicios, causando un uso elevado de la CPU.
La desactivación de este servicio expone su computadora a amenazas. Solo haga esto si está utilizando una solución de seguridad alternativa y comprende los riesgos.
-
Presione Win + R, ingrese regedit y presione Entrar.
-
Vaya a: HKEY_LOCAL_MACHINE\ SOFTWARE\ Políticas\ Microsoft\ Windows Defender
-
Haga clic con el botón derecho en el panel derecho, seleccione "Nuevo" > "Valor DWORD (32 bits)" y asímbrelo "DisableAntiSpyware".
-
Haga doble clic en "DisableAntiSpyware", establezca su valor en 1 y haga clic en "Aceptar".

Reinicie su sistema para que los cambios surtan efecto.
¿Por qué el ejecutable del servicio antimalware utiliza tanta memoria y CPU?
Forma 4: Detener Superfetch (Host de servicio: SysMain)
El servicio SysMain (anteriormente conocido como Superfetch) ayuda a mejorar el rendimiento del sistema al precargar aplicaciones de uso frecuente. Sin embargo, a veces puede interferir con otros servicios, incluyendo Wsappx. Chandy (MSFT) en Microsoft Answers recomienda este método para aliviar los picos de CPU.
-
Presione Win + R para abrir el cuadro de diálogo Ejecutar.
-
Escriba services.msc y haga clic en "Aceptar" para abrir la consola de Servicios.
-
En la ventana Servicios, busque "SysMain" desplazándose hacia abajo.
-
Haga doble clic en "SysMain" y, a continuación, haga clic en "Detener" para detener el servicio.
-
Establezca el tipo de inicio en "Desactivado" mediante el menú desplegable.
-
Haga clic en "Aplicar", luego en "Aceptar" para confirmar sus cambios y cerrar la ventana.

Forma 5: Deshabilitar las actualizaciones automáticas de la aplicación de la tienda
Las actualizaciones automáticas de Microsoft Store pueden activar la actividad de Wsappx a medida que comprueba, descarga e instala actualizaciones en segundo plano. Deshabilitar las actualizaciones automáticas puede ayudar a mantener constante el uso de recursos.
-
Abra la tienda Microsoft. Seleccione el icono de su perfil ubicado en la esquina superior derecha.
-
Seleccione "Configuración de la aplicación" en el menú.

-
Localice la opción "Actualizaciones de aplicaciones" con la pestaña "Actualizar aplicaciones automáticamente" y cambie el interruptor a "Desactivado".
-
Reinicie su computadora y verifique el uso de CPU.
Forma 6: Comprobar si hay malware
Si bien Wsappx es un proceso legítimo, el alto uso persistente de recursos a veces podría ser el resultado de malware disfracado como un proceso del sistema. Ejecutar un análisis completo del sistema puede descartar cualquier infección.
-
Abra la seguridad de Windows.
-
Seleccione "Protección contra virus y amenazas" y, a continuación, seleccione "Opciones de análisis".

-
Elija "Escaneo completo" y haga clic en "Escanear ahora".
-
Si se detecta malware, siga las instrucciones de eliminación y reinicie su sistema.
Parte 4: Cómo diagnosticar el alto uso de CPU del servicio Wsappx
Si su PC se siente lento y el Administrador de tareas muestra que Wsappx consume una CPU inusualmente alta, es hora de diagnosticar el problema. Wsappx es un servicio de Windows que administra aplicaciones de Microsoft Store y aplicaciones UWP. Si bien es necesario, su uso intensivo de recursos a veces puede indicar problemas subyacentes como actualizaciones pendientes o tareas en segundo plano.
Pasos para diagnosticar el uso elevado de CPU de Wsappx
-
Presione Ctrl + Shift + Esc para abrir el Administrador de tareas.
-
En la pestaña "Procesos", busque Wsappx y verifique su uso de CPU.
-
Haga clic con el botón derecho en Wsappx, seleccione "Ir a detalles" y busque AppXSvc ( instalaciones de aplicaciones) o ClipSvc (licencias de aplicaciones), lo que podría estar causando un uso elevado.
-
Vaya a la pestaña "Rendimiento" para ver si el uso de CPU, disco o memoria es demasiado alto.
-
Abra "Resource Monitor" para rastrear el consumo de recursos de Wsappx en tiempo real .

Parte 5: Preguntas frecuentes sobre el uso elevado de CPU de Wsappx
P1: ¿Qué significa el servicio de implementación de Wsappx appx con CPU alta?
El alto uso de CPU de Wsappx se produce cuando AppX Deployment Service (AppXSVC) administra las instalaciones, actualizaciones o eliminaciones de aplicaciones en Windows. Este proceso puede llevar a que wsappx procese un alto nivel de CPU y un alto uso del disco Wsappx durante las operaciones.
P2: ¿Es Wsappx un virus?
No, Wsappx no es un virus. Es un proceso legítimo de Windows responsable de administrar las aplicaciones de Microsoft Store. Sin embargo, el alto uso de CPU de Wsappx a veces puede causar ralentización del sistema.
P3: ¿Está bien deshabilitar Wsappx?
No se recomienda deshabilitar Wsappx, ya que administra las instalaciones y actualizaciones de aplicaciones. Sin embargo, limitar la actividad de la aplicación en segundo plano puede ayudar a reducir la alta CPU del servicio Wsappx y el alto uso de memoria de wsappx.
P4: ¿Cómo arreglar el uso elevado de CPU?
Intente deshabilitar aplicaciones en segundo plano, actualizar controladores, reparar el disco con 4DDiG Partition Manager y escanear en busca de malware.
P5: ¿Por qué mi CPU es 100% de uso?
Varias razones pueden causar un alto uso de CPU como aplicaciones en segundo plano, malware, problemas de hardware o procesos ineficientes del sistema como Wsappx.
Conclusión
El alto uso de CPU de Wsappx puede ralentizar su PC, pero las soluciones anteriores pueden solucionar el problema. Si el problema se debe a errores de disco, 4DDiG Partition Manager es la mejor solución para escanear, reparar y optimizar su almacenamiento. Al administrar procesos en segundo plano y mantener su sistema limpio, puede garantizar un rendimiento sin problemas y evitar un uso elevado de CPU/memoria .
Descarga Segura
También te puede interesar
- Home >>
- Problemas de Windows >>
- 6 formas de solucionar el alto uso de CPU/memoria por Wsappx en Windows 10/11 [2025]