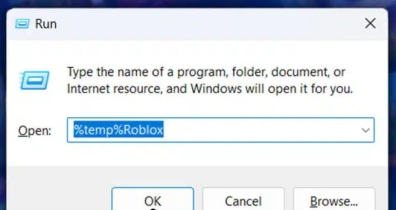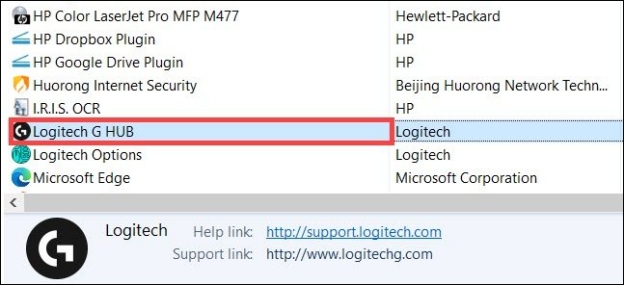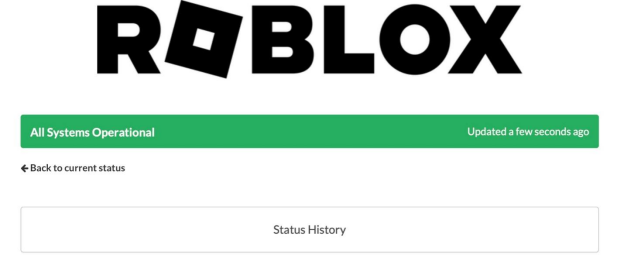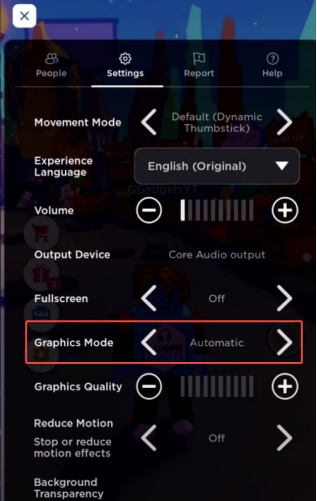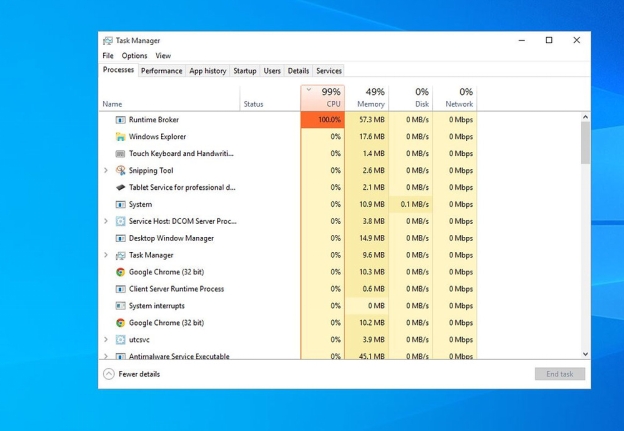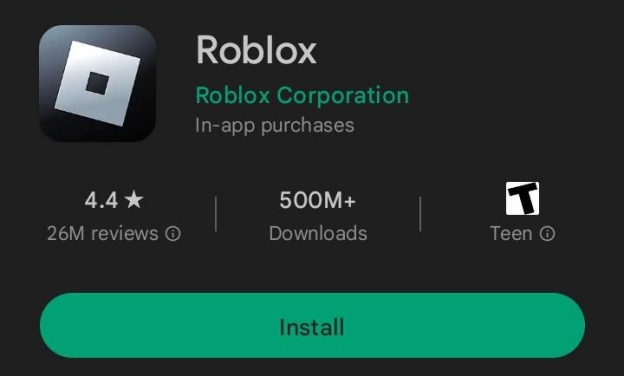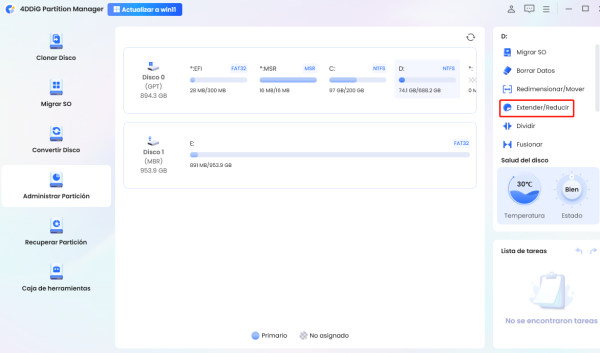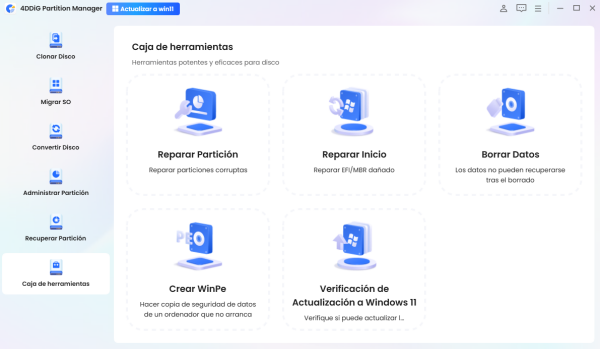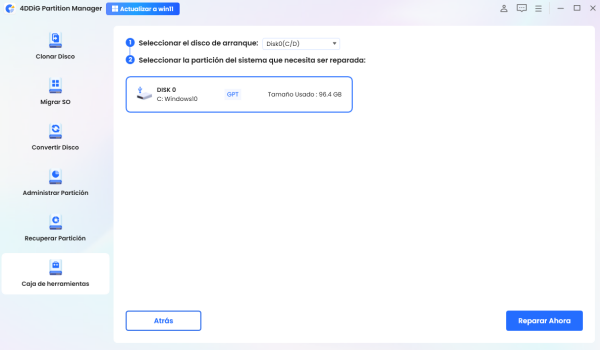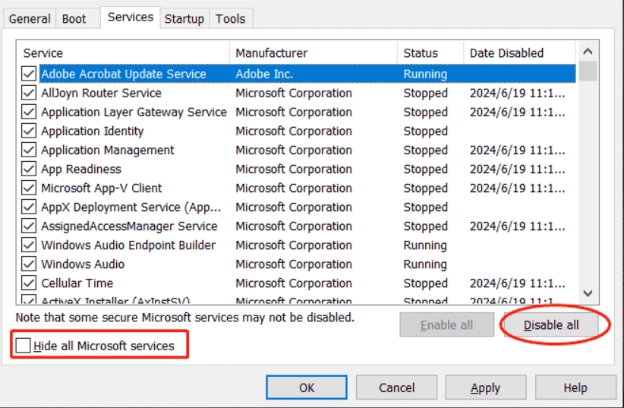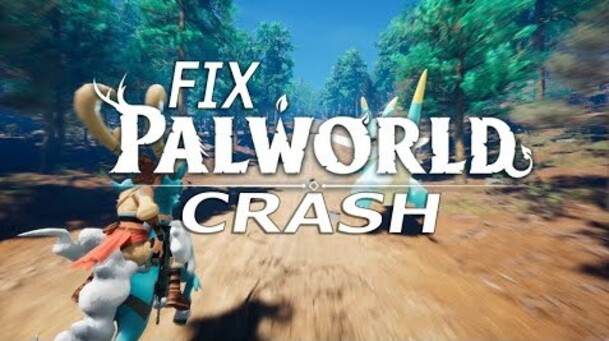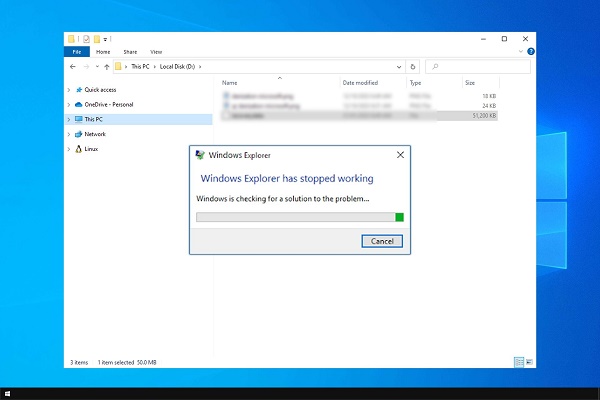¿Por qué Roblox sigue fallando en móvil, ordenador o consolas? Solución aquí
Si se siente frustrado porque Roblox se sigue cerrando en su móvil, PC o consola, esta publicación está aquí para ayudarle. Los bloqueos interrumpen si está construyendo en su juego favorito o compitiendo con otros jugadores en un partido. Explicamos por qué Roblox está fallando y proporcionamos soluciones para todo tipo de dispositivos o situaciones para que pueda volver a jugar sin interrupciones.
Parte 1. ¿Por qué Roblox sigue fallando?
Roblox podría fallar por varias razones, como problemas de software y hardware . A continuación se presentan las razones más comunes por las que podría recibir los mensajes de error:
“Roblox se ha fallado. Por favor, realice un arranque limpio de Windows. “
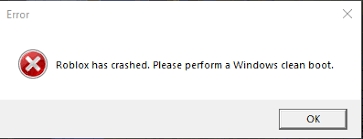
“Ocurrió un error inesperado y Roblox tiene que salir. ¡Lo sentimos! “
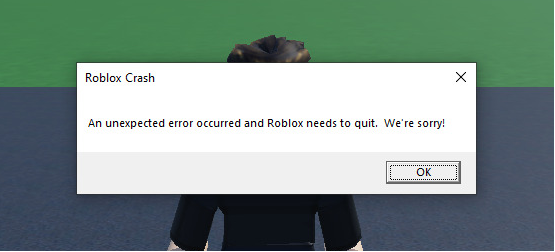
⚠️ Posibles razones: ¿Por qué mi Roblox sigue estrellándose?
- Software incompatible: Un conflicto con aplicaciones de terceros como el software Logitech o las aplicaciones de Oculus puede hacer que Roblox se bloquee. Un ejemplo es que Roblox se bloqueó debido a un software incompatible cuando Logitech G932 cerró Roblox cuando estaba enchufado.
- Requisitos del sistema: El problema de rendimiento podría deberse a un hardware o software obsoleto que no cumple con los requisitos mínimos de Roblox.
- Problemas de red: Puede experimentar bloqueos durante el juego en línea si no es estable.
- Problemas de actualización de gráficos: Si está ejecutando una actualización de gráficos reciente en Roblox, es posible que se bloquee aleatoriamente sin que aparezca un mensaje de error después de la actualización de gráficos.
- Caché dañado: Demasiados o contaminados archivos de caché pueden poner a Roblox de rodillas, lo que resulta en bloqueos.
Parte 2. Escenarios específicos de Roblox
Hay diferentes escenarios para que Roblox se bloquee dependiendo del dispositivo y las circunstancias de uso:
⚡ Fallos en diferentes dispositivos
Roblox puede fallar en varios dispositivos, incluyendo:
- Algunos de los juegos de Roblox no son compatibles.
- Puede fallar debido a actualizaciones de iOS o almacenamiento insuficiente.
- En algunos casos, la inestabilidad proviene de problemas de caché o aplicaciones desactualizadas.
- Problemas con los controladores, en caso de que no funcionen bien con su computadora o software de terceros.
- Cuando se juega en el entorno de juego alto en PS4, puede fallar.
⚡ Fallos en diferentes escenarios
Roblox puede fallar por razones extrañas que incluyen:
- Roblox se bloqueó aleatoriamente sin mensaje de error después de la actualización de gráficos
- Roblox sigue estrellándose sin razón
- Roblox se bloquea al abrir ventanas
- Roblox sigue fallando cuando me uno a un juego o cuando me voy
- Logtitech G932 cierra Roblox cada vez que está enchufado
- Cada vez que obtengo una insignia de Roblox, me estrello
Parte 3. Qué hacer si Roblox sigue fallando en PC/móvil/consola
Si tiene este problema con su juego que sigue fallando en sus dispositivos, a continuación se presentan las 9 soluciones para que intente arreglar el juego:
- Forma 1. Borrar caché de Roblox
- Forma 2. Eliminar completamente la aplicación Oculus o cambie el nombre de LibOVRRT64_1.dll
- Forma 3. Retirar Logitech
- Forma 4. Comprobar tado del servidor Roblox
- Forma 5. Reducir calidad gráfica de Roblox
- Forma 6. Cerrar todas las aplicaciones en segundo plano en móvil/computadora portátil
- Forma 7. Instalar Roblox de nuevo
- Forma 8. Verificar estado del disco y arranque de reparación
- Forma 9. Realizar arranque limpio de Windows
Forma 1. Borrar caché de Roblox
Si ha desinstalado aplicaciones y ha notado bloqueos relacionados con la reaparición de ciertas aplicaciones, al borrar la caché se eliminan los datos dañados o innecesarios que podrían causar bloqueos. A continuación, le indicamos cómo borrar la caché de Roblox para solucionar este problema:
-
Mantenga presionada Win + R y escriba %Temp% Roblox.
-
En las ventanas emergentes del Explorador de archivos, busque y elimine la carpeta “Roblox” y reinicie el equipo.

Forma 2. Eliminar completamente la aplicación Oculus o cambie el nombre de LibOVRRT64_1.dll
Si tiene instalado el software Oculus, querrá lidiar con eso, ya que es probable que haya un conflicto con Roblox. Quitar o cambiar el nombre del archivo LibOVRRT64_1.dll puede resolver el problema. La peor parte es que el soporte de Roblox no ha reportado ninguna solución para este error.
-
Vaya a C: Archivos de programa Soporte de Oculus.
-
Cambie el archivo LibOVRRT64_1.dll a LiboVRRT64_1.bet.
Intente configurar Roblox y comenzar un juego de nuevo.
Forma 3. Retirar Logitech
Logitech G932 cierra Roblox cada vez que está enchufado. Para resolver este conflicto de Roblox con Logitech, tendrá que quitar su software de su computadora.
-
Haga clic en “Programas” > “Desinstalar un programa” del Panel de control.
-
Desinstale y seleccione “Logitech G HUB” o el software relacionado para seleccionar.
-
Vuelva a iniciar Roblox, luego reinicie su computadora.

Forma 4. Comprobar el estado del servidor Roblox
No puede jugar si los servidores Roblox se detienen. Pasos para verificar “Roblox está caído”:
-
Visite la página de estado de Roblox.
-
Verifique si hay actualizaciones de interrupciones del servidor.

Forma 5. Reducir la calidad gráfica de Roblox
Después de una actualización de gráficos, Roblox se bloqueará aleatoriamente sin ningún mensaje de error en la configuración de gráficos altos, especialmente en teléfonos móviles. Entonces, si se enfrenta a Roblox bloqueando aleatoriamente sin un mensaje de error después de una actualización de gráficos, puede seguir estos pasos para reducir la calidad de los gráficos:
Abra Roblox y haga clic en “Opciones” en la parte superior derecha.
-
Haga clic en “Configuración” y configure el modo de gráficos en “Automático”

Forma 6. Cerrar todas las aplicaciones en segundo plano en móvil/portátil
Una solución a este problema es cerrar todas las aplicaciones en segundo plano en su dispositivo para liberar algo de espacio RAM y proporcionar un rendimiento confiable para su juego. En su teléfono, es tan simple como abrir multitarea y cerrar todas las aplicaciones. En su computadora, puede seguir estos pasos:
-
Abra el administrador de tareas presionando “Ctrl + Shift + Esc” juntos.
-
Haga clic con el botón derecho en una tarea y haga clic en “Finar tarea”. Haga esto para todas las aplicaciones adicionales en ejecución y vuelva a ejecutar Roblox.

Forma 7. Instalar Roblox de nuevo
Si tiene un problema con sus archivos dañados, reinstalar Roblox lo solucionará . Simplemente puede ir a la App Store en su dispositivo e instalar el juego nuevamente.
Desinstale Roblox de su dispositivo.
-
En Android, abra Google Play Store y busque Roblox y luego haga clic en instalar.

Forma 8. Verificar el estado del disco y arranque de reparación
El bloqueo de Roblox puede deberse a errores de disco o particiones corruptas y 4DDiG Partition Manager es una herramienta segura y confiable para verificar el estado del disco, reparar particiones y solucionar problemas de arranque. 4DDiG Partition Manager verificará automáticamente el estado y el estado del disco, y reparará esta unidad de arranque para que solucione todos sus problemas.
Descarga Segura
✨ ¿Por qué puede lograr 4DDiG Partition Manager?
- Puede detectar errores de disco o sectores defectuosos y verificar el estado del disco.
- Puede cambiar el tamaño, dividir, extender, reducir, fusionar, eliminar, crear y formatear particiones.
- Capaz de convertir entre NTFS, FAT32, exFAT, etc. y convertir entre MBR y GPT
- Capaz de clonar discos de OS/data y particiones para backup
- Repare problemas de arranque o archivos y corrija EFI/MBR corruptos.
- Repare, recupere y restaure particiones corruptas, eliminadas o faltantes.
- Soporte para migrar el sistema operativo Windows entre discos duros sin reinstalar el sistema.
- Puede borrar los datos del disco y los datos no se pueden recuperar, evitando el robo de datos.
✨ Pasos para verificar el estado del disco con 4DDiG Partition Manager:
-
Abra el software 4DDiG Partition Manager en la PC, vaya a la sección izquierda “Administración de particiones” y haga clic en el disco donde se encuentran los datos de Roblox . Después, puede encontrar la sección “Disk Healthy” en el lado derecho.

-
Al verificar, haga clic en “Kit de herramientas” en el panel izquierdo y luego elija “Reparar arranque”.

-
Seleccione su unidad de arranque y haga clic en “Reparar ahora”. Espere un momento. Una vez hecho esto, haga clic en “Finalizar”.

Forma 9. Realizar el arranque limpio de Windows
Si recibe el error “Roblox se ha estrellado. Por favor, realice un arranque limpio de Windows”, debe realizarlo para que el juego vuelva a funcionar.
-
Abra el menú de la barra de ejecución y escriba msconfig. Visite la pestaña “Servicios”.
-
Asegúrese de marcar “Ocultar todos los servicios de Microsoft” y haga clic en “Deshabilitar todos”.
-
Haga clic en Administrador de tareas en la pestaña de inicio. Deshabilite todos los elementos de inicio. Cierre Roblox, si eso no funciona, reinicie su computadora e inicie Roblox.

Con estos pasos seguidos por completo, reiniciará su dispositivo y será un arranque limpio para el sistema operativo Windows. En la mayoría de los casos, esto resolverá el problema con su juego y Roblox comenzará a funcionar perfectamente.
Parte 4. Preguntas frecuentes sobre Roblox
P1: ¿Por qué Roblox Microsoft se está bloqueando?
¿Por qué Microsoft Roblox sigue fallando? Puede ser el resultado de incompatibilidad del sistema y/o software conflictivo. En caso de que el problema no esté resuelto, debería buscar actualizaciones o hacer un arranque limpio.
P2: ¿Por qué la aplicación Roblox sigue desconectándose?
También puede estar desconectado debido a la inestabilidad de la red o a las interrupciones del servidor. Puede verificar su conexión a Internet y el estado del servidor Roblox.
P3: ¿Por qué mi Roblox sigue cerrando al azar?
Caché dañada, alta configuración de gráficos o conflictos con cualquier software de terceros son la causa de esto. Esto es por estabilidad, para borrar la memoria caché y reducir la calidad de los gráficos.
Conclusión
Las interrupciones como los bloqueos de Roblox pueden causar un gran aumento, pero borrar la memoria caché, desactivar los gráficos y eliminar el software conflictivo resuelve esos problemas. Si su Roblox sigue fallando, entonces esperamos que esta guía completa le haya ayudado con una solución acorde a su problema.
Si nada funciona, entonces necesita recuperar su unidad de arranque. 4DDiG Partition Manager es útil en caso de cualquier estado del disco involucrado o error de arranque. Ahora puede correr y disfrutar Roblox sin interrupciones ni problemas.
Descarga Segura
También te puede interesar
- Home >>
- Problemas de Windows >>
- ¿Por qué Roblox sigue fallando en móvil, ordenador o consolas? Solución aquí