Why does my PC keep crashing? This is a question we ask too often with ourselves and on multiple forums. Not long ago, my old computer became a nuisance as it kept crashing and breaking the momentum of my work. I had never thought about keeping a backup. The result: my hard work for years went down the drain. The files were corrupted beyond measure, and I knew no method to recover them. So, I went from forum to forum helplessly, trying to find some ways to recover my data. Over time, I came across many methods and thankfully recovered my lost files. In this guide, I’ll share tips I’ve collected to fix computer crashes and recover data from a crashed computer through reliable recovery software. Let’s check them out.

- Part 1: Why does My PC Keep Crashing?
- Part 2: How to Recover Data from Crash Computer?HOT
-
Part 3: How to Fix PC Keeps Crashing?
- Fix 1: Reboot Computer
- Fix 2: Make Sure CPU Works Properly
- Fix 3: Check the Hardware Connection
- Fix 4: Boot in Safe Mode
- Fix 5: Run System File Checker
- Fix 6: Upgrade RAM
- Fix 7: Extend C Drive
- Fix 8: Update Drivers
- Fix 9: Defragment Your Hard Drive
- Fix 10: Install or Update Antivirus Software
- Fix 11: Use a Professional Tool to Repair Bad Sectors
- Part 4: How to Avoid Computer Crashes?
- FAQs about Crash Computer
How to Recover Data from Crashed Computer?
Secure Download
Secure Download
Part 1: Why does My PC Keep Crashing?
Everyone fears the “blue screen of death.” It means your data can be lost, your files corrupted, and eventually the breakdown of your computer. If your PC keeps crashing and the blue screen keeps appearing, there are many reasons behind it.
A computer crash happens when the drivers are outdated, there is a fault in the hardware, or there is not sufficient airflow due to clogged fans. Bad sectors on the hard drive, corrupted registry, malware, and viruses can also cause an unexpected shutdown of your PC.
Part 2: How to Recover Data from Crash Computer?
Before fixing the crash, I recommend using a recovery tool to recover the lost data from the crashed computer.
Tenorshare 4DDiG Data Recovery tool can help you recover data from USB, SD cards, lost partitions, and local & external hard drives. It can recover files from recycle bins, virus attacks, accidental formatting and deletion, and Bitlocker encrypted drives. Moreover, this recovery tool can also repair videos and photos. It has a high recovery rate with advanced functions for recovering 1000+ file types.
To begin, first, download and install the Tenorshare 4DDiG Data Recovery Tool. Next, follow the steps below to recover files from a crashed computer:
- Recover data from PC or Mac, internal or external drive, USB flash drive, SD card, camera, etc.
- Support 1000+ data types including photos, audios, videos, documents(Word/Excel/PPT), etc.
- Support various loss scenarios like deletion, formatting, corruption, and RAW with a higher success rate.
- Recover data from laptop hard drive that won't boot.
Secure Download
Secure Download
- Arrange for Data Recovery
- Connect Your USB Drive and Choose a Path
- Establish a Bootable Drive
- Restart Your Crashed PC
- Recover Data from Crashed PC
Prepare a working computer and a USB drive/CD/DVD with more than 1.5GB of storage space. Install 4DDiG on the working computer.
Launch 4DDiG and connect the USB drive to it. Select Recover from Crash Computer from the interface and click on the Scan to proceed.

Further, choose an external USB/DVD drive to create a bootable drive. Your USB/DVD will be formatted during the operation. But do not use the drive during the process of recovery. After successfully creating your bootable drive, turn to your crashed computer for data recovery.



Insert the bootable drive that you created from the other computer into your crashed computer. Restart your crashed PC. As soon as the computer brand logo appears, press the corresponding key to enter its BIOS settings. Here one point should be noted every computer has a different start key.
After entering the BIOS settings, use the arrow keys to switch to the boot tab and choose the boot device. The files will start loading but wait for the configuration. 4DDiG will launch automatically on the crashed computer, so select a path to start data recovery. I recommend saving the recovered data to an external device for security purposes.

Part 3: How to Fix PC Keeps Crashing?
After recovering data with 4DDiG, now you can fix your crashed computer. There are several solutions you can try, or choose the one that works for you:
Fix 1: Reboot Computer
Step 1: Click the Start button from the Desktop’s bottom menu.
Step 2: Right-click the power button from the mouse and choose Shut Down.
Step 3: When your computer completely shuts down, use the Power Button on your PC to reboot the system.
Fix 2: Make Sure CPU Works Properly
If your computer keeps crashing, make sure it is not overheated due to accumulating dust in the fans. Here’s what you can do:
Step 1: Clean the dust from around the fan to ensure proper airflow.
Step 2: Check that all fans are running well.
Step 3: Provide proper ventilation to your computer. Make sure it is not pushed against a wall or covered with cloth which can cause overheating. Also, open one side of the case during summers and use a cooling fan so it can cool down.
Fix 3: Check the Hardware Connection
If you move your computer too often, the severe vibration during the movement can loosen the internal hardware causing it to crash. So, avoid dragging your computer roughly and too often across a surface.
Fix 4: Boot in Safe Mode
To prevent a computer crashing issue due to an application, boot your computer in Safe Mode to uninstall it.
Step 1: Shut Down your PC and press the Power Button to reboot.
Step 2: Hold down the Power Button for five seconds and repeat this twice until the Preparing Automatic Repair notification appears on the screen.
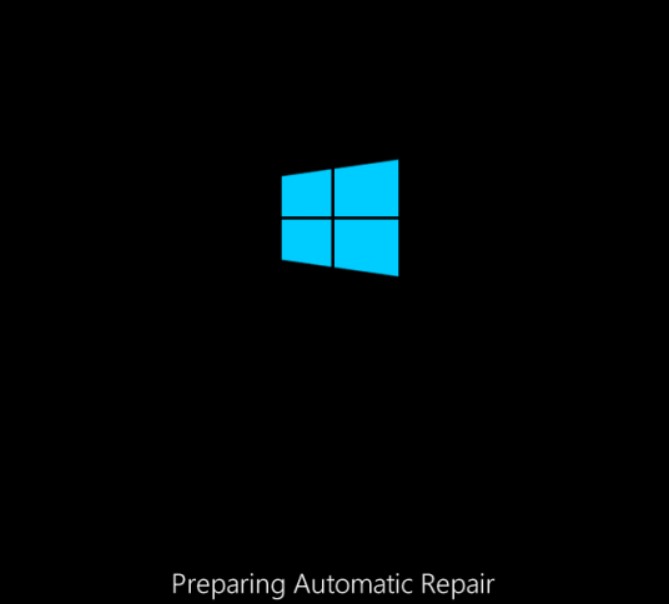
Step 3: Wait for Windows to diagnose the problem automatically.
Step 4: Afterward, click on Advanced Options on the Windows Recovery Environment.
Step 5: Choose Troubleshoot.

Step 6: Click Advanced Options on the Troubleshoot screen.
Step 7: Choose Startup Settings.
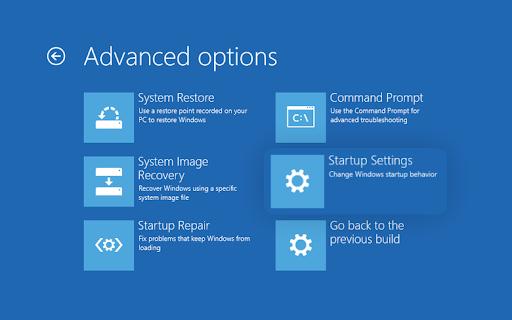
Step 9: Press number 4 or 5 on the keyboard to enter the Safe Mode of your choosing.

Step 10: Uninstall the applications that are causing the crash.
Fix 5: Run System File Checker
System File Checker is an in-built helpful tool to repair corrupted data files. If you cannot boot your computer normally, follow the instructions below:
Step 1: Boot your computer into Safe Mode with Command Prompt from Startup Settings by pressing the number 6 key.

Step 2: Type the instruction sfc /scannow in the Command Prompt.

Step 3: Wait for the issues to fix automatically.
Step 4: Close the Command Prompt and restart your PC.
Fix 6: Upgrade RAM
The RAM in a computer handles tasks such as editing files, playing games, and running software. If you won’t have enough RAM space, your computer is more prone to freeze and crash. Upgrading the RAM will prevent future crashes.
Fix 7: Extend C Drive
If there is less storage space in the system drive, your computer will be unable to run programs. To solve this problem, extend your C Drive.
Step 1: Press Windows and R keys together to open Run Window.
Step 2: Enter diskmgmt.msc and press OK.
Step 3: Once Disk Management will load, right-click on the C Drive and choose Extend Volume to extend C Drive.
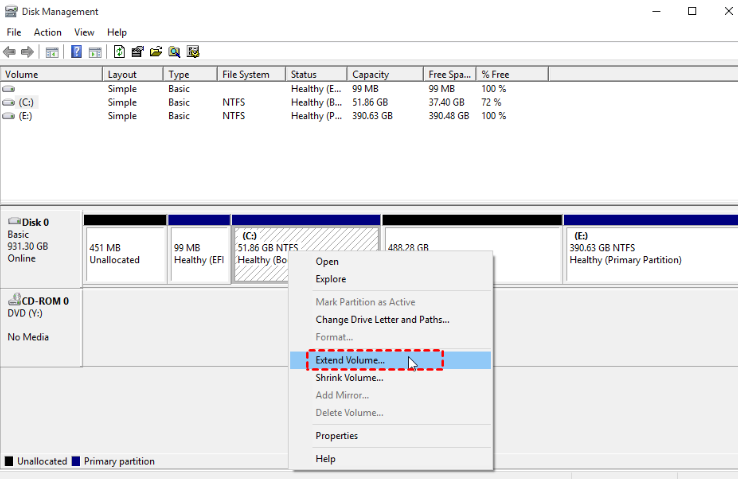
Fix 8: Update Drivers
Corrupted or outdated computer drivers may also cause the system to freeze or crash. To fix the drivers, try to reinstall or update them.
Step 1: Right-click on This PC and choose Manage > Device Manager.
Step 2: Click on Disk Drives to expand.
Step 3: Choose Update Driver.
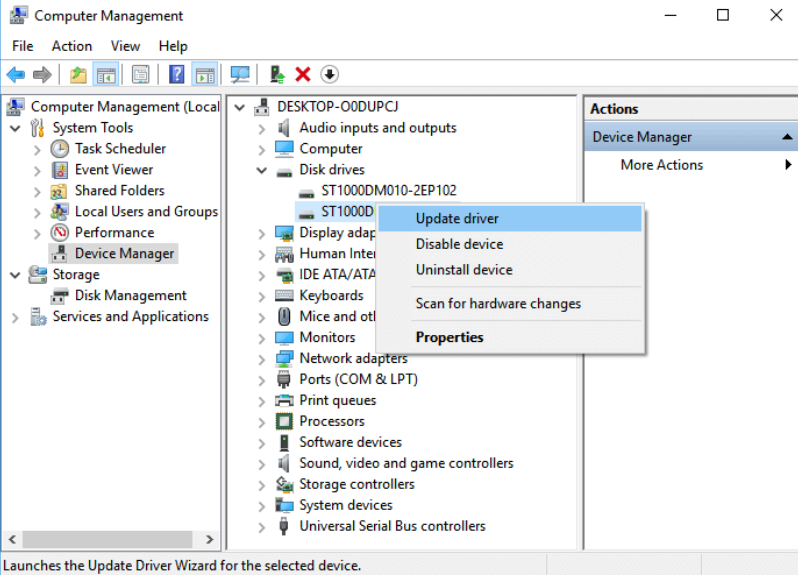
Fix 9: Defragment Your Hard Drive
If you are using your PC for a long time, it can cause fragmentation in the hard drive. So, it’s wise to defragment the partition to prevent the computer from crashing.
Step 1: Open File Explorer and right-click on the target hard disk.
Step 2: Choose Properties, navigate to the Tools Tab, and under the Optimize and defragment drive section, click on Optimize. The defragmentation process will start.
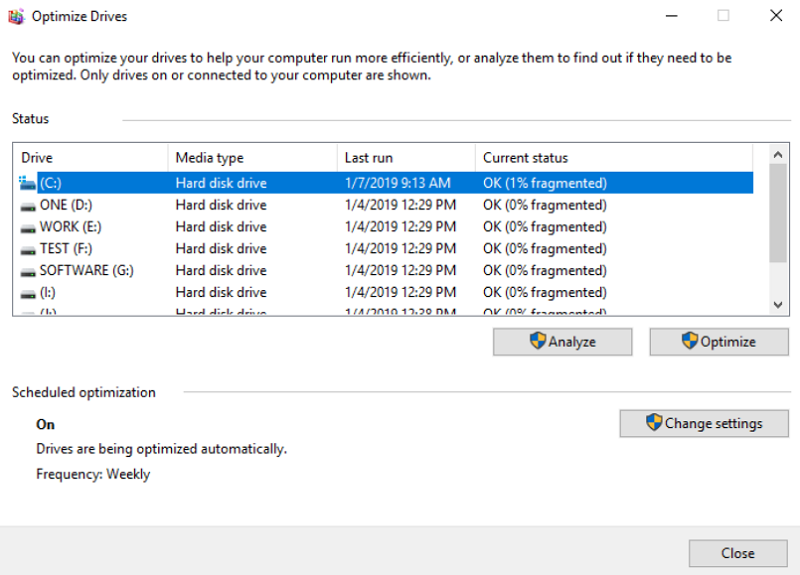
Fix 10: Install or Update Antivirus Software
A virus or malware can also cause computer crashes. So, ensure that your system has powerful antivirus software running in the background. Also, make sure that your virus is up to date.
Fix 11: Use a Professional Tool to Repair Bad Sectors
If nothing works and you cannot access the bad sectors of your drive, use a reliable tool to repair bad sectors.
Part 4: How to Avoid Computer Crashes?
In the section above, I’ve answered your query regarding why does my computer keep crashing and how to fix it? But now I’ll tell you the measures you can take to prevent your computer from freezing and crashing.
- Keep your computer cool by placing it in a well-ventilated room.
- Keep at least 500 megabytes of unused space in the disk.
- Defragment your computer regularly.
- Maintain and update your system weekly.
- Update the drivers and antivirus.
- Always keep a backup of your work.
- Never download or open any file from a doubtful source.
FAQs about Crash Computer:
1. What do I do if my PC keeps crashing?
Try the fixes mentioned above if you see the blue screen of death. If none of them works and you are unable to recover lost files, use the crash computer data recovery tool for fast recovery of your data.
2. Why is my PC crashing for no reason?
If you wonder why my PC keeps crashing, there is a reason behind it. A computer crashes due to overheating, incompatibility of software and hardware, or a virus attack. It can also freeze if the internal hardware has loosened or the disk has no unused space left.
3. How do I stop my gaming PC from crashing?
If you are wondering why your gaming PC keeps crashing, consider updating the drivers and hardware. Also, disable the running operations in the background, and check the memory space. Your antivirus may also be crashing the games.
Conlcusion
Does our above guide provide the solution to your query of Why does my PC keep crashing? If yes, try the fixes that I’ve mentioned. If your issue remains unresolved, try Tenorshare 4DDiG to recover your data from your crashed computer. With a high recovery rate, it can efficiently help recover formatted, deleted, or lost data instantly, even from encrypted drives.
