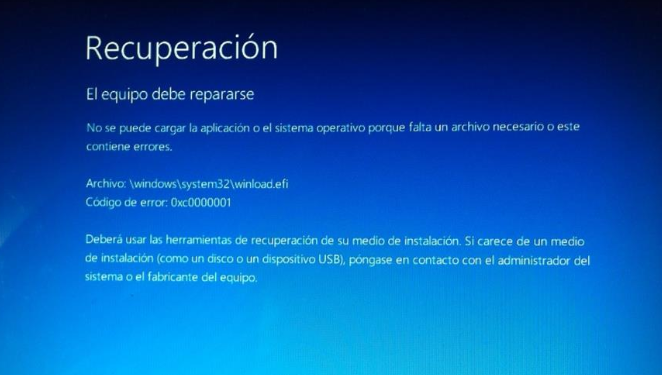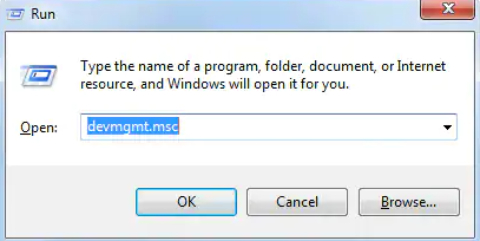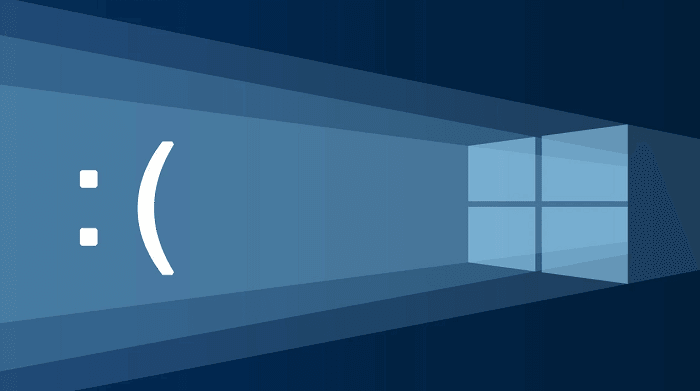¿Cómo reparar el código de error 0xc0000005 en Windows 11/10?
¿Se le presenta el código de error 0xc0000005 en Windows 10 u 11? Consulte nuestra guía detallada para dar solución a este error y recuperar sus datos perdidos con 4DDiG Data Recovery en poco tiempo.
El código de error 0xc0000005 es un problema común y molesto que puede interrumpir su experiencia con Windows 11 o 10. Este error suele ir acompañado de mensajes como "Violación de acceso" o "Error de excepción" y puede impedirle ejecutar ciertas aplicaciones o incluso arrancar su sistema.
Si este frustrante error aparece una y otra vez en su computador, debe buscar una solución confiable como las que se explican en esta página. Aquí le enseñaremos cómo puede solucionar el código de error 0xc0000005 usted mismo.
Discutiremos varios métodos para deshacerse de este problema con instrucciones paso a paso.
Entonces, ¡comencemos!
Parte 1: Casos en los que puede ocurrir el código de error 0xc0000005
Antes de pasar directamente a las correcciones, es esencial analizar primero los casos en los que puede presentarse el código de excepción: 0xc0000005.
1. Error de violación de acceso:
El error 0xc0000005 exception_access_violation se presenta cuando una aplicación intenta acceder o modificar una ubicación de memoria a la que no tiene permiso.

Suele deberse a errores de programación, que hacen que la aplicación se bloquee bruscamente y muestre el código de error 0xc0000005. Esto puede conducir a pérdida de datos e inestabilidad del sistema.
2. La aplicación no pudo iniciarse correctamente 0xc0000005:
Cuando se muestra el error 0xc0000005 y que la aplicación no pudo iniciarse correctamente, indica que se presentó una infracción de acceso a la memoria. Esto puede deberse a archivos de programa dañados, conflictos o problemas del sistema.
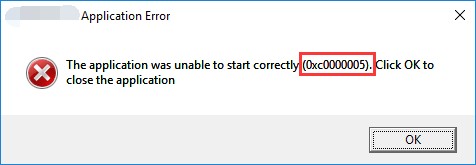
3. Error de instalación de Windows:
Durante la instalación o actualización de Windows, si encuentra el código de error 0xc0000005, indica un problema grave que puede impedir que el sistema operativo se instale correctamente.

Esto puede deberse a hardware incompatible, medios de instalación dañados o problemas de memoria. Es fundamental abordar estos errores 0xc0000005 de instalación de Windows con prontitud.
Estos son los escenarios más comunes en los que puede aparecer el error 0xc0000005. Al entender estos escenarios, podrá determinar las soluciones apropiadas.
Parte 2: ¿Cómo reparar el código de error 0xc0000005 en Windows 11/10?
Ahora analicemos cómo reparar el código de error 0xc0000005 en Windows 10 u 11.
Solución 1. Revise la memoria RAM
Este método consiste en ejecutar una prueba de diagnóstico de memoria para verificar el estado de la RAM (memoria de acceso aleatorio) de su computador. Los problemas de RAM, como módulos defectuosos o errores en la asignación de memoria, pueden provocar la aparición de códigos de error 0xc0000005.
A continuación le indicaremos cómo puede revisar su memoria RAM.
Pulse Windows + X y seleccione "Terminal (Administrador)".

- En la Terminal, escriba Windows Memory Diagnostic y pulse Intro.
Elija "Reiniciar ahora y buscar problemas".

- Su PC se reiniciará y Windows Memory Diagnostic realizará una prueba de memoria. Espere a ver los resultados.
- Una vez que vea los resultados, habrá instrucciones para solucionarlo. Siga las instrucciones en pantalla y deshágase del problema de inmediato.
Solución 2. Ejecutar escaneo SFC
Si el método anterior no solucionó el error de memoria RAM, es probable que falten algunos de los archivos del sistema y por eso aparece el código de excepción 0xc0000005.
En esta situación, ejecute un escaneo SFC y busque los archivos del sistema que faltan o están dañados.
Estos son los pasos a seguir:
- Pulse Windows + X y seleccione "Terminal (Administrador)".
En la Terminal, escriba sfc /scannow y pulse Intro.

- Deje que se complete el escaneo. Comprobará y reparará los archivos corruptos del sistema.
Solución 3. Ejecutar la utilidad CHKDSK
A veces, el error 0xc0000005 ocurre debido a que el disco duro está defectuoso. En este caso, ejecute la utilidad CHKDSK para solucionar los problemas del disco duro.
A continuación le explicamos cómo hacerlo:
- Pulse Windows + X y seleccione "Terminal (Administrador)".
En la Terminal, escriba chkdsk /f /r y pulse Intro.

- Confirme el escaneo en el próximo arranque y reinicie su PC.
- CHKDSK comprobará y reparará los errores de disco.
Solución 4. Actualizar los controladores de los dispositivos
Los controladores de dispositivos desactualizados o incompatibles pueden entrar en conflicto con su sistema, causando errores como el código de error 0xc0000005. Es fundamental actualizar sus controladores de Windows.
Estos son los pasos a seguir:
- De clic con el botón derecho en el botón Inicio y seleccione "Administrador de dispositivos".
Expanda las categorías y haga clic con el botón derecho en un dispositivo en la sección "Unidades de disco". Elija "Actualizar controlador".

- Seleccione "Buscar automáticamente el software actualizado del controlador". Siga las instrucciones en pantalla para actualizar los controladores
Solución 5. Deshabilitar DEP
Si al iniciar la aplicación, se encuentra con el error 0xc0000005 "La aplicación no se pudo iniciar correctamente", puede solucionarlo desactivando DEP. La Prevención de Ejecución de Datos (Data Execution Preventio - DEP) es una característica de seguridad que puede evitar que cierto código se ejecute.
Deshabilitar DEP para aplicaciones no esenciales, evitará que se bloquee la ejecución legítima de código, lo que podría resolver errores de violación de acceso.
A continuación le explicamos cómo hacerlo:
- Vaya a la barra de búsqueda, escriba "Símbolo del sistema" y ejecútelo como administrador.
Ahora escriba bcdedit.exe /set {current} nx OptIn y pulse el botón Enter.

- Luego, escriba bcdedit.exe /set {current} nx AlwaysOff y pulse el botón Enter.
Esto desactivará DEP en su sistema.
Solución 6. Reparar o reinstalar la aplicación
Si deshabilitó DEP pero aún aparece el código de excepción 0xc0000005, tendrá que reparar o reinstalar esa aplicación para deshacerse del problema.
Para ello, siga estos pasos:
- Pulse Windows + I para abrir Configuración.
- Vaya a Aplicaciones > Aplicaciones instaladas y ubique la aplicación que presenta el problema.
- De clic en ella, luego seleccione "Opciones avanzadas".
Elija "Reparar" si está disponible. De lo contrario, desinstale y vuelva a instalar la aplicación.

Con los métodos dados anteriormente, podrá corregir el error 0xc0000005.
Consejo profesional: ¿Cómo recuperar datos perdidos después de corregir el código de error 0xc0000005?
A numerosos usuarios de Windows se les presenta el código de error 0xc0000005. Este error puede manifestarse repentinamente y provocar varios problemas, incluidos bloqueos de aplicaciones, ralentizaciones del sistema o incluso pérdida de datos.
Si también se ha enfrentado a la pérdida de datos debido al código de excepción 0xc0000005, debe estar buscando una manera de recuperarlos. En este caso, le recomendamos que use 4DDiG Windows Data Recovery. Esta poderosa herramienta está diseñada para ayudarlo a recuperar sus archivos perdidos con facilidad.
Estas son sus principales características:
- 4DDiG Windows Data Recovery recupera varios tipos de archivos, incluidas fotos, documentos, videos y más.
- Funciona en una amplia gama de dispositivos de almacenamiento, incluidos discos duros, SSD, unidades USB y tarjetas de memoria.
- El software ofrece una interfaz sencilla y fácil de usar, lo que la hace fácil tanto para principiantes como para usuarios experimentados.
- Puede obtener una vista previa de los archivos recuperables antes de iniciar el proceso de recuperación.
- Puede elegir archivos específicos para recuperar, lo que le permite ahorrar tiempo y espacio de almacenamiento.
Ahora veamos cómo usar la herramienta 4DDiG Data Recovery para recuperar sus datos perdidos:
Primero descargue e instale la herramienta 4DDiG Data Recovery y ejecútela. Para empezar, elija el disco local donde perdió sus datos. Luego, de clic en el botón "Inicio" para empezar el escaneo.
DESCARGA GRATISDescarga Segura
DESCARGA GRATISDescarga Segura

4DDiG escaneará el disco seleccionado en busca de datos faltantes. También puede cambiar a "Vista de archivo" para verificar tipos de archivos específicos como fotos, videos, documentos, audio, correos electrónicos y más. Tiene la flexibilidad de pausar o detener el escaneo en cualquier momento si encuentra los archivos que necesita.

Una vez que la herramienta encuentra los archivos de destino, puede obtener una vista previa de ellos y detener el proceso de escaneo. Ahora, seleccione los archivos que desea recuperar y pulse el botón "Recuperar".

Así recuperará sus archivos perdidos debido al código de error 0xc0000005.
[Respondido] ¿Cómo puedo solucionar el código de error 0x80070490?
Conclusión
Siguiendo los métodos indicados anteriormente, podrá deshacerse del código de error 0xc0000005. Todo lo que tiene que hacer es seguir cuidadosamente los pasos y solucionará el problema en minutos.
Si perdió sus valiosos datos debido a este frustrante error, puede utilizar la herramienta 4DDiG Data Recovery para recuperar sus archivos importantes.
Entonces, ¿qué está esperando? ¡Descargue la herramienta de recuperación de datos 4DDiG ahora mismo!
También te puede interesar
- Home >>
- Problemas de Windows >>
- ¿Cómo reparar el código de error 0xc0000005 en Windows 11/10?