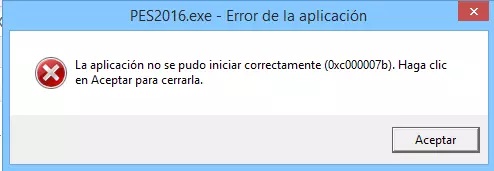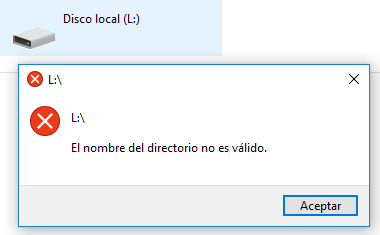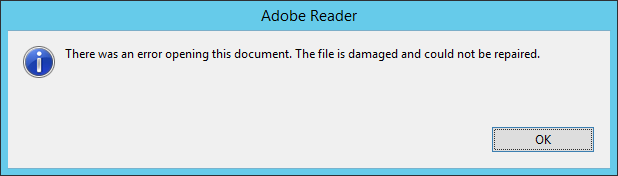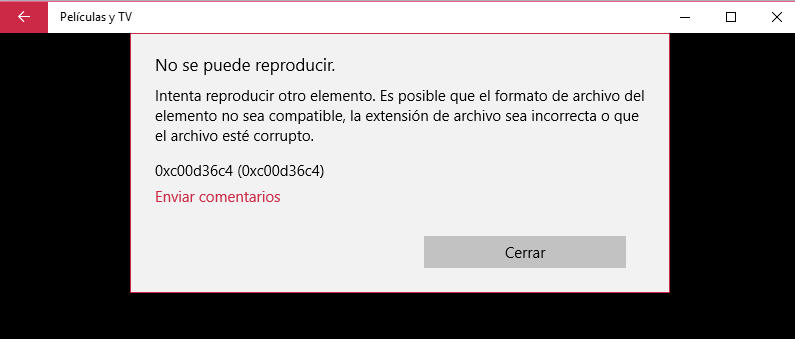AVI es un formato popular para archivos de audio y vídeo. ¿Pero estás en un aprieto porque no puedes reproducir tu película favorita en el Reproductor de Windows Media (WMP)? ¿Está parpadeando un error de solución de problemas 0xc00d5212? Si es así, estás en el camino correcto. Normalmente, este error se produce con los formatos de archivo AVI, y hay varias razones para que se produzca. La más común es la falta de un códec. En esta guía, compartiremos contigo algunos consejos prácticos para solucionar el error 0xc00d5212 y cómo puedes evitarlo.
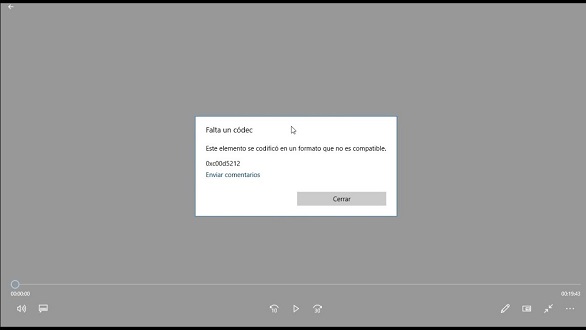
- Parte 1: Acerca del error 0xc00d5212
-
Parte 2: ¿Cómo solucionar el error falta un códec 0xc00d5212?
- Solución 1: Instalar los códec faltantes
- Solución 2: Convertir AVI a otro formato de archivo
- Solución 3: Actualizar los controladores de la pantalla
- Solución 4: Instalar de nuevo el controlador de pantalla
- Solución 5: Eliminar los controladores de audio
- Solución 6: Reparar los Videos corruptosPOPULAR
- Solución 7: Actualizar tu sistema operativo Windows
- Solución 8: Utilizar VLC para reproducir los vídeos AVI
- Solución 9: Comprobar los Registros del Sistema
- Solución 10: Ejecutar la Restauración del Sistema
- Parte 3: Consejos para evitar el error 0xc00d5212
Parte 1: Acerca del error 0xc00d5212
Si te encuentras con el error 0xc00d5212, hay varias razones que lo explican. Al reproducir archivos de vídeo en WMP o en cualquier otro reproductor, este error suele aparecer en Windows 10 e impide que se reproduzcan correctamente.
¿Por qué se produce el error de falta un códec 0xc00d5212?
Las posibles razones detrás del error de falta un códec incluyen:
- Archivo multimedia corrupto
- Archivos del sistema dañados
- Controladores anticuados
- Códec incorrecto
Un archivo de vídeo corrupto no se reproduce o no se reproduce correctamente. Si sigues recibiendo el error de falta un códec al intentar reproducir un archivo AVI, probablemente sea porque está corrupto. Archivos del sistema dañados
Un apagado brusco, una instalación incompleta o una desinstalación pueden causar daños en los archivos del sistema. Esto también puede provocar el error 0xc00d5212.
Si tu controlador de pantalla está obsoleto, no puede mantener la conexión entre la tarjeta gráfica de vídeo y la pantalla. Por lo tanto, puede producirse un error de códec ausente.
Si el reproductor multimedia es incompatible con el códec de vídeo, mostrará un error 0xc00d5212. Además, este error se producirá si intentas reproducir formatos de archivo MKV, AVU o MOV en un reproductor que sólo reproduce archivos AVI.
¿Por qué el error 0xc00d5212 está relacionado con los archivos de formato AVI?
Un códec es un software que comprime o descomprime un archivo de vídeo o audio. Normalmente, los archivos AVI se codifican con códecs de vídeo. Pero si el códec falta o es incompatible con el reproductor multimedia, aparecerá el error 0xc00d5212 en el formato de archivo AVI. El archivo multimedia se corromperá y no se abrirá ni se reproducirá.
Parte 2: ¿Cómo solucionar el error falta un códec 0xc00d5212?
Si has aprendido las razones que hay detrás del error 0xc00d5212 "el elemento se codificó en un formato no admitido", puedes pasar al siguiente paso, solucionar este problema. Aquí tienes algunos consejos útiles para resolver este problema:
Solución 1: Instalar los códec faltantes
Los códecs son esenciales para reproducir archivos AVI. Por lo tanto, si faltan en el RWM, primero tienes que descargarlos e instalarlos.
Paso 1: Abre el Reproductor de Windows Media. Luego dirígete a Herramientas > Opciones.
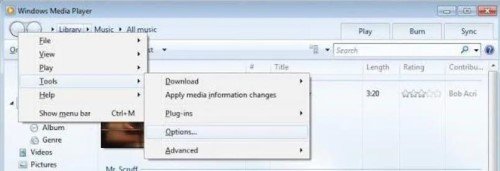
Paso 2: Elige la pestaña Reproductor, y en Actualizaciones automáticas, selecciona la opción Una vez a la semana o Una vez al día. Luego pulsa Aceptar y cierra la ventana.
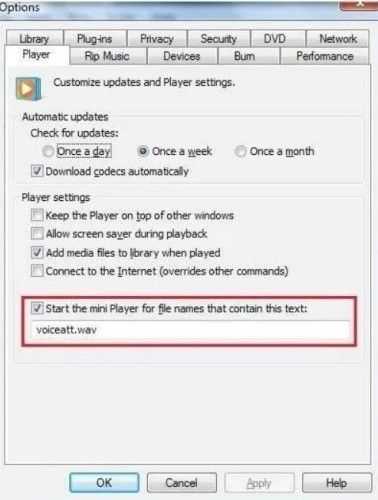
Paso 3: Haz clic con el botón derecho en tu archivo de vídeo o audio AVI y selecciona Abrir con el Reproductor de Windows Media. Si aparece un aviso pidiéndote que instales códecs, elige Instalar.

Solución 2: Convertir AVI a otro formato de archivo
Puedes convertir fácilmente tu archivo AVI a otro formato que se reproduzca en WMP sin problemas. Elige cualquier buen conversor de vídeo online y carga el archivo AVI que se niega a reproducir. A continuación, cambia el formato de vídeo que quieres convertir y haz clic en el botón de convertir para iniciar la conversión.
Solución 3: Actualizar los controladores de la pantalla
Si tu controlador de pantalla no está actualizado, puedes encontrarte con el error 0xc00d5212. A continuación, te explicamos cómo puedes actualizarlo:
Paso 1: Pulsa las teclas Windows y R a la vez para abrir Ejecutar. A continuación, escribe devmgmt.msc y pulsa Aceptar para iniciar el Administrador de dispositivos.
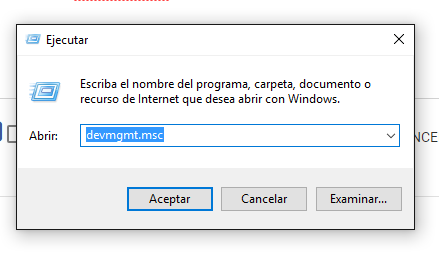
Paso 2: Haz clic en Adaptadores de pantalla para expandirlo.
Paso 3: Haz clic con el botón derecho en Adaptador de gráficos. También puedes ver los detalles del controlador en la siguiente ventana seleccionando Propiedades.
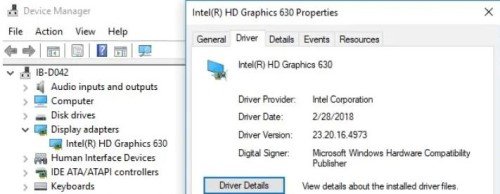
Paso 4: Selecciona Actualizar software del controlador.
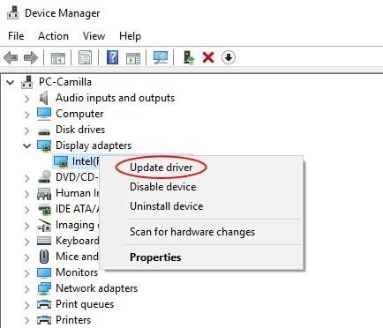
Paso 5: En la ventana emergente, selecciona Buscar automáticamente el software del controlador actualizado.
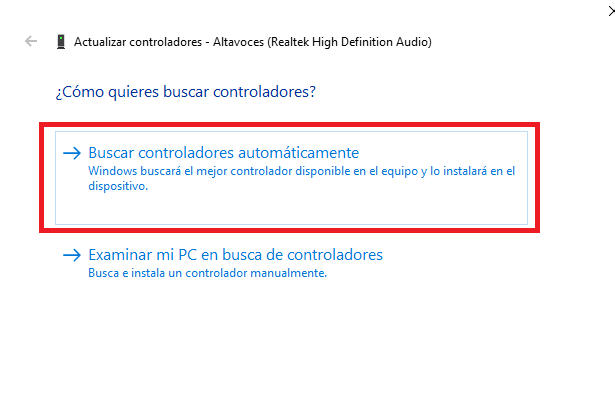
Una vez actualizados todos los controladores, podrás reproducir tu archivo AVI.
Solución 4: Instalar de nuevo el controlador de pantalla
Si no puedes reproducir el archivo AVI después de actualizar el controlador, prueba a desinstalar e instalar el controlador.
Paso 1: Utiliza los mismos pasos del Solución 3 para abrir el Administrador de dispositivos y haz clic con el botón derecho del ratón en Adaptadores de pantalla para seleccionar Desinstalar.
Paso 2: Marca la casilla Eliminar el software del controlador de este dispositivo y pulsa Aceptar.
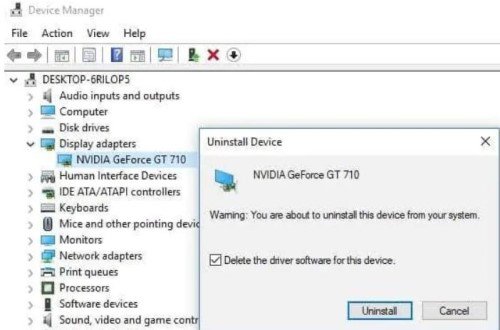
Paso 3: Descarga otro controlador de pantalla desde el sitio del fabricante.
Paso 4: Instálalo de nuevo y reinicia tu ordenador. Reproduce el archivo de vídeo.
Solución 5: Eliminar los controladores de audio
Si tu sistema utiliza varios controladores de audio y están en conflicto con él, puede aparecer el error 0xc00d5212 al reproducir archivos de vídeo. A continuación, te explicamos cómo puedes solucionarlo:
Paso 1: Abre el Administrador de Dispositivos siguiendo los pasos de la solución 3.
Paso 2: Selecciona Controladores de sonido, vídeo y juegos para expandirlo.
Paso 3: Haz clic con el botón derecho en el controlador de audio instalado y elige Desinstalar.
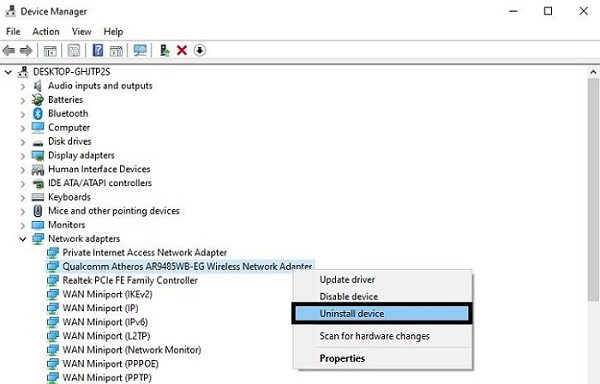
Reinicia el ordenador. Vuelve a reproducir el archivo de vídeo.
Solución 6: Reparar los Videos corruptos
Puedes solucionar el error 0xc00d5212 reparando los archivos de vídeo corruptos con la ayuda de una herramienta de reparación profesional. El software de recuperación de datos Tenorshare 4DDiG puede cumplir todos los requisitos de reparación de archivos rotos, corruptos y encriptados. Con la ayuda de su escaneo en profundidad, puede localizar los archivos gravemente dañados y repararlos en sólo tres clics. Las características de 4DDiG incluyen:
- Algoritmo avanzado para buscar y encontrar rápidamente archivos corruptos, encriptados o rotos.
- Puede reparar más de 1000 formatos de archivo, incluidos los archivos RAW.
- Repara archivos de unidades internas y externas, tarjetas SD, USB y cámaras.
- Previsualiza los archivos de destino antes de repararlos.
- Repara archivos formateados o dañados por un ataque de virus.
Estos son los pasos que puedes seguir para erradicar el problema 0xc00d5212 reparando vídeos AVI con 4DDiG:
Descarga Segura
Descarga Segura
- Descarga e instala la herramienta 4DDiG. Elige Opciones Avanzadas > Reparación de Vídeo.
- Añade los vídeos corruptos o rotos y selecciona Reparar para iniciar el escaneo. Y 4DDiG comenzará a buscar y reparar los vídeos corruptos.
- Puedes pausar o detener el escaneo para obtener una vista previa de los archivos reparados. Una vez reparados los archivos de vídeo, haz clic en Exportar para guardarlos en una ubicación segura.
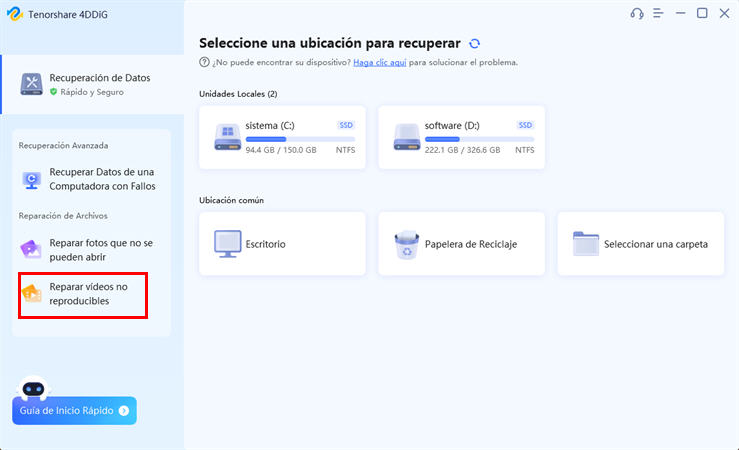
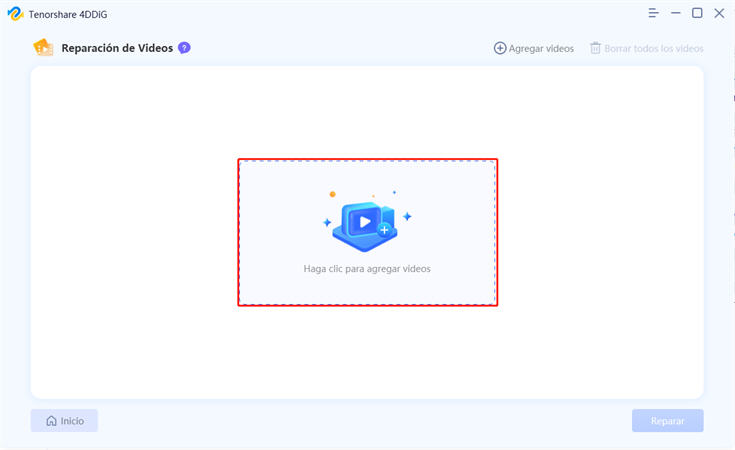
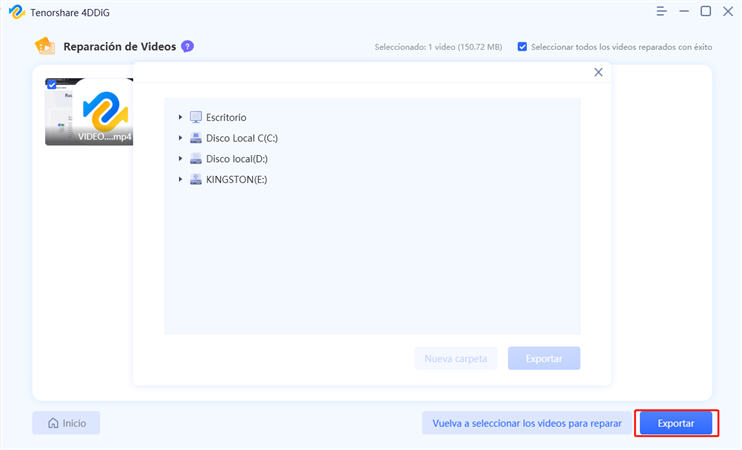
Solución 7: Actualizar tu sistema operativo Windows
El error 0xc00d5212 también se produce si no has actualizado tu sistema operativo en mucho tiempo. Sigue estos pasos para actualizar Windows:
Paso 1: Pulsa las teclas W + I para iniciar la Configuración de Windows. Para buscar nuevas actualizaciones, selecciona Actualización y Seguridad > Buscar actualizaciones.
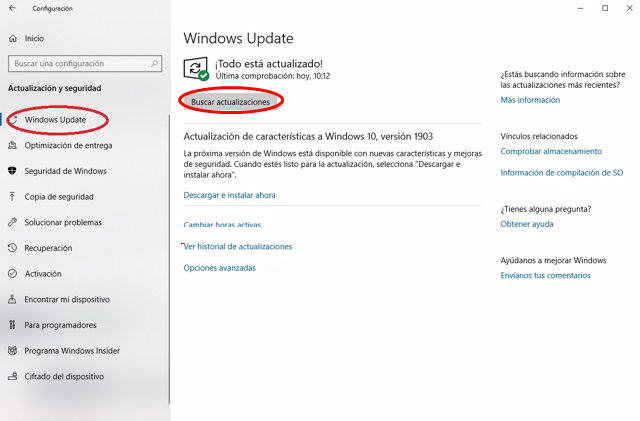
Descarga las últimas actualizaciones y reinicia el ordenador.
Solución 8: Utilizar VLC para reproducir los vídeos AVI
El reproductor multimedia VLC admite más formatos de archivo y códecs que WMP. Puedes instalar VLC siguiendo estos pasos:
Paso 1: Ve al sitio web oficial de VLC y descarga el reproductor multimedia VLC. Descarga e instala la aplicación.
Paso 2: Haz clic con el botón derecho en el archivo AVI y selecciona Abrir con > VLC Media Player.
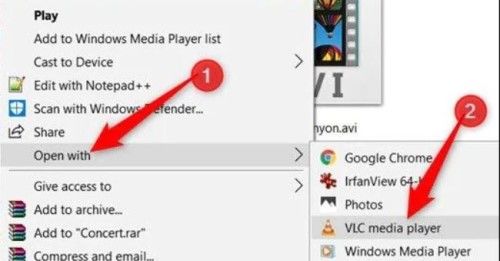
Solución 9: Comprobar los Registros del Sistema
El error 0xc00d5212 también puede producirse debido a problemas en los registros del sistema. Una forma excelente de resolver este problema es descargar e instalar un buen solucionador de registros y ejecutarlo para eliminar los problemas del registro.
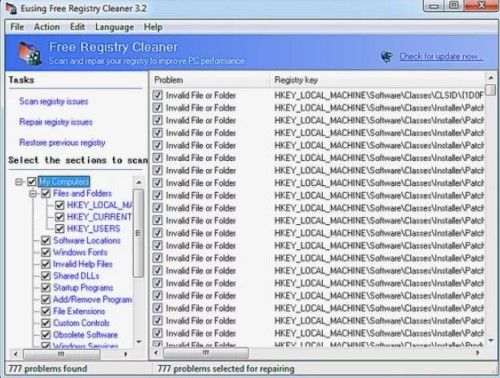
Solución 10: Ejecutar la Restauración del Sistema
Puedes restaurar tu sistema a un punto anterior al problema del error "el elemento se codificó en un formato no admitido 0xc00d5212".
Paso 1: Pulsa la tecla de Windows y escribe Restaurar sistema. Pulsa Enter.
Paso 2: Selecciona Crear un punto de restauración.
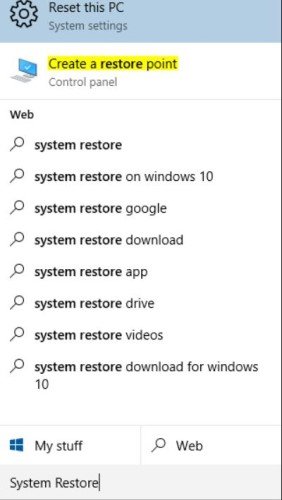
Paso 3: En la pestaña Protección del Sistema, selecciona Restaurar Sistema.
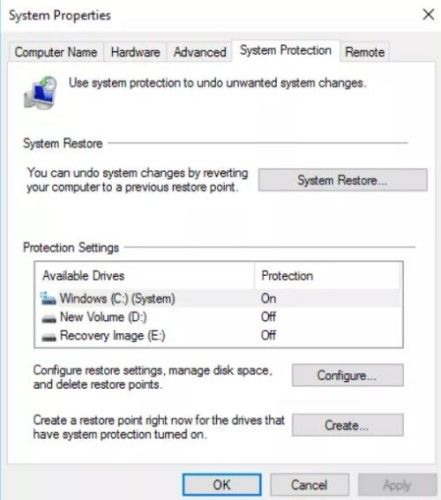
Paso 4: Dirígete a Siguiente > Punto de Restauración.
Paso 5: Confirma la ubicación donde quieres restaurar y pulsa Finalizar. Tu ordenador se reiniciará.
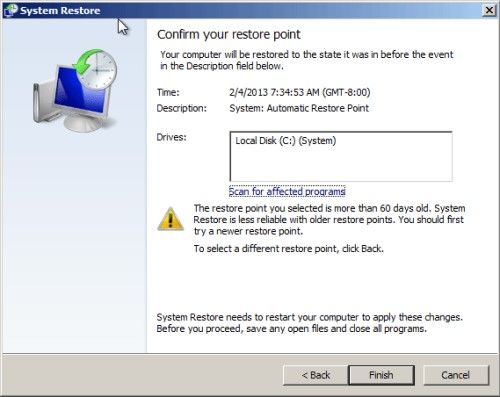
Parte 3: Consejos para evitar el error 0xc00d5212
Las soluciones que hemos compartido anteriormente seguramente solucionarán el error 0xc00d5212. Pero puedes tomar algunas precauciones para evitar por completo este problema.
- No cambies los formatos de vídeo con frecuencia. Si quieres hacerlo, utiliza una herramienta fiable para convertir el formato.
- Guarda siempre una copia de seguridad de tus archivos. En caso de que se produzca el problema de la falta de códecs, puedes restaurar los archivos.
- Instala un software antivirus para que tus archivos de vídeo no se corrompan si se produce un ataque de virus.
- Reproduce el vídeo sólo en un reproductor multimedia que sea compatible con su formato.
Conclusión
Si tu reproductor de Windows Media muestra este error 0xc00d5212 de solución de problemas, probablemente se deba a que falta un códec. Este error se producirá si tu archivo de vídeo o audio AVI está dañado o roto. Consulta nuestra guía anterior para resolver este problema con soluciones prácticas. Si los métodos anteriores no funcionan, hay una forma de reparar los archivos de vídeo AVI corruptos. Te recomendamos que utilices una herramienta profesional de recuperación de datos como Tenorshare 4DDiG para reparar los archivos de vídeo corruptos y rotos con un 100% de acierto. Independientemente de lo dañado que esté tu archivo de vídeo, puede repararlo en sólo tres pasos precisos y rápidos.