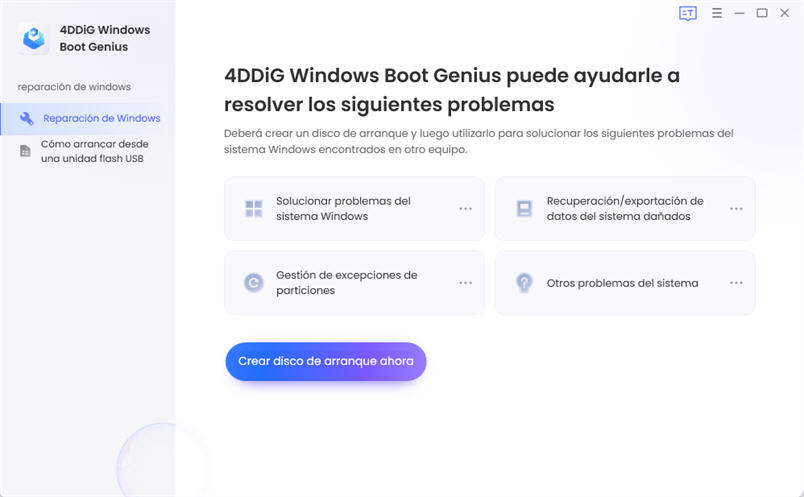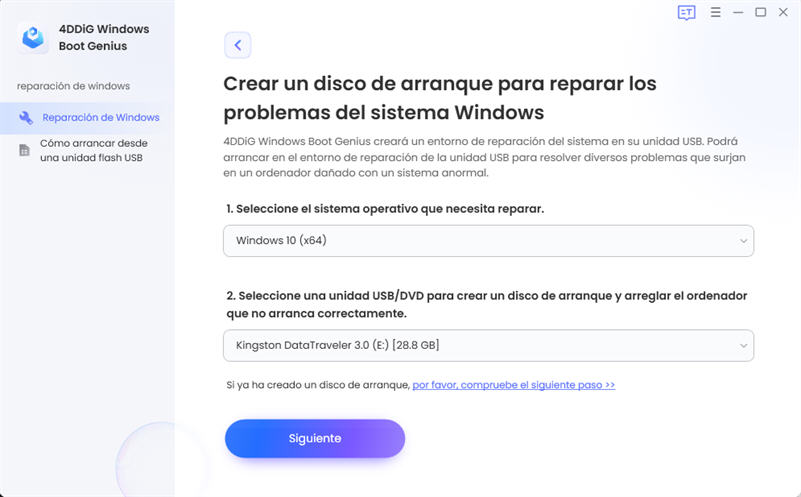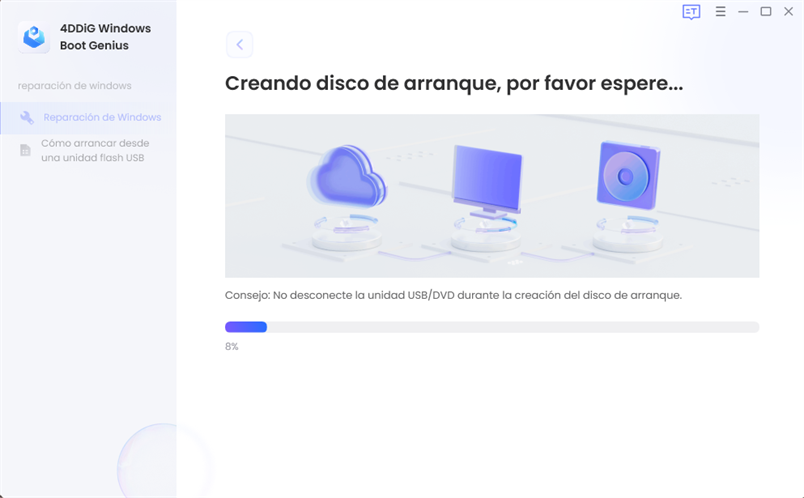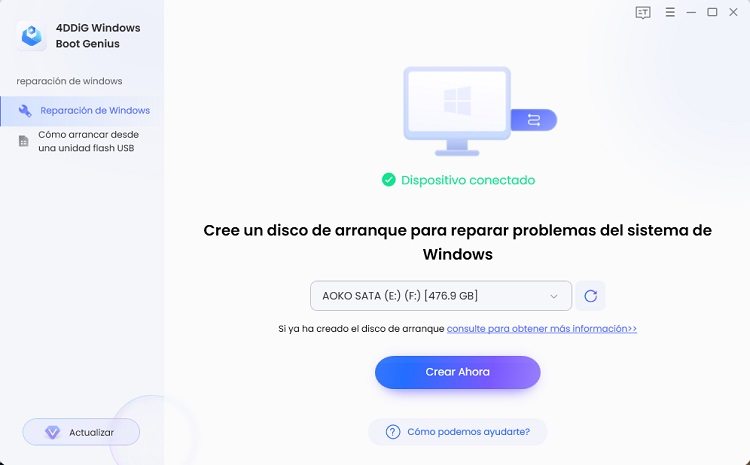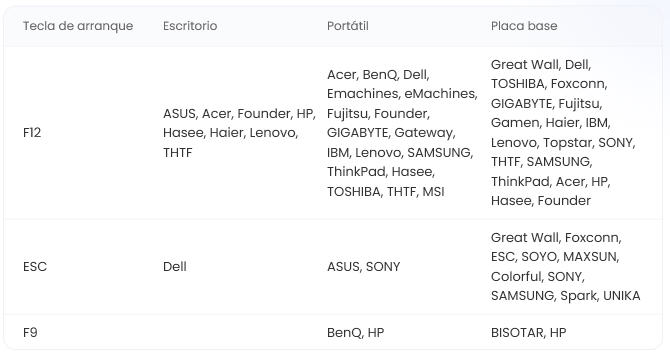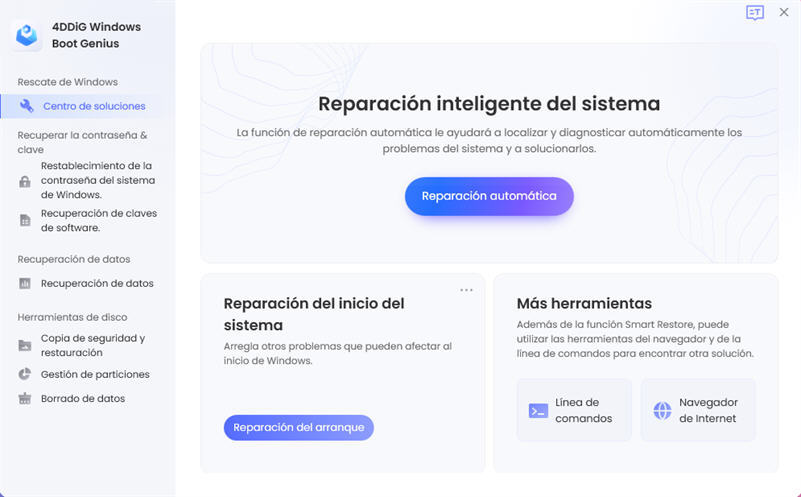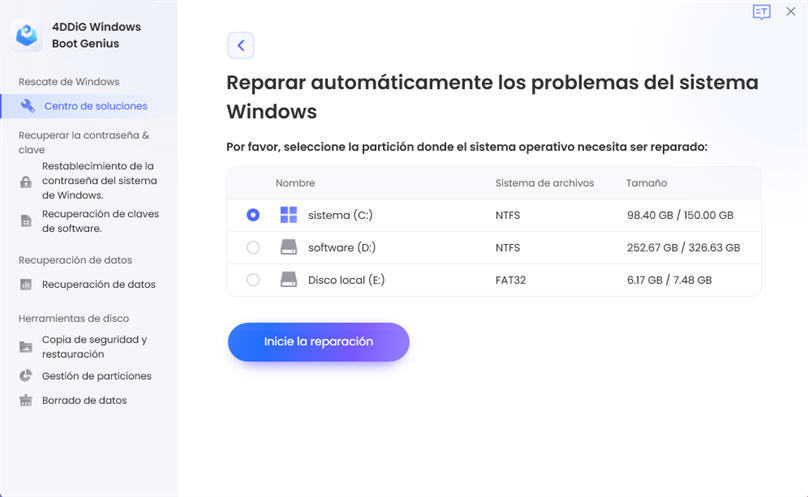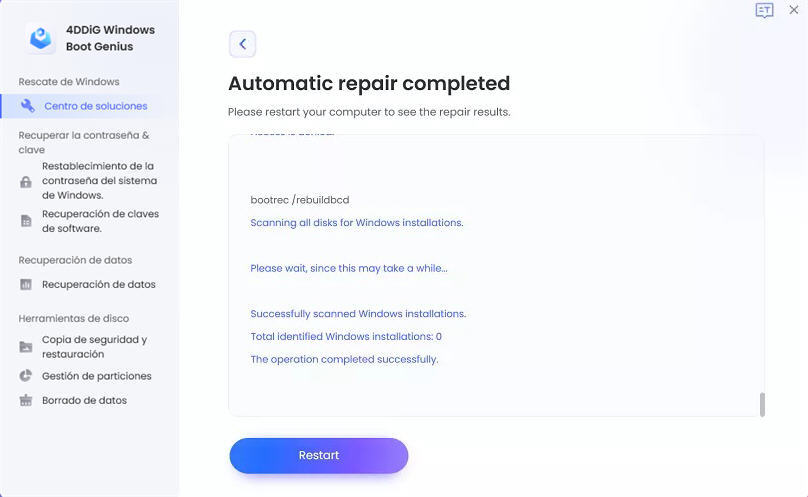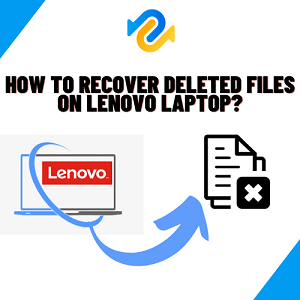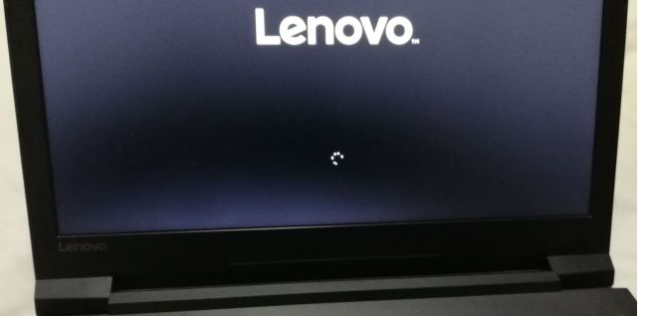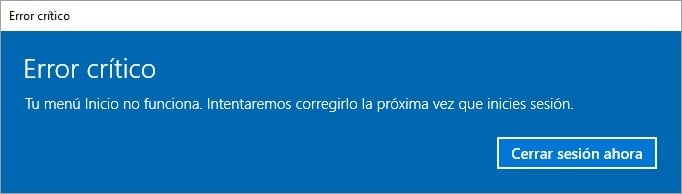“Quiero saber conocer una solución para la pantalla azul de la muerte en Windows 10/11”
“Me aparece con mucha frecuencia la pantalla azul de la muerte. ¿Qué soluciones hay en Windows 10/11?”
“Apagué mi equipo luego de que me apareciera una pantalla azul de la muerte en Windows 10, pero ahora no enciente.”
Últimamente hemos recibido este tipo de dudas respecto a la pantalla azul de la muerte en Windows. Así que en este artículo te explicaremos las causas y una posible solución para la pantalla azul de la muerte en Windows 10. Este artículo te ayudará si esto te está causando problemas.
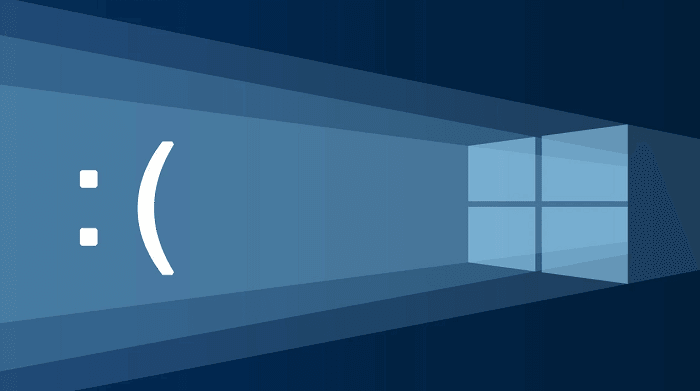
Parte 1: Causas posibles para la pantalla azul de la muerte en Windows 10
La pantalla azul de la muerte es un mensaje de error con texto blanco que aparece en Windows 10/11, y aparece repentinamente durante su uso cotidiano, o cuando se va a apagar. Al aparecer esta pantalla, se pierde el control del dispositivo.
Algunas causas para que recurrentemente aparezca la pantalla azul de la muerte en Windows son:
- Error en el funcionamiento del disco duro
- Mala comunicación entre el sistema operativo y el disco duro
- La BIOS es demasiado antigua
- Una infección de algún virus informático
- Un error en el proceso de actualización
- Un error en el funcionamiento de una aplicación o programa
De alguna de estas maneras nace la pantalla azul de la muerte, y existen posibles causas tanto en el hardware como en el software.
Para poder averiguar más de las causas específicas, puedes utilizar el código de error de la pantalla azul, o revisar el nombre de archivo del driver.
Por ejemplo, los códigos de error que aparecen pueden verse como el siguiente:
CRITICAL_PROCESS_DIED

En este caso, es posible que haya un error en el funcionamiento del sistema operativo.
VIDEO_TDR_TIMEOUT_DETECTED
En el caso de arriba, es altamente probable que haya ocurrido un error en el monitor o en algún driver de video que opere con el hardware.
Adicionalmente, dependiendo del error, es posible que aparezca una barra de porcentaje indicando el tiempo necesario para la recuperación.
En algunos casos, cuando el sistema determina que es altamente posible encontrar una solución para la pantalla azul de la muerte automáticamente, aparece una barra de porcentaje y un mensaje que dice “Se reiniciará el sistema automáticamente”.
De hecho existen distintos criterios para categorizar los códigos de error en categorías, pero esta información es especialmente técnica, por lo que es mejor acudir a un profesional para que lo evalúe.
Con este contexto, en la parte 2 explicaremos qué hacer cuando este error es recurrente, y algunos métodos generales o soluciones para la pantalla azul de la muerte en Windows 10.
Parte 2: Soluciones para pantallas azules de la muerte recurrentes
Método 1: Repara tu computador utilizando 4DDiG Windows Boot Genius
Un computador que no enciende correctamente y presenta la pantalla azul de la muerte puede repararse o recuperarse utilizando 4DDiG Windows Boot Genius.
No es necesario tener conocimientos específicos, y siguiendo unos simples pasos, es posible reparar o recuperar Windows. Primero, descarga el programa gratuitamente.
-
Instala y abre 4DDiG Windows Boot Genius.
Descargar GratisPara PC
Descarga Segura
Abre el programa, e introduce un CD/DVD en la bandeja de discos, o una memoria USB en un puerto compatible. A continuación selecciona “Crear disco de arranque ahorra”, y luego comienza el proceso para escribir un disco de recuperación.

Escoge el sistema operativo correcto, y a continuación escoge el dispositivo de almacenamiento que quieras utilizar. Presiona “Siguiente” y descarga el entorno de reparación.
 Nota: Este procedimiento eliminará la información en el CD/USB, así que ten eso en cuenta. Tal vez sea necesario realizar una copia de almacenamiento antes de comenzar.
Nota: Este procedimiento eliminará la información en el CD/USB, así que ten eso en cuenta. Tal vez sea necesario realizar una copia de almacenamiento antes de comenzar.Una vez se haya descargado el entorno de reparación, se revisará que tengas una conexión estable a internet.

Una vez se haya creado el disco de inicio de sistema, asegúrate de que el dispositivo que no inicia correctamente tenga alimentación, y enciéndelo.

Introduce la memoria o CD en el computador que no inicia. Una vez haya encendido, presiona la tecla F12 o ESC para desplegar un menú. También puedes utilizar los siguientes comandos dependiendo de la marca de tu dispositivo.

En el menú de inicio, selecciona tu memoria de inicio de sistema con las flechas y presiona la tecla Enter para iniciar el proceso.
 Nota: Este procedimiento eliminará la información en el CD/USB, así que ten eso en cuenta. Tal vez sea necesario realizar una copia de almacenamiento antes de comenzar.
Nota: Este procedimiento eliminará la información en el CD/USB, así que ten eso en cuenta. Tal vez sea necesario realizar una copia de almacenamiento antes de comenzar.Una vez el dispositivo se encienda normalmente, se iniciará 4DDiG Windows Boot Genius automáticamente. Haz clic en “Reparación automática” para continuar.

A continuación escoge la partición que desees reparar, y haz clic en “Incie la reparación”.

Una vez se complete la reparación automática, reinicia el computador y revisa que haya funcionado.

Método 2: Revisa periféricos externos
El método más sencillo y general es revisar los dispositivos periféricos que están conectados con Windows 10/11.
Desconecta el ratón, el teclado y los discos duros externos. Luego reinicia tu dispositivo, y es posible que ya no te aparezca la pantalla azul de la muerte.
Método 3: Elimina aplicaciones y programas
Si puedes operar tu dispositivo por algún tiempo y dirigirte al escritorio, otro método válido es eliminar los programas que hayas instalado más recientemente.
Puede que haya un error con las aplicaciones o programas descargados, y eso está generando una pantalla azul de la muerte en Windows 10, así que desinstalarlo puede funcionar.
Método 4: Soluciónalo a través de la página web de Microsoft
Si no puedes solucionarlo con los métodos presentados en este artículo, puedes acudir a la sección de solución de problemas en la página web de Microsoft.
En el siguiente enlace, dirígete a la sección de la pantalla azul, y busca el error específico.
Una vez encuentres el código de error que presenta tu dispositivo, puedes solucionar el problema respondiendo las preguntas en orden desde el primer paso.
Parte 3: Conclusión
Hemos hablado sobre posibles causas para la pantalla azul de la muerte en Windows 10/11, y como su origen puede estar en el hardware o en el software.
Si quieres saber detalles del error en particular, puedes revisar el código de error en la pantalla azul, o buscar el nombre del archivo.
También hemos presentado una solución a la pantalla azul de la muerte en Windows 10, a través de 4DDiG Windows Boot Genius, que te permite reparar o restaurar Windows. También puedes revisar tus dispositivos periféricos, eliminar aplicaciones o seguir los pasos de la página de Microsoft. Asegúrate de intentar lo que necesites.