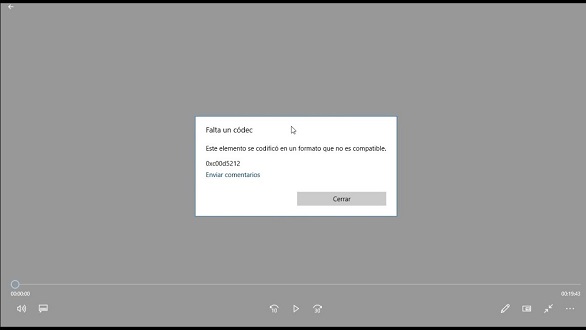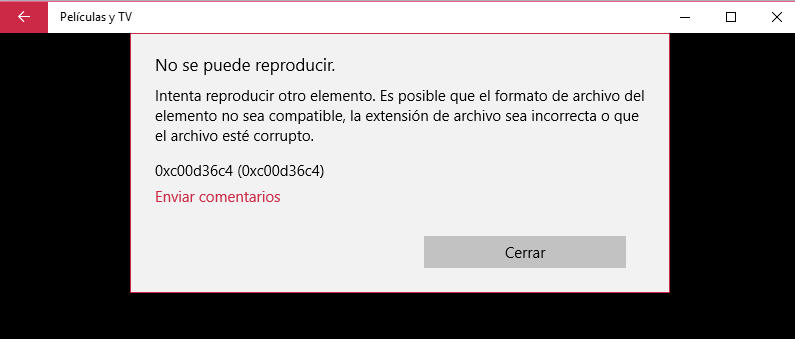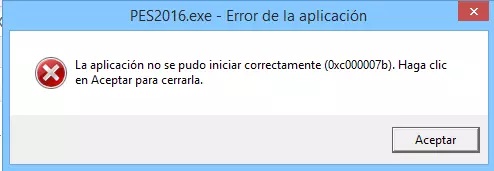¿Qué es el código de error 0x80070490? ¿Cómo puedo solucionar el 0x80070490 en Windows 10/11? Estas son las preguntas a las que se enfrentan los usuarios de Windows. Este tipo de errores son muy comunes. Es fundamental mantener todos los sistemas Windows 10/11 actualizados. Las actualizaciones mantienen el PC funcionando rápidamente y a salvo de cualquier amenaza potencial. Si alguien mantiene su Windows actualizado y aun así obtiene el código de error de Windows 0x80070490, entonces esto es preocupante.

- Parte 1: Visión general del código de error 0x80070490
- Prepare: ¿Qué debe hacer antes de reparar el código de error 0x80070490?HOT
-
Parte 2: ¿Cómo solucionar el código de error 0x80070490 de Windows Update?
- Manera 1: Desactivar las suites antivirus de terceros
- Manera 2: Ejecutar la reparación de Windows
- Manera 3: Ejecutar el Comprobador de Archivos de Sistema para el Escaneo del Registro
- Manera 4: Restablecer manualmente los componentes de Windows Update
- Manera 5: Restaurar Windows a la versión anterior
- Manera 6: Crear una nueva cuenta local en Windows
- Manera 7: Ejecutar el Solucionador de Problemas de Windows Update
- Manera 8: Ejecutar el Símbolo del sistema
- Manera 9: Utilizar la gestión de imágenes y servicios de despliegue
- Manera 10: Analizar en busca de malware
- Manera 11: Eliminar la caché del almacén de ID de usuario del registro
- Manera 12: Asegurar de que los servicios necesarios se están ejecutando
- Manera 13: Eliminar la carpeta SoftwareDistribution
- Parte 3: Cómo solucionar el error 0x80070490: No se ha podido encontrar la configuración
- Parte 4: ¿Cómo solucionar el código de error 0x80070490 de Mail?
Parte 1: Visión general del código de error 0x80070490
¿Qué es el código de error 0x80070490?
El código de error 0x80070490 es un estado que muestra un archivo corrupto o procesa estos archivos corruptos en el sistema. Cualquier daño o corrupción en el almacén de componentes o en el servicio de componentes CBS sabotea la actualización de la ventana.
¿Qué causa el código de error 0x80070490?
La mayoría de las veces, este código de error 0x80070490 se produce durante la actualización de Windows o, sobre todo, cuando se instalan actualizaciones utilizando el archivo KB. Podría ser causado por las actualizaciones acumulativas de Windows, que impiden que Windows instale nuevas actualizaciones. Si este error se produce en su PC, entonces no podrá instalar herramientas de creación de medios de actualización in situ en su unidad ISO y USB de arranque. Como resultado, es una fuente de preocupación. No podrá instalar nada, ni siquiera aplicaciones, ni juegos.
Prepare: ¿Qué debe hacer antes de solucionar el código de error 0x80070490?
Tenorshare 4DDiG es uno de los mejores programas tecnológicos que le facilitan el trabajo. Cuando se trata de soluciones, Tenorshare es el paquete todo en uno para usted. Tenorshare 4DDiG hace que la recuperación de datos sea un juego de niños. Puede recuperar sus datos en poco tiempo siguiendo algunos pasos.
Estas son algunas de las principales características de Tenorshare 4DDiG:
- Soporta la recuperación de datos desde Windows 11,10,8,7
- Soporta la recuperación de datos desde dispositivos internos y externos, como USBs, tarjetas SD, etc.
- Soporta la recuperación de datos de varios escenarios, incluyendo el borrado accidental, el formateo, el ataque de virus, etc.
- Soporta la recuperación de datos de más de 1000 tipos de archivos diferentes, incluyendo fotos, vídeos, documentos, etc.
Cómo recuperar archivos perdidos de Windows que muestran el código de error 0x80070490:
Descarga Segura
Descarga Segura
- Instale Tenorshare 4DDiG en su ordenador Windows. Después de iniciarlo, se le presentarán algunas opciones. A continuación, seleccione el disco local u otra ubicación desde la que haya perdido sus datos y comience.
- Después de que 4DDiG analice su disco local, se le mostrarán los archivos escaneados, puede cambiar la vista para ver fotos, vídeos, documentos, etc. Después, puede seleccionar los archivos de destino que desea previsualizar.
- Después de la vista previa, podrá recuperarlos desde una ubicación segura. Puede elegir otro archivo para guardarlos. Además, le sugerimos que no utilice el archivo existente en el que ha perdido sus datos.



Así es como puede recuperar sus datos con Tenorshare 4DDiG.
Parte 2: ¿Cómo solucionar el código de error 0x80070490 de Windows Update?
Ahora hay muchas formas factibles de solucionar el Código de Error 0x80070490 de Microsoft. Algunas de ellas son muy fáciles y otras son conservadoras, pero harán el trabajo. Aquí están las formas de solucionar el Código de Error 0x80070490:
Manera 1: Desactivar las suites antivirus de terceros
Todas las ventanas tienen antivirus de terceros. De vez en cuando, se instala para mantener las ventanas a salvo de malware. Aunque para ser sinceros, en Windows 10 y 11 no se necesitan antivirus de terceros. Ya existe Windows Defender, que está diseñado para la seguridad. El uso de software antivirus de terceros también podría causar este error, así que antes de solucionar el problema, desactive todos los antivirus de terceros que esté utilizando. También puede deshabilitar esos antivirus y eliminarlos completamente porque no los necesita por ahora. A veces, cuando todos los defensores de Windows están desactivados, el antimalware del sistema no permite el permiso. En este caso, desactive la protección en tiempo real y el cortafuegos, y a continuación inicie su sistema y la ventana de actualización. Si la actualización tiene éxito, entonces puede instalar el antivirus de terceros. Aunque no los necesita si mantiene su PC actualizado y lo mantiene alejado de los archivos que contengan preocupaciones por los virus.
Manera 2: Ejecutar la reparación de Windows
Windows Repair es una herramienta de reparación gratuita todo-en-uno que es conocida por solucionar la gran mayoría de los problemas comunes de Windows, incluyendo los problemas de Windows Update. Funciona con todas las versiones recientes de Windows y automatizará muchos pasos de solución de problemas por usted. La estrategia de reparación de WU es extremadamente eficaz y puede utilizarse con la versión gratuita de Windows Repair. He aquí una guía rápida para utilizar Windows Repair para reparar los servicios de Windows Update:
Paso 1: Instale primero la herramienta Windows Repair. A continuación, ejecute Windows Repair en el menú superior, haga clic en reparaciones y luego en abrir reparaciones.
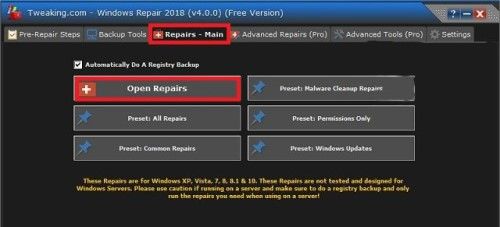
Paso 2: Utilice el menú desplegable que se encuentra debajo de la reparación y seleccione "Actualizaciones preestablecidas". Seleccione las estrategias y haga clic en el botón Iniciar reparación.
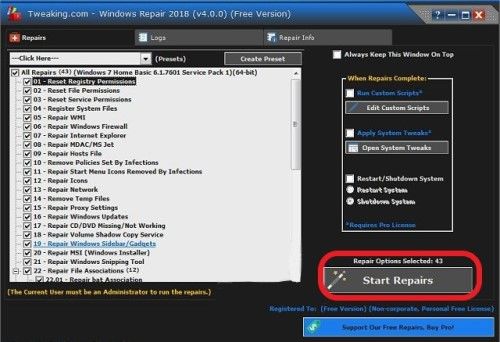
Cuando el proceso haya terminado, reinicie su sistema e instale la actualización de Windows.
Manera 3: Ejecutar el Comprobador de Archivos de Sistema para el Escaneo del Registro
Esta es una forma complicada, pero recomendable. El comprobador de archivos del sistema para realizar un escaneo del registro puede solucionar el código de error 0x80070490. Aquí hay unos pasos rápidos para ejecutar el escáner del comprobador de archivos del sistema.
Paso 1: Vaya al inicio y escriba "cmd", luego haga clic con el botón derecho en el resultado y ejecútelo como administrador.
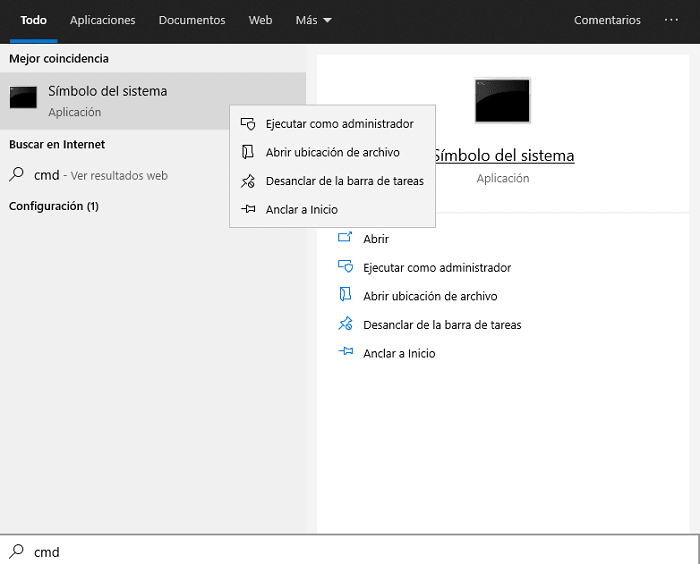
Paso 2: En el Símbolo del sistema, escriba "sfc/scannow" y pulse Intro. Este comando escaneará todos los archivos corruptos que están causando problemas a Windows. Apenas tarda entre 15 y 20 minutos.

Paso 3: Cuando el proceso termine, este mostrará que el almacén CBS está corrupto. Si muestra este comando, entonces escriba Dism/Online/Cleanup-Image/RestoreHealth y entre para eliminar esos archivos. Si no muestra ningún comando CBS, entonces no hay archivos corruptos.
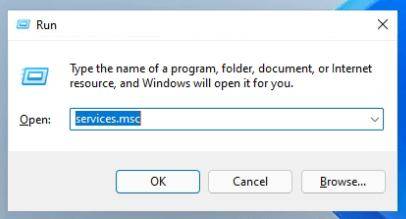
Paso 4: Una vez completado el proceso, cierre el símbolo del sistema. A continuación, en su teclado, pulse la tecla Windows y R para abrir la ventana Ejecutar. Allí, escriba service.msc y pulse intro.
Paso 5: Localice la actualización de Windows en la ventana de servicio. Haga clic con el botón derecho del ratón sobre ella y seleccione reiniciar.
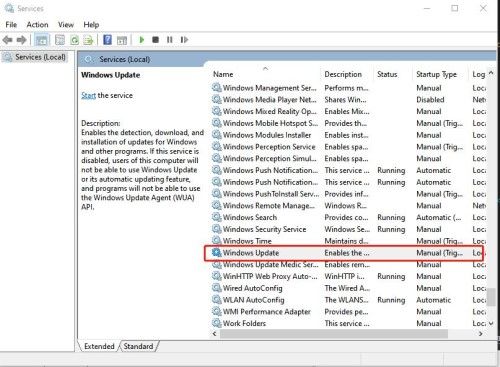
Paso 6: Cuando esté relacionado, repita el mismo proceso con el instalador del módulo de Windows.
Cuando reinicie ambos, navegue hasta ellos y busque una actualización de Windows.
Manera 4: Restablecer manualmente los componentes de Windows Update
Utilizar el método de restablecer manualmente los componentes de Windows Update es otra forma de solucionar el código de error 0x80070490. Aquí está la guía para hacer el proceso.
Paso 1: Vaya al inicio y escriba "cmd", luego haga clic con el botón derecho en el resultado y ejecútelo como administrador.

Paso 2: En el símbolo del sistema, detendremos los servicios de actualización de Windows, incluyendo el instalador MSI criptográfico BITS. Pegue "net stop wuauserv" "net stop cryptSvc" "net stop bits" "net stop msiserver" y pulse enter después de escribir cada comando.
Paso 3: Cuando todos los servicios de actualización de Windows estén desactivados ahora, cambie el nombre de las carpetas Catroot2 y de distribución de software. La forma de hacerlo es pegar "ren C:WindowsSoftwareDistribution SoftwareDistribution.old" y "ren C:WindowsSystem32catroot2 Catroot2.old" y pulsar enter.
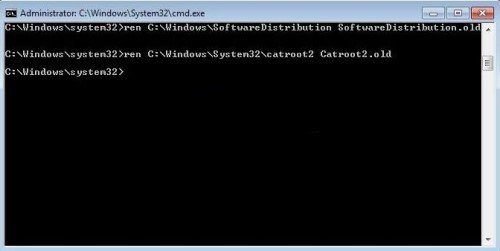
Paso 4: Ahora reinicie los servicios de actualización de Windows escribiendo los comandos "net start wuauserv" "net start cryptSvc" "net start bits" "net start msiserver" y pulsando enter después de cada comando.
Cuando el proceso se haya completado, pruebe a activar la actualización de Windows y compruebe si funciona o no.
Manera 5: Restaurar Windows a una versión anterior
Restaurar Windows es otra forma de solucionar el Código de Error 0x80070490. Es como un sistema de deshacer cuando la nueva actualización de Windows mantiene algunos errores dentro del sistema. Así que restaurar a la versión anterior de Windows es una forma de hacerlo. Aquí está la guía sobre cómo restaurar Windows a la versión anterior para solucionar el Código de Error 0x80070490.
Paso 1: En su teclado, pulse la tecla Windows + R para el comando de ejecución. Escriba rstrui y pulse enter.
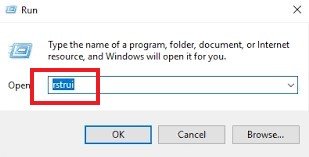
Paso 2: Pulse Siguiente en la primera ventana y luego marque la casilla junto a Mostrar más puntos de restauración. Seleccione un punto de restauración antes de que la aplicación comience a funcionar mal y pulse el botón Siguiente.
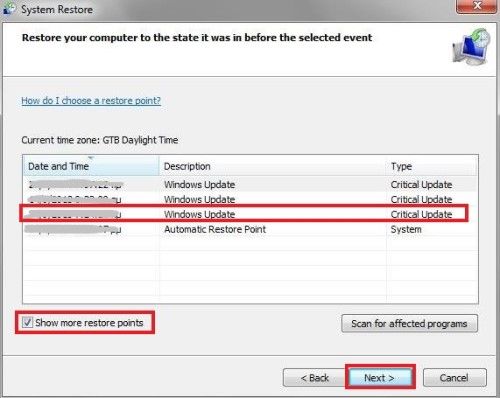
Paso 3: En la restauración del sistema, pulse Siguiente. Después, marque la casilla que muestra más puntos de restauración. Seleccione el punto de restauración cuando empiece a funcionar mal y pulse siguiente.
Cuando el proceso se haya completado, pulse Finalizar y se iniciará un proceso de restauración. Tras finalizarlo, su Windows arrancará con la versión previamente seleccionada y el código de error 0x06d7363 será eliminado.
Manera 6: Crear una nueva cuenta local en Windows
Crear una nueva cuenta local en Windows puede solucionar el problema del código de error 0x80070490.
Paso 1: Abra la información del usuario en el panel de Windows. Cree una nueva cuenta con el administrador.
Paso 2: Mueva todos los documentos y archivos importantes a la nueva cuenta. Desactive o elimine su antigua cuenta y cambie a la nueva en Windows.
Paso 3: A continuación, añada su cuenta Microsoft a través de Windows.
Haciendo esto se solucionará el código de error 0x80070490.
Manera 7: Ejecutar el Solucionador de Problemas de Windows Update
El solucionador de problemas de actualización de Windows seguramente funciona. Mucha gente no utiliza este programa. Le muestra las barreras que están causando el código de error 0x80070490.
Paso 1: Vaya a la configuración de su PC. Luego vaya a Actualización y Seguridad, y haga clic en la solución de problemas.
Paso 2: Busque la actualización de Windows y haga clic en Solución de problemas.
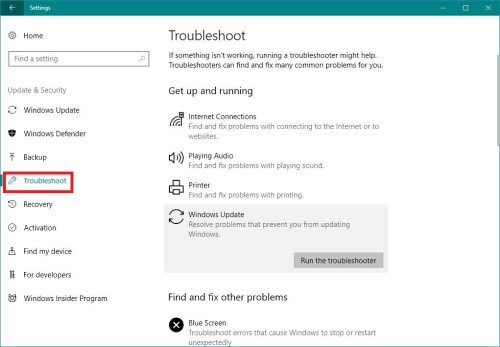
Siga las instrucciones de la pantalla después de mostrar los problemas y luego reinicie su ordenador.
Manera 8: Ejecutar el Símbolo del sistema
Paso 1: Vaya a la búsqueda en Windows y escriba cmd y ábralo como administrador.
Paso 2: Pegue scanaflo/scannow y pulse enter.
Espere a que termine y reinicie su PC después.
Manera 9: Utilizar la gestión de imágenes y servicios de despliegue
Si la anterior no funcionó, esta es otra para solucionar el código de error 0x80070490. Aquí está la guía para utilizar la imagen de despliegue y la gestión de servicios.
Paso 1: Como administrador, inicie el símbolo del sistema.
Paso 2: Después, pegue el comando "DISM.exe/Online/Cleanup-image/Restorehealth".
Paso 3: Si este comando no funciona, entonces utilice DISM.exe/Online/Cleanup-Image/RestoreHealth/Source: C: RepairSourceWindows /LimitAccess.
Después, asegúrese de reemplazar "C: RepairSourceWindows" en su DVD o USB.
Manera 10: Analizar en busca de malware
Cuando un PC tiene malware, es una de las principales causas del código de error 0x80070490. Comience a utilizar Windows Defender ahora. Este limpiará todo el malware. Si eso no funciona, utilice antivirus de terceros.
Manera 11: Eliminar la caché del almacén de ID de usuario del registro
Para ello, elimine la caché del ID de usuario del registro y siga estos pasos.
Paso 1: Pulse Winkey + R para abrir el editor del registro. A continuación, escriba "Regedit" y pulse Intro.
Paso 2: Cuando abra el registro, debe navegar hasta la siguiente clave en el panel izquierdo: "HKEY_LOCAL_MACHINESOFTWAREMicrosoftWindowsCurrentVersionAppxAppxAllUserStore".
Paso 3: Ahora encuentre las siguientes claves: s-1-5-21-1505978256-3813739684-4272618129-101Encuentre claves como estas. Esto es sólo un ejemplo. A continuación, seleccione todas estas claves y elimínelas. Después, reinicie su ordenador.
Manera 12: Asegurar de que todos los servicios necesarios están operativos.
Paso 1: Copie services.msc pulsando la tecla Windows+R.
Paso 2: Cuando se abra la ventana de servicios, busque los servicios de BITS, Criptografía, Instalador MSI y Windows Update. Mantenga esos servicios.
Manera 13: Eliminar la carpeta SoftwareDistribution
Eliminar la carpeta de distribución de software también puede solucionar el código de error 0x06d736Antes de eliminar la más antigua, debe detener el servicio de actualización de Windows.
Paso 1: Puede hacerlo escribiendo "Windows Update" en la búsqueda.
Paso 2: Después de abrir la configuración de la actualización, puede detener la actualización allí.
Paso 3: Para eliminar la carpeta de distribución de software, abra el explorador de archivos.
Paso 4: Busque la distribución de software en la búsqueda del disco C.
A continuación, cámbiele el nombre añadiendo el antiguo al existente. También puede borrarlo o dejarlo como está. Después de esto recuerde reiniciar su ordenador.
Parte 3: Cómo solucionar el error 0x80070490 : No se ha podido encontrar la configuración
A veces es difícil encontrar los ajustes anteriores especialmente para aquellos que son nuevos en este tipo de errores. Pero no se preocupe aquí hay algunas maneras más fáciles de encontrar una solución perfecta para el Error 0x80070490: no pudimos encontrar su configuración.
Manera 1: Compruebe la configuración de privacidad del PC
Vaya a la configuración y seleccione privacidad. Después vaya al calendario de correo electrónico y personas. Habrá una opción para permitir que las aplicaciones accedan a su correo electrónico y a su calendario, simplemente actívela.
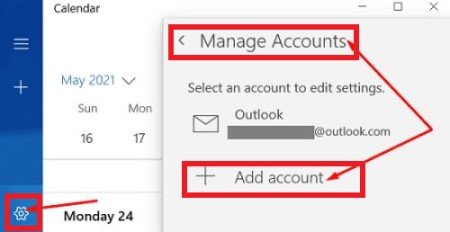
Después reinicie la aplicación de correo y añada la cuenta problemática de nuevo. Si el error sigue existiendo intente arrancar su dispositivo y vea si se soluciona o no.
Manera 2: Actualice la aplicación de correo y calendario
Cuando se encuentre con este error, intente comprobar la tienda de Windows en su PC. Vaya a la tienda de Microsoft y compruebe si hay actualizaciones. Luego actualice Mail y Calendar App. Puede hacer clic en la opción más en los detalles de la aplicación para las descargas y actualizaciones. Muchos usuarios han solucionado el error actualizando Mail y Calendario.
Manera 3: Inicie la aplicación Calendario
Paso 1: Abra la app Calendario y pulse en ajustes. A continuación, vaya a gestionar cuentas.
Paso 2: Seleccione añadir cuenta y siga las instrucciones.
Ahora compruebe la configuración de su correo electrónico y espere a que sus datos se sincronicen.
Manera 4: Reinicie su aplicación de correo y calendario
Paso 1: Vaya a la configuración de su Windows y entre en Apps. Luego haga clic en aplicaciones y características > aplicaciones de correo y calendario.
Paso 2: Luego vaya a la opción de avance y haga clic en el botón de reinicio y vuelva a lanzar la app para comprobar si está ordenada o no.
Manera 5: Ejecute CMD
Paso 1: Simplemente escriba cmd en la búsqueda de Windows y haciendo clic derecho ábralo como administrador.
Paso 2: Después introduzca el siguiente comando y pulse enter después de cada uno:
DISM.exe /Online /Cleanup-image /Scanhealth
DISM.exe /Online /Cleanup-image /Restorehealth
Paso 3: A continuación, realice el comando sfc /scannow, luego reinicie su PC y compruebe de nuevo el error.
Parte 4: ¿Cómo solucionar el código de error 0x80070490 de Mail?
Recibir el Código de Error de Correo 0x80070490 en la aplicación de Correo de Windows crea muchos problemas. Este tipo de error no puede iniciarse después de añadir otra cuenta a la misma. Aquí le mostraremos cómo solucionar el código de error de correo 0x80070490.
Manera 1: Reinicie su aplicación de correo de Windows
Paso 1: Abra la configuración desde el panel de Windows. Luego vaya a las aplicaciones y características.
Paso 2: Vaya a la aplicación de Correo y Calendario y haga clic en ella, luego haga clic en la configuración avanzada.
Paso 3: Allí encontrará un botón de reinicio, haga clic en el botón de reinicio.
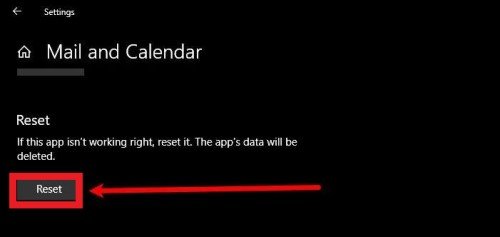
Manera 2: Elimine y vuelva a instalar la aplicación de correo
Abra el panel de Windows y seleccione Windows Powershell, también puede abrirlo a través de la búsqueda.
Paso 1: Después de que el UAC le pregunte en la pantalla, haga clic en el botón SÍ para dar el consentimiento.
Paso 2: Luego escriba Get-AppxPackage Microsoft.Windowscommunicationsapps | Remove-AppxPackage en el Powershell.
Paso 3: Introduzca la clave para comenzar a ejecutar. Ahora apague el Powershell y lance la aplicación Microsoft Store.
Paso 4: Busque la aplicación de Correo y Calendario y descárguela e instálela. Luego ponga todos sus datos de nuevo y vea si el error se resuelve.
Manera 3: Ejecute el Comprobador de Archivos de Sistema
Introduzca cmd en la búsqueda y ábrala como administrador, luego escriba el comando sfc /scannow y pulse enter. El proceso de escaneo tomará tiempo. Después reinicie su dispositivo Windows e intente añadir su correo electrónico y compruebe si se resuelve o no.
Manera 4: Active su cuenta de administrador
Paso 1: Pulse Windows + I en su teclado, se abrirá un cuadro de diálogo. Luego escriba cmd en la lista y presione ctrl+shift+enter para abrir el cmd como administrador. También puede hacerlo pulsando el botón derecho del ratón.
Paso 2: Entonces conceda el acceso a través de UAC si aparece, el tipo net user administrator /active:yes. como comando y presione enter.
Paso 3: Ahora cierre el cmd y reinicie el PC, luego intente de nuevo agregar la cuenta.
Conclusión
Solucionar el código de error 0x80070490 es muy fácil. Todo lo que tiene que hacer es seguir todas las formas posibles de hacerlo. Hay muchas otras formas también, pero estas son las más recomendadas. Durante este proceso, puede perder sus datos. Si eso ocurre, puede utilizar el 4DDiG para recuperar todos los datos perdidos durante el arreglo del código de error 0x80070490.