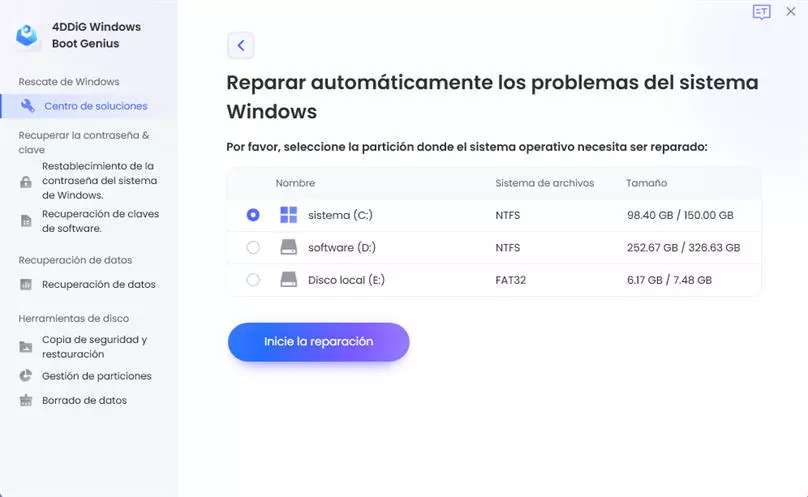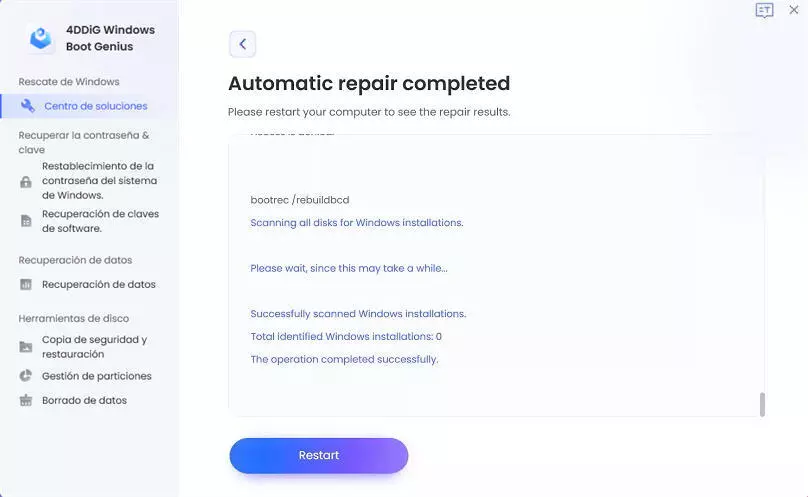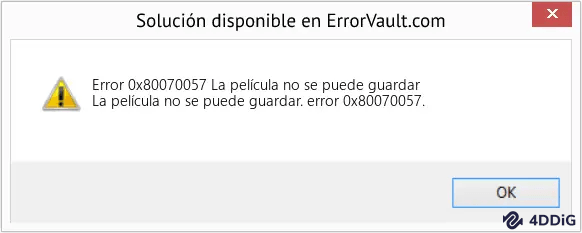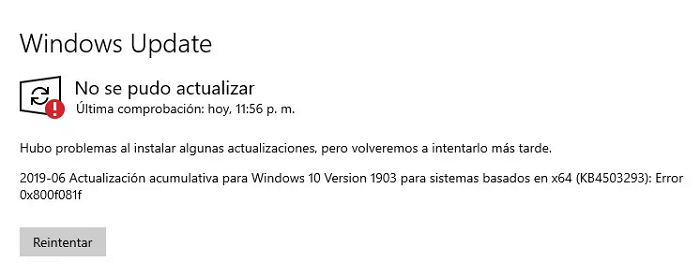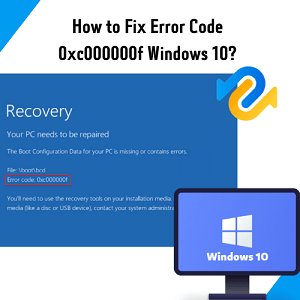Si no sabe cómo corregir el error 0xc0000225 en Windows 10/11, puede usar una solución todo en uno, 4DDiG Windows Boot Genius, para la reparación automática.
El código de error 0xc0000225 en Windows indica que el sistema operativo no se pudo cargar correctamente debido a un archivo de arranque dañado o faltante. Esto puede suceder debido a una actualización fallida del sistema operativo, una infección de malware u otros problemas con archivos críticos del sistema. En este artículo te ofreceremos 7 soluciones para intentar solucionar este grave error y ayudarte a recuperar el control de Windows 10 u 11.
Parte 1: ¿Qué es código de error 0xc0000225 en Windows 11/10?
El código de error 0xc0000225 indica que Windows no pudo iniciarse correctamente debido a archivos de inicio dañados o faltantes. Específicamente, este código de error se genera cuando el Administrador de arranque de Windows no puede encontrar una partición del sistema de arranque de Windows. Sin estos archivos esenciales, el proceso de inicio no puede continuar y se muestra el error 0xc0000225.Los archivos de arranque críticos que podrían estar dañados o faltar incluyen:
- Los datos de configuración de arranque (BCD), que contienen la información de configuración para iniciar Windows.
- boot.ini, ntldr, bootmgr: archivos específicos del cargador de arranque de Windows.
- Sistema de archivos, controladores y registro necesarios para completar el proceso de arranque.
Parte 2: Cómo corregir el código de error 0xc0000225 en Windows 11/10
Existen varios métodos para diagnosticar y corregir el error 0xc0000225 en Windows 11/10. Siguiendo una o más de estas procedimientos, podrás determinar la causa del error 0xc0000225 y restaurar un arranque correcto en Windows. En casos graves, puede ser necesario reinstalar por completo el sistema operativo.
Método 1: Iniciar fácilmente tu computadora con 4DDiG Windows Boot Genius
Una de las soluciones más rápidas y efectivas es utilizar una herramienta especializada como 4DDiG Windows Boot Genius. Este programa puede reconstruir correctamente el cargador de arranque, el BCD y restaurar todos los archivos de sistema necesarios para el inicio. Con solo unos pocos clics, puede resolver automáticamente el error 0xc0000225 sin necesidad de acceder a modo seguro ni realizar procedimientos complicados de restauración.Características técnicas:
- Inicia computadoras que no se inician correctamente.
- Repara automáticamente problemas de Windows como pantalla azul de la muerte (BSOD), pantalla negra, bloqueos del sistema, etc.
- Recupera datos incluso de discos duros que no se pueden iniciar.
- Restablece las contraseñas locales y de dominio de Windows.
- Copia de seguridad/restauración/administración de particiones.
Descarga Segura
-
Descargue, instale y ejecute 4DDiG Windows Boot Genius.

-
Cree una unidad de recuperación USB o CD/DVD.

-
Haga clic en [Reparación automática] para comenzar a reparar Windows 10.

-
Seleccione el Disco de Windows instalado en su PC que necesita ser restaurado; luego, haga clic en [Iniciar la reparación] para continuar.
-
Una vez finalizada la reparación, haga clic en [Reiniciar] para cerrar el programa.
Método 2: Realizar la reparación de inicio de Windows.
El código de error 0xc0000225 en Windows 11/10 es un problema crítico que puede dificultar el inicio correcto del sistema operativo. Cuando se producen errores durante el proceso de inicio, puede resultar frustrante y preocupante para los usuarios, ya que podría parecer que el sistema está bloqueado o dañado de forma irreparable.
Aquí se explica cómo corregir el error 0xc0000225 al iniciar Windows:
- Reinicia la computadora y presiona repetidamente la tecla F8 antes de que se inicie Windows. Esto te permitirá acceder al menú de opciones de recuperación avanzada.
- En el menú de opciones de recuperación avanzada, selecciona la opción "Solucionar problemas".
- En la pantalla de Solución de problemas, haz clic en "Reparación automática" para iniciar la guía de reparación automática.
- Windows buscará cualquier problema que impida el inicio del sistema, incluidos los archivos de arranque dañados o faltantes que causen el error 0xc0000225.
- Espera a que se complete el proceso de reparación automática. Esto puede llevar varios minutos.
- Al finalizar, Windows intentará diagnosticar y reparar cualquier archivo de arranque dañado que se haya encontrado durante el análisis. Si tiene éxito, el error 0xc0000225 debería resolverse.
- Una vez completado el proceso, haz clic en "Reiniciar" para reiniciar la computadora.
- Verifica que Windows se inicie correctamente y que el error 0xc0000225 ya no aparezca.
Método 3: Comprobación del disco duro (CHKDSK):
Si tu sistema operativo está experimentando errores en el disco duro, el comando CHKDSK puede ser útil para identificarlos e intentar corregirlos. Este método buscará y reparará cualquier sectores dañados en el disco duro, lo que ayudará a solucionar el error 0xc0000225.
- Inicia tu computadora en modo seguro.
- Presiona "Windows + X" y selecciona "Administración de dispositivos".
- Expande la sección "Unidades de disco" y encuentra la partición del sistema (generalmente C:).
- Haz clic derecho en la partición y selecciona "Propiedades".
- En la pestaña "Herramientas", haz clic en "Comprobar" en la sección "Comprobación de errores".
- Sigue las instrucciones para iniciar un escaneo y el sistema intentará corregir cualquier error encontrado.
Método 4: Corrección del MBR (Registro Maestro de Arranque):
El MBR (Registro Maestro de Arranque) contiene la información esencial para cargar el sistema operativo. Si este sector se corrompe, podrías encontrarte con el error 0xc0000225. La corrección del MBR es una operación delicada, pero podría ser la solución para restaurar el funcionamiento normal del sistema operativo.
- Inicia tu computadora en modo seguro.
- Presiona "Windows + X" y selecciona "Windows PowerShell (Admin)".
Escribe el siguiente comando y presiona Enter:
bootrec /fixmbr
bootrec /fixboot
bootrec /rebuildbcd
- Reinicia la computadora y verifica si el problema se ha resuelto.
Método 5: Realizar un escaneo de archivos del sistema con el comando SFC
El comando SFC (System File Checker) es una herramienta de diagnóstico integrada en Windows que permite detectar y reparar archivos de sistema corruptos. Si el error 0xc0000225 es causado por archivos de sistema dañados o faltantes, este método podría resolver el problema.
Así es cómo realizar el Escaneo de Archivos del Sistema:
- Haz clic en "Inicio" y en el cuadro de búsqueda, escribe "Símbolo del sistema".
- Selecciona "Símbolo del sistema" (ejecutar como administrador).
- En la ventana del símbolo del sistema, escribe el siguiente comando y presiona Enter: sfc /scannow
- Permite que el proceso SFC se complete. Esto puede llevar algunos minutos dependiendo del rendimiento de tu computadora.
- Una vez completado, el SFC proporcionará un informe sobre la integridad de los archivos del sistema y si ha realizado reparaciones.
Reinicia el sistema y verifica si el código de error 0xc0000225 se ha solucionado.
Método 6: Restaurar sistema
Si aparece el error 0xc0000225 después de instalar nuevos controladores o software, la restauración del sistema a un punto anterior puede ser la solución. Restaurar sistema le permite volver a un estado anterior en el que el sistema funcionaba correctamente, eliminando los cambios problemáticos.
- Inicie su computadora en modo seguro.
- Presiona "Windows + R", escribe "rstrui.exe" y presiona Enter.
- Siga las indicaciones para iniciar Restaurar sistema.
- Seleccione un punto de restauración desde antes de que comenzara el problema.
- Restaure el sistema y espere a que finalice.
Parte 4: Causas comunes del código de error 0xc0000225
El código de error 0xc0000225 en Windows generalmente es causado por archivos de configuración de inicio dañados o faltantes. Estos archivos críticos gestionan el proceso de inicio y sin ellos, el sistema no puede completar el arranque.Otras causas comunes del error 0xc0000225 incluyen:
- Unidades de disco duro dañadas o defectuosas: Si los sectores del disco duro que contienen archivos de inicio críticos están dañados, se producirá el error 0xc0000225.
- Controladores obsoletos o defectuosos: Los controladores desactualizados o dañados pueden evitar la carga correcta de los archivos de sistema necesarios para el arranque.
- Software de sistema dañado: Si el software crítico como el cargador de arranque o el registro del sistema está dañado, puede impedir un arranque adecuado.
- Estado incorrecto del sistema: Si el sistema se apaga de manera anormal, como debido a un corte de energía repentino, puede provocar un estado inestable y el error 0xc0000225.
- Infecciones de malware: Malware como virus o rootkits pueden modificar o dañar archivos de inicio críticos y causar este error.
Parte 5: Preguntas frecuentes
P1: ¿Cómo corregir el código de error 0xc0000225 en Mac?
El código de error 0xc0000225 es específico de los sistemas operativos Windows y normalmente no aparece en Mac. Si ves este error después de formatear o borrar una unidad en una Mac, intenta reinstalar macOS utilizando las utilidades de recuperación integradas. Asegúrate de que el disco duro no tenga sectores dañados y esté completamente formateado antes de reinstalar macOS.
P2: ¿Qué significa el mensaje un dispositivo necesario no está conectado o no se puede acceder (0xc0000225)?
Este código de error indica que Windows no puede acceder a un dispositivo de hardware necesario para completar el proceso de inicio, como el disco duro o la unidad SSD.
Conclusión:
El error 0xc0000225 señala un problema grave que impide el inicio de Windows, pero que puede resolverse con paciencia probando las diversas soluciones de restauración y reparación descritas en este artículo. Si no tienes experiencia con Windows, se recomienda utilizar desde el principio 4DDiG Windows Boot Genius, de esta manera podrás corregir el error 0xc0000225 de manera automática y sin empeorar la situación.