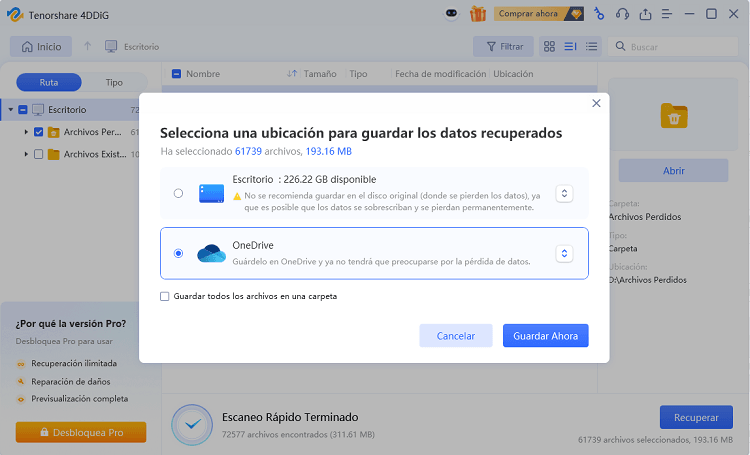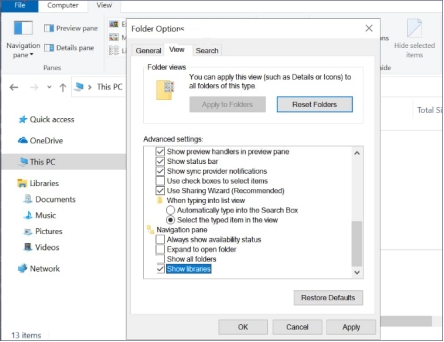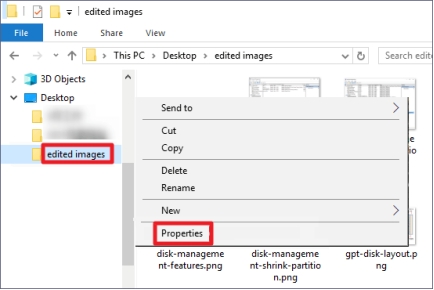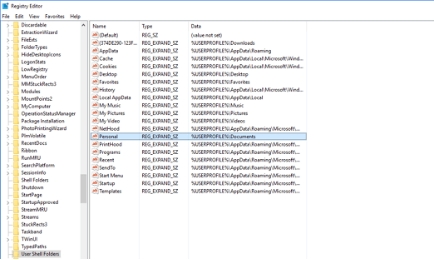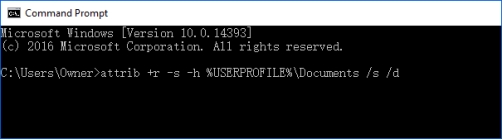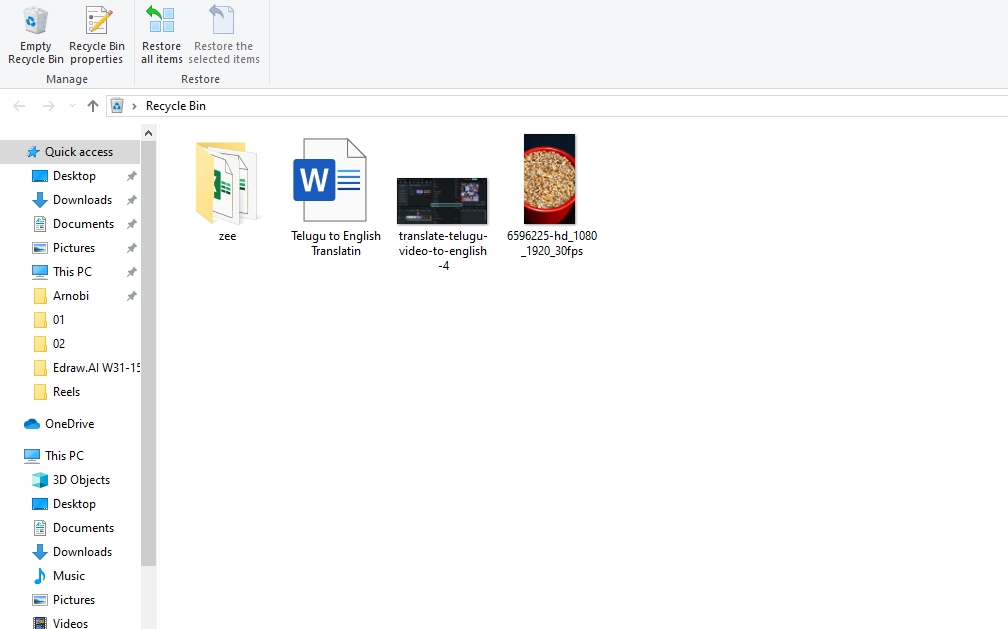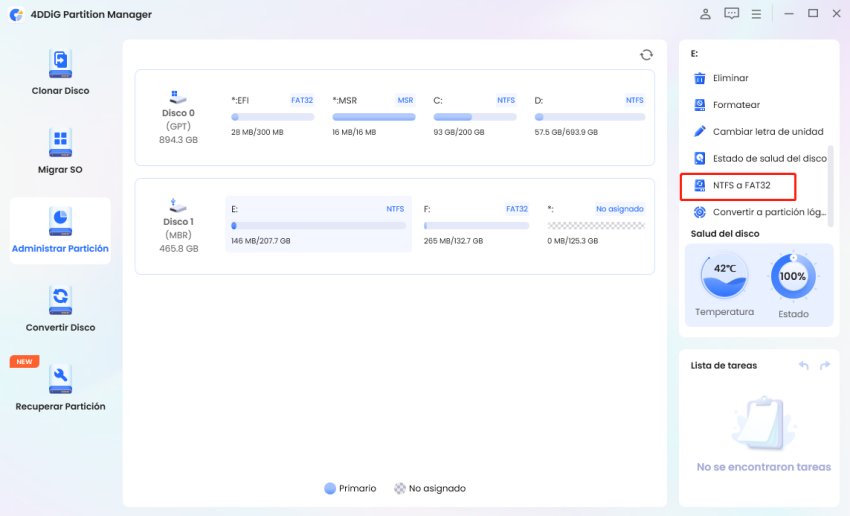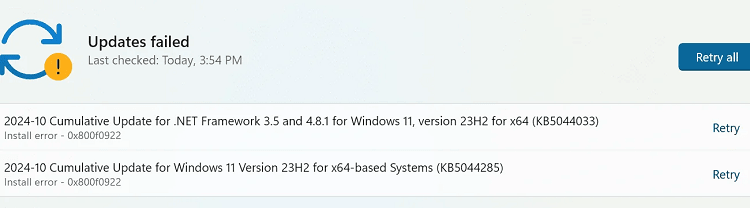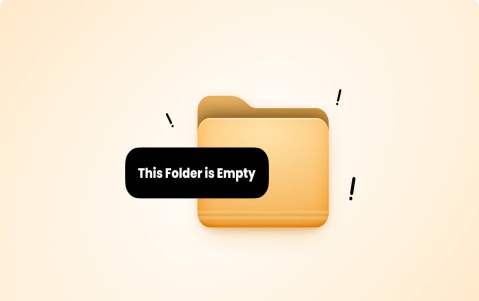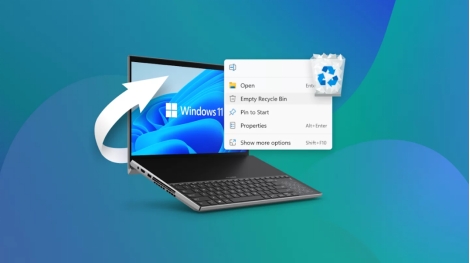5 maneras de arreglar la carpeta de documentos que faltan Windows 11
Descargue la herramienta de recuperación de datos 4DDiG y recupere su carpeta de documentos perdidos en Windows 11. Puede encontrar y recuperar carpetas perdidas de sistemas rotos, corruptos, borrados o infectados.
¿Te preocupa que tu carpeta Documentos haya desaparecido en Windows 11 ? Existen varias formas de solucionar este problema. Esta situación puede ser causada por una eliminación accidental, una transferencia debida a las sincronizaciones de OneDrive o un error del sistema. En esta guía, encontrarás las maneras más efectivas de solucionar este problema.
- Parte 2: ¿Cómo solucionar el problema de la desaparición de la carpeta Documentos en Windows 11?
- Método 1: Cómo recuperar la carpeta Documentos con Tenorshare 4DDiG. HOT
- Método 2: Cómo recuperar la carpeta Documentos desde la biblioteca de documentos
- Método 3: Cómo usar el Registro para crear una carpeta Documentos
- Método 4: Cómo recuperar la carpeta Documentos desde versiones anteriores
- Método 5: Cómo crear una nueva carpeta usando CMD
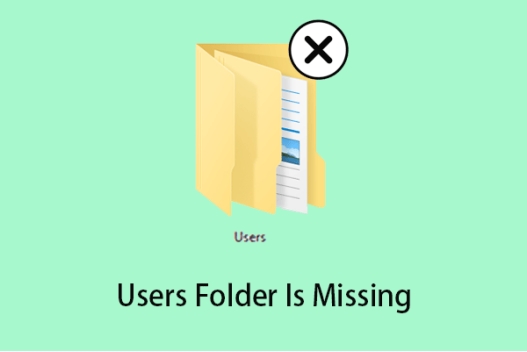
Parte 1: ¿Qué provoca la desaparición de la carpeta Documentos en Windows 11?
Hay varias razones por las que la carpeta Documentos puede desaparecer en Windows 11:
- Puede haberse eliminado o movido accidentalmente.
- Si tu sistema está sincronizado con OneDrive, es posible que la carpeta se haya transferido a la nube.
- Los cambios en el sistema pueden haber redirigido la carpeta a una ubicación completamente nueva.
- Un perfil de usuario corrupto puede hacer que la carpeta Documentos desaparezca.
- Un software malicioso o malware también puede provocar la desaparición de carpetas.
- Después de una actualización del sistema, la carpeta puede haberse desubicado.
Una vez que identifiques la causa real de este problema, será más fácil solucionarlo.
Primero, presta atención a las causas y luego a las soluciones. Sin una identificación adecuada, no podrás avanzar hacia una solución. Se recomienda elegir un enfoque fiable para resolver el problema.
Parte 2: ¿Cómo solucionar el problema de la desaparición de la carpeta Documentos en Windows 11?
Si te has encontrado con que la carpeta Documentos ha desaparecido en Windows 11, hay varias maneras de solucionar este problema. Independientemente de la razón, ya sea una eliminación manual, una eliminación accidental o un problema del sistema, puedes localizar rápidamente tu carpeta con un enfoque sistemático. Veamos cómo recuperarla.
Método 1: Cómo recuperar la carpeta Documentos con Tenorshare 4DDiG.
Si la carpeta Documentos ha desaparecido en Windows 11 y ningún otro método ha funcionado, necesitarás una herramienta confiable para recuperarla. Tenorshare 4DDiG ofrece características que permiten la recuperación desde discos duros corruptos, eliminados o incluso formateados .
Puedes recuperar documentos rápidamente en tres sencillos pasos:
-
Tenorshare 4DDiG soporta la recuperación puntual. Escaneará el almacenamiento de la computadora en búsqueda de la carpeta Documentos y restaurará todos sus archivos.
-
Se garantiza la calidad del formato y del contenido de tus archivos.
-
Puedes restaurar tus documentos en almacenamiento externo, como Google Drive o OneDrive.
Descarga
Segura
Descarga
Segura
Pasos para recuperar documentos con Tenorshare 4DDiG:
Descarga y abre Tenorshare 4DDiG.
-
Selecciona la unidad.
En la página de inicio, verás todas las unidades, archivos y carpetas disponibles en tu sistema. Selecciona la ubicación donde se encontraba la carpeta perdida. Si no la ves, elige la unidad C, que generalmente contiene todos los archivos del sistema.
-
Escanea la unidad.
Una vez que hayas seleccionado la unidad, haz clic en Iniciar y comenzará el escaneo. Tenorshare 4DDiG buscará los documentos en la carpeta y los mostrará a medida que avance. Espera a que el escaneo finalice.
-
Vista previa y recuperación.
Cuando todos los documentos estén en tu pantalla, podrás previsualizarlos para verificar su calidad. Cuando estés satisfecho, selecciónalos y haz clic en «Recuperar».

Se recomienda que selecciones una nueva ubicación para restaurar los documentos.
Método 2: Cómo recuperar la carpeta Documentos desde la biblioteca de documentos
La Biblioteca de Documentos es una excelente alternativa para recuperar tu carpeta desaparecida. Sigue estos pasos para hacerlo rápidamente:
-
Ve a Explorador de archivos y busca «Bibliotecas» en la barra de acceso rápido.
-
Haz clic derecho y selecciona la opción «Restaurar bibliotecas predeterminadas».
-
Windows comenzará a buscar las carpetas en la biblioteca, incluyendo las carpetas predeterminadas de Música, Vídeo, Imágenes y Documentos.

Después de restaurar desde la biblioteca, se recomienda reiniciar el sistema para proteger los datos.
Método 3: Cómo usar el Registro para crear una carpeta Documentos
También puedes usar el Registro para crear una nueva carpeta y, a continuación, actualizar su ruta para que apunte a la carpeta Documentos. Este método es un poco complicado porque, si se hace incorrectamente, puede dañar el sistema operativo.
Debes usar este procedimiento solo si tienes buenos conocimientos técnicos.
-
Ve a la unidad C, donde están todos los archivos del sistema, y accede a la ubicación predeterminada.
-
Presiona Win+R y escribe el comando «regedit». Haz clic en «Ejecutar».
-
Abre la carpeta «Shell».
-
Ejecuta el nombre del valor «Personal». Completa el cuadro de datos del valor con la ruta real de la nueva carpeta y haz clic en el botón «Aceptar».
Método 4: Cómo recuperar la carpeta Documentos desde versiones anteriores
La función «Versiones anteriores» es una utilidad de Windows que puede restaurar tu sistema a su última versión. Esta función puede recuperar rápidamente los archivos de la carpeta Documentos eliminada o desaparecida en Windows 11.
-
Abre el Explorador de archivos y accede a la carpeta de la que deseas restaurar los archivos, como Documentos.
-
Haz clic en la carpeta y abre sus «Propiedades».

-
En la ventana de propiedades, selecciona la pestaña «Versiones anteriores». Escoge la versión que deseas de entre las disponibles y haz clic en el botón «Restaurar».
Método 5: Cómo crear una nueva carpeta usando CMD.
Si no se encuentra tu carpeta Documentos en Windows 11 y no necesitas sus documentos, puedes crear simplemente una nueva carpeta Documentos.
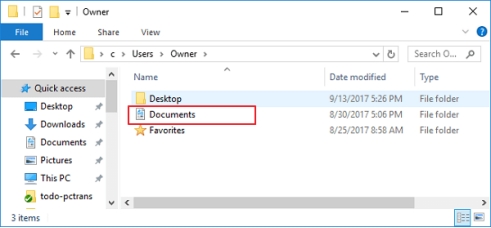
-
Crea una nueva carpeta en el Explorador de archivos desde «Mi PC».
-
Restablece la configuración de la carpeta de usuario en el registro para actualizar la ruta de la carpeta Documentos a la nueva carpeta creada.
Sigue estos pasos para cambiar la configuración:
-
Ve a Inicio.
-
Escribe «regedt32» y ejecútalo.
-
Navega a la carpeta del shell del usuario.
-
Comprueba las credenciales básicas, como el nombre y los datos de la nueva carpeta. Debe ser «Personal» y %USERPROFILE%\Documentos. Asegúrate de que no sea la misma que puedes actualizar manualmente.

-
-
Ahora es momento de reparar o crear la carpeta Documentos.
-
Ve a Inicio y escribe «cmd».
-
Haz clic derecho y selecciona «Ejecutar como administrador».
-
También deberás escribir «attrib +r -s -h %USERPROFILE%\Documentos /S /D» y presionar «Enter».

-
Cuando termines, reinicia tu computadora y verás una carpeta de «Documentos» en tu escritorio.
Parte 3: Preguntas frecuentes sobre la desaparición de la carpeta Documentos en Windows 11
P1: ¿Por qué no hay una carpeta Documentos en mi PC con Windows 11?
Hay varias razones por las que tu carpeta Documentos puede no estar disponible en Windows 11 :
- Tú o alguien más puede haberla eliminado accidentalmente.
- Revisa la Papelera de reciclaje, ya que es posible que la carpeta se encuentre allí.
- Comprueba la sincronización de OneDrive, ya que es posible que la carpeta se encuentre allí.
- Tu perfil de usuario puede estar corrupto, lo que también puede causar el movimiento de archivos o carpetas.
- La carpeta puede haberse movido a una ubicación diferente.
- Los virus o los ataques maliciosos también pueden ocultar carpetas y archivos.
Puedes recuperarlos de varias maneras. Sigue las instrucciones para encontrar soluciones.
P2: ¿Cómo restauro la carpeta Documentos predeterminada en Windows 11?
Para restaurar la carpeta Documentos predeterminada en Windows 11, sigue estos pasos:
- Abre el Explorador de Archivos.
- Navega a tu carpeta de usuario, abre «Este PC» y, luego, la unidad C.
- Haz clic derecho en la carpeta Documentos, si existe.
- Haz clic en «Propiedades».
- Ve a la pestaña «Ubicación».
- Haz clic en «Restaurar valores predeterminados».
- Haz clic en «Aplicar» y, después, en el botón «Aceptar».
La carpeta Documentos se restaurará en Windows 11.
P3: ¿Cómo recuperar una carpeta que desapareció en Windows 11?
Hay varias maneras de recuperar carpetas que han desaparecido en Windows 11, a saber:
- Barra de búsqueda.
- Papelera de reciclaje.
- OneDrive.
- Versiones anteriores de Windows.
- Restauración del sistema
Estos métodos te permiten recuperar fácilmente cualquier carpeta de Documentos desaparecida en Windows 11 . Sin embargo, si tu carpeta sigue desaparecida y ninguno de los métodos anteriores funciona, puedes probar Tenorshare 4DDiG . Esta herramienta avanzada ofrece opciones de búsqueda profunda que te ayudarán a recuperar rápidamente la carpeta que falta.
P4: ¿Dónde ha ido a parar la carpeta Documentos?
Si la carpeta Documentos ha desaparecido de repente, puedes recuperarla gratis sin necesidad de tener conocimientos técnicos. Revisa la Papelera de reciclaje, OneDrive y la Restauración del sistema. Si el problema persiste, una herramienta profesional puede ayudarte a recuperar tu carpeta en menos de cinco minutos.
Palabras finales
En esta guía se explican las diversas razones por las que la carpeta Documentos puede desaparecer en Windows 11 . Comienza probando métodos básicos, como revisar la Papelera de reciclaje o OneDrive. Si esos no resuelven el problema, considera soluciones más técnicas o profesionales. Una herramienta profesional puede garantizar el éxito si deseas evitar complicaciones. Tenorshare 4DDiG puede localizar archivos y carpetas que falten en sistemas eliminados, formateados o incluso dañados.
Descarga
Segura
Descarga
Segura
También te puede interesar
- Home >>
- Problemas de Windows >>
- 5 maneras de arreglar la carpeta de documentos que faltan Windows 11