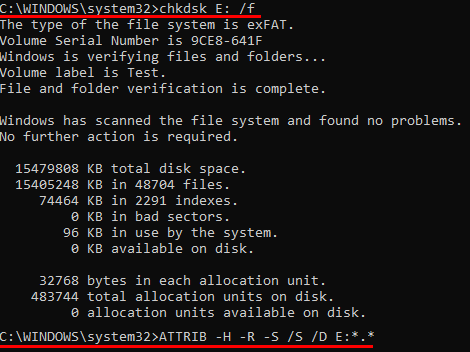Pregunta"Anoche estaba trabajando en un documento compartido de la empresa en Google Docs. cuando lo borré accidentalmente. Tengo que presentarlo mañana, ¿hay alguna forma de recuperarlo rápidamente, por favor, ayuda?"
La mentalidad moderna en cuanto al almacenamiento de datos se está alejando de los discos duros físicos. Ahora está adoptando los servicios de almacenamiento en línea. ¿Y por qué no debería hacerlo? El almacenamiento en línea en la nube es fácil, cómodo y te ahorra la molestia de tener que manejar varios discos duros físicos. Uno de los mejores servicios de almacenamiento en línea es, sin duda, Google Drive. Google Drive es un servicio de almacenamiento ligero, rápido e inteligente que rara vez decepciona. A pesar de todas estas características, la pérdida de datos es una faceta de la que ni siquiera Google Drive ha podido librarse. Así que recuperar archivos borrados de Google Drive es de lo que vamos a estar hablando hoy. Si has borrado accidentalmente archivos de tu Google Drive y quieres recuperarlos, no te preocupes porque tenemos varias formas de solucionarlo. Sólo tienes que seguir con nosotros y en poco tiempo tendrás todo lo que necesitas para restaurar los archivos borrados de Google Drive.

- Parte 1: ¿Se pueden recuperar los archivos eliminados de Google Drive?
-
Parte 2: ¿Cómo recuperar archivos borrados de Google Drive?
- Solución 1: Recuperar archivos eliminados de Google Drive desde la carpeta de la papelera
- Solución 2: Buscar o recuperar archivos guardados localmente HOT
- Solución 3: Recuperar archivos eliminados de Google Drive de la copia de seguridad
- Solución 4: Restaurar los datos de G Suite Admin Console
- Solución 5: Recuperar archivos de Google Drive de la cuenta eliminada
- Solución 6: Restaurar archivos sobrescritos de Google Drive mediante la gestión de versiones
- Solución 7:Recurrir al soporte oficial
- Parte 3 : ¿Cómo prevenir la pérdida de datos de Google Drive?
- Preguntas frecuentes sobre Google Drive
¿Cómo recuperar archivos eliminados de Google Drive?
Descarga Segura
Descarga Segura
Parte 1: ¿Se pueden recuperar los archivos eliminados de Google Drive?
Antes de responder a cómo recuperar documentos eliminados permanentemente de Google, primero tenemos que saber si se pueden recuperar los archivos eliminados de Google Drive. La respuesta a esta pregunta es un sí rotundo. El proceso de recuperación de tus datos depende de varios factores, el más importante es el tiempo que ha pasado desde que se eliminaron. Si es menos de 30 días, puedes recuperar tus datos fácilmente. Otro factor es la copia de seguridad. Si tienes una copia de seguridad de Google Drive, puedes utilizarla fácilmente para recuperar tus datos. Así que vamos a ver cómo se puede recuperar archivos borrados de Google Drive.
Parte 2: ¿Cómo recuperar archivos borrados de Google Drive?
Solución 1: Recuperar archivos borrados de Google Drive desde la carpeta de la papelera.
Como regla general, el primer lugar que debe buscar para recuperar archivos borrados de la unidad es la carpeta de la papelera.
Paso 1: Abre tu Google Drive y busca la opción "Papelera" en el lado izquierdo.
Paso 2: Busca el archivo que has perdido y haz clic con el botón derecho del ratón sobre él. En el menú que aparece, selecciona la opción "Restaurar". Eso es todo.
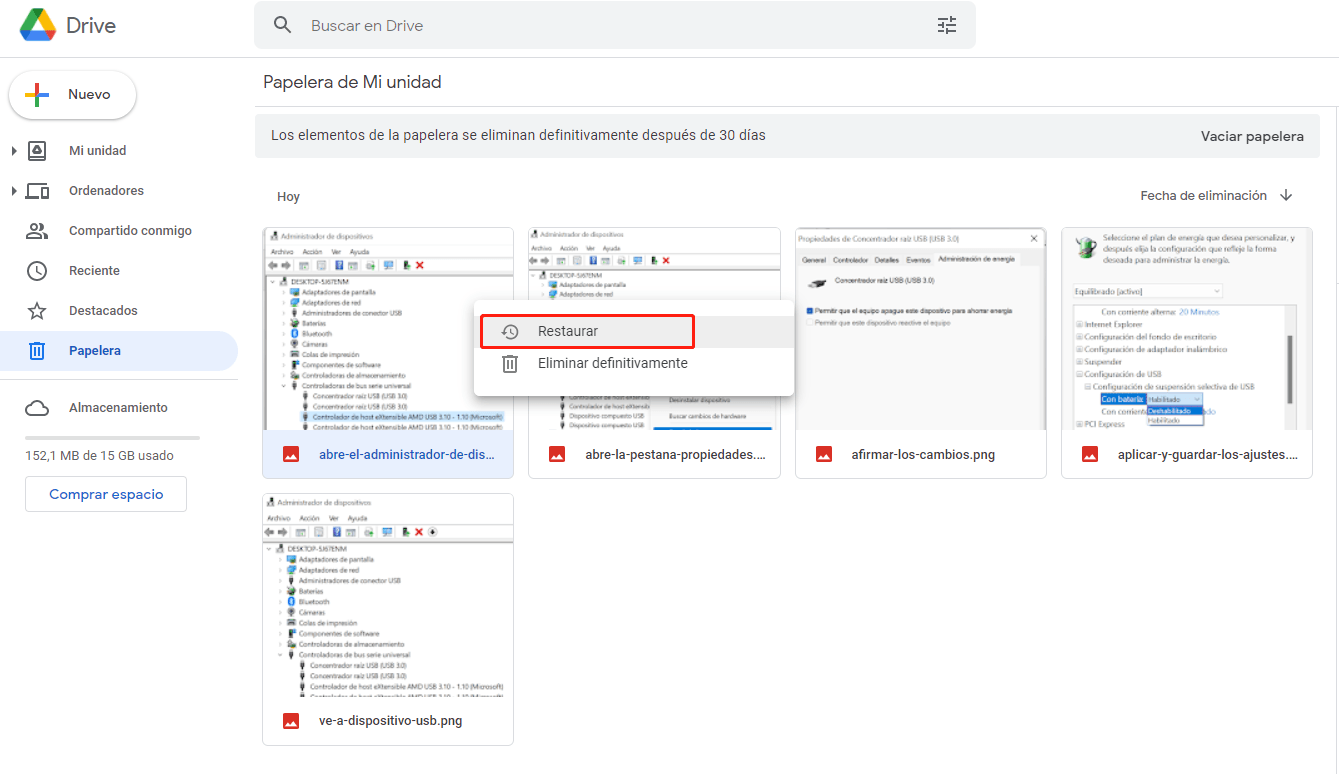
Solución 2: Buscar o recuperar archivos guardados localmente
Google Drive para escritorio guarda los archivos de tu disco en tu ordenador sincronizando automáticamente los archivos de las carpetas específicas que selecciones al configurarlo. Para revisar tus archivos perdidos en tu ordenador:
Paso 1: Inicia 'Drive para escritorio' y ve al 'disco de Google Drive'.
Paso 2: Aquí te encontrarás con todos los archivos guardados por la aplicación. Aquí puedes buscar los archivos que has perdido.
Si has borrado o perdido accidentalmente los archivos de Google Drive guardados localmente, prueba la herramienta Tenorshare 4DDiG Recuperación de datos para recuperar los archivos borrados de ordenadores y dispositivos extraíbles.
- Recupera archivos de Windows/Mac/dispositivos flash USB/tarjetas SD/dispositivos externos/cámara digital y más.
- Recupera archivos de la papelera de reciclaje, unidades encriptadas y ordenadores averiados.
- Soporta la restauración de más de 1,000 tipos de datos como fotos, vídeos, documentos, audio, correos electrónicos y más.
- Soporta varios escenarios de pérdida como borrado de archivos, formateo, RAW, etc. con una mayor tasa de éxito.
- 100% seguro y fácil.
Descarga Segura
Descarga Segura
- Selecciona una ubicación
- Escanear la unidad seleccionada
- Vista previa y recuperación de archivos
Para empezar, descarga e instala Tenorshare 4DDiG Data Recovery. Inicia el programa y, a continuación, elige la unidad en la que has perdido los datos para empezar a escanearla. Para empezar a escanear el disco, también puedes elegir los tipos de archivo de destino.

Una vez que se inicia el escaneo, verás los archivos recuperados a medida que se van encontrando. Puede obtener una vista previa de estos archivos. Una vez que el escaneo se haya completado, revisa los archivos encontrados.

Después de descubrir los archivos de destino, puede previsualizarlos y guardarlos en una ubicación segura. Por favor, no los guardes en la misma partición en la que perdiste tus datos en caso de que se sobrescriba el disco y se pierdan los datos de forma permanente.

Solución 3: Recuperar archivos eliminados de Google Drive desde la copia de seguridad
Una de las mejores respuestas a la pregunta de cómo recuperar archivos borrados de Google Drive son las copias de seguridad. Google Takeout es uno de esos servicios de copia de seguridad que ofrece la G suite y que puedes utilizar para recuperar archivos perdidos. Cuando está activo, Takeout almacena los datos de la copia de seguridad como un archivo zip en tu sistema. Para recuperarlo:
Paso 1: Localiza el archivo zip en tu ordenador y haz clic con el botón derecho del ratón sobre él y selecciona "Extraer todo".
Paso 2: Extrae los archivos en tu ordenador y luego carga los archivos que quieras recuperar en la unidad.
Aparte de la extracción, también puedes utilizar aplicaciones de copia de seguridad de terceros. Si eres usuario de G Suite, puedes ponerte en contacto con el administrador para recuperar tus archivos a través del programa Google Vault.
Solución 4: Restaurar los datos desde la consola de administración de G Suite
Si eres un usuario de G suite tus posibilidades de recuperar tus datos perdidos se multiplican. Esto se debe a que los administradores de G suite pueden recuperar los datos incluso después del límite de 30 días de la papelera, aquí te mostramos cómo.
Paso 1: You have to first login into the Google Admin Console by going to the Console website.
Paso 2: Después de haber iniciado la sesión, verás un menú de iconos. Haz clic en el icono "Usuarios".
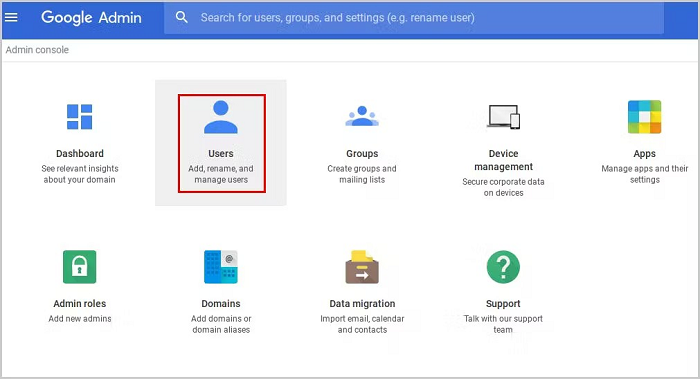
Paso 3: Aparecerá una lista de usuarios. Selecciona el usuario para el que quieres recuperar los archivos y haz clic en los 3 puntos en el lado derecho. En el menú emergente, seleccione la opción 'Restaurar datos'.
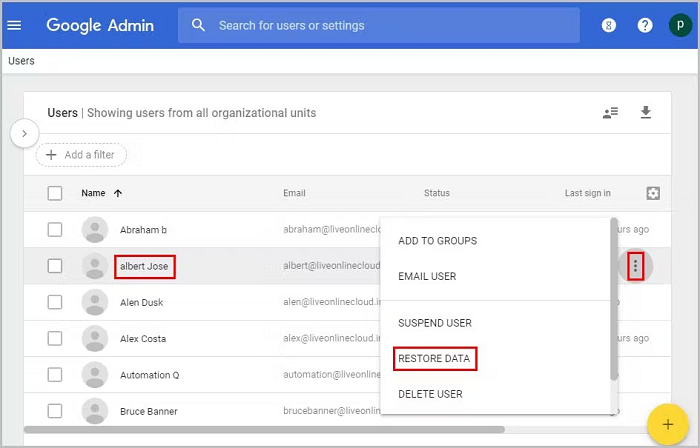
Paso 4: En la siguiente ventana, especifica el rango de fechas y selecciona "Drive" como aplicación y haz clic en "Restaurar".
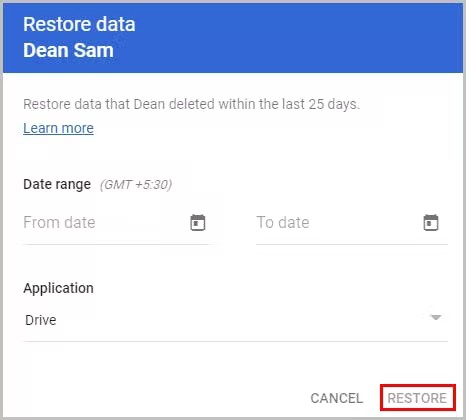
Solución 5: Recuperar archivos de Google Drive de la cuenta eliminada
Otra gran característica de la G suite es que un administrador puede recuperar los archivos de Google Drive de una cuenta eliminada en un plazo de 20 días. Para hacerlo:
Paso 1: Primero tendrás que restaurar la cuenta eliminada. Para ello, inicia sesión en la consola de administración de Google y haz clic en "Usuarios".
Paso 2: En la ventana 'Usuarios' haz clic en la opción '+ agregar filtro’ y selecciona ‘Eliminados recientemente' en el menú. Busca la cuenta de la que quieres recuperar los archivos y haz clic en el botón "Continuar". Especifica la unidad deseada y haz clic en "Recuperar".
Paso 3: Una vez recuperada la cuenta tendrás que transferir la propiedad. Para ello, ve al menú principal de la consola de administración y haz clic en "Aplicaciones".
Paso 4: Ve a 'G suite' y selecciona 'Drive y Documentos. Ahora haz clic en "Transferir la propiedad desde la lista" y proporciona los detalles respectivos en los campos "De" y "A" y haz clic en "Transferir archivos". Elimina la cuenta de G suite si es necesario. Y eso es todo, por lo que si te preguntas si puedes recuperar archivos borrados de Google Drive, sí se puede.
Solución 6: Restaurar los archivos sobrescritos de Google Drive mediante la gestión de versiones
Gestión de Versiones es una útil herramienta de Google Drive que te permite recuperar los archivos sobrescritos de la unidad. A continuación te explicamos cómo puedes aprovechar al máximo esta función:
Paso 1: Haz clic con el botón derecho del ratón en el archivo que se ha sobrescrito y, en el menú emergente, selecciona la opción "Gestionar versiones".
Paso 2: Ahora todas las versiones de tu archivo estarán disponibles para ti con fechas y marcas de tiempo. Selecciona la que quieras restaurar y haz clic en los tres puntos y en la opción 'Descargar'. Esa versión del archivo se descargará ahora.
Solución 7: Acudir a la asistencia oficial
Si ninguna de las soluciones anteriores es adecuadamente capaz de responder a tu pregunta de cómo recuperar elementos eliminados de Google Drive, puede ser el momento para el apoyo profesional. Esto significa que tendrás que ponerte en contacto con el soporte de Google y pedir su ayuda.
Parte 3: ¿Cómo prevenir la pérdida de datos de Google Drive?
Prevenir la pérdida de datos es siempre mejor que perderlos y luego buscar cómo recuperar documentos de Google eliminados en todo el Internet. Así que siempre ten en cuenta algunos consejos que pueden ayudarte a evitar esta situación en el futuro.
- Haz una copia de seguridad de tus datos regularmente.
- Asegúrate de que tu unidad de Google sea segura para no ser una víctima de la piratería y robo de datos.
- Evita las interrupciones y los apagones repentinos.
- Nunca compartas tus contraseñas con nadie ni con ningún software aleatorio de terceros.
Preguntas Frecuentes sobre el tema
1. ¿Cómo recuperar archivos de Google Drive desde una unidad compartida?
Para recuperar desde una unidad compartida, inicia sesión en la consola de administración y sigue estos pasos, Apps → G Suite → Drive y Documentos→ Gestionar las unidades de equipo.
Ahora selecciona el archivo a restaurar y luego haz clic en los 3 puntos del extremo derecho. Especifica el rango de fechas y haz clic en 'Restaurar datos'.
2. ¿Puedo recuperar las fotos eliminadas permanentemente de Google Drive?
Puedes recuperar las fotos eliminadas permanentemente mediante los siguientes métodos,
- Recuperar de la carpeta de la papelera
- Recuperar desde la copia de seguridad
- Restaurar desde la consola de administración de G Suite
3. ¿Cuánto tiempo conserva Google Drive los archivos eliminados?
Google Drive conserva los archivos eliminados durante 30 días.
4. ¿Cómo puedo recuperar los archivos eliminados permanentemente de Google Drive después de 30 días?
Si has perdido un archivo de una cuenta regular de Google tendrás que ponerte en contacto con el soporte de Google para saber cómo restaurar la papelera de Google Drive y recuperar tus archivos después de 30 días.
Conclusión
Eso es todo lo que tenemos que contarse sobre cómo recuperar archivos de Google Drive. Esperamos que hayas recuperado con éxito los archivos de los métodos mencionados anteriormente. Si no, la aplicación Tenorshare 4DDiG siempre está ahí para ayudarte.